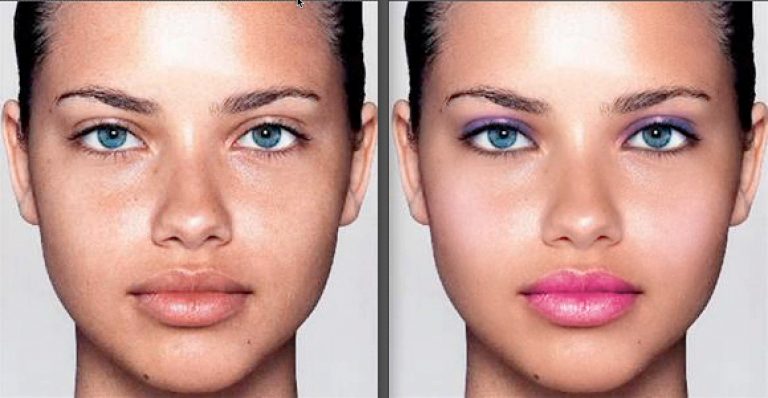آموزش آرایش صورت در فتوشاپ
در این قسمت از آموزش فتوشاپ ما قصد داریم به آموزش آرایش صورت در فتوشاپ بپردازیم. پس گام به گام تا پایان آموزش با ما همراه باشید.
کاربران گرامی بعد از دیدن این آموزش پیشنهاد می کنیم آموزش روتوش صورت با فتوشاپ را ببینید
مرحله 1: تصویر خود را باز کنید.
ابتدا با باز کردن تصویر مدلی که می خواهید آن را آرایش کنید ، شروع کنید.
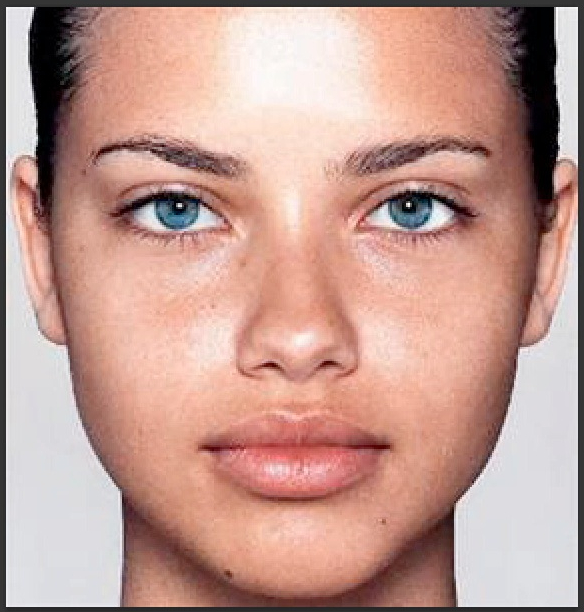
مرحله 2: در مرحله بعدی باید قفل آن را باز کنید.
با دوبار کلیک کردن روی لایه در پنل لایه ها ، قفل آن باز می شود.
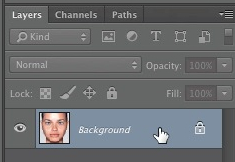
مرحله 3: اگر می خواهید برای این لایه نامی وارد کنید و سپس روی دکمه “تأیید” کلیک کنید.
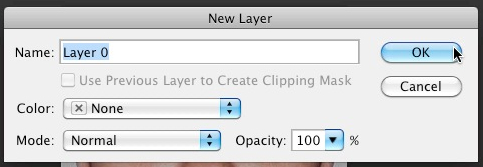
مرحله 4: پوست را یکنواخت کنید.
ابتدا با کلیک راست روی لایه و سپس انتخاب “Duolicate layer” ، لایه حاوی تصویر مدل خود را کپی کنید.
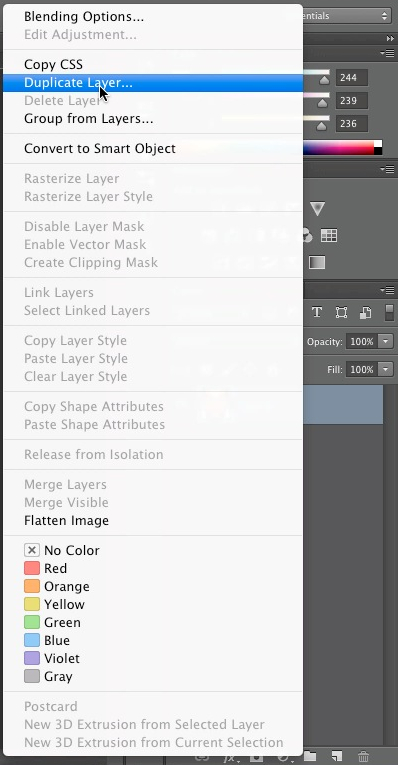
نامی را برای این لایه کپی وارد کنید و بر روی دکمه “ok” کلیک کنید.
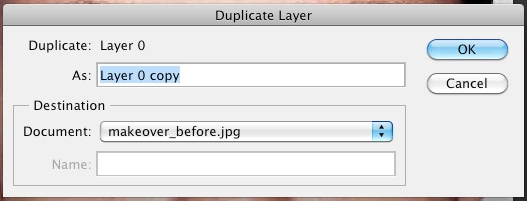
در مرحله بعدی باید به “filter> other> high pass” بروید.
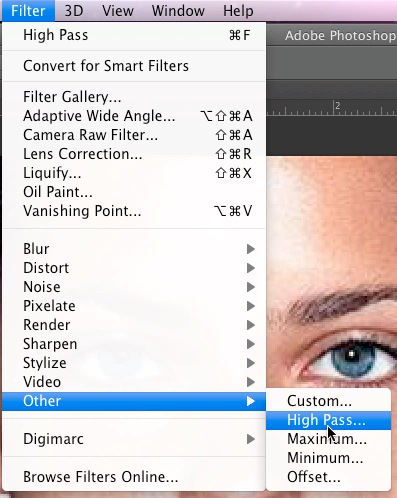
مرحله 5: در این مرحله از آموزش آرایش صورت در فتوشاپ مقدار شعاع را 6.0 پیکسل وارد کنید.
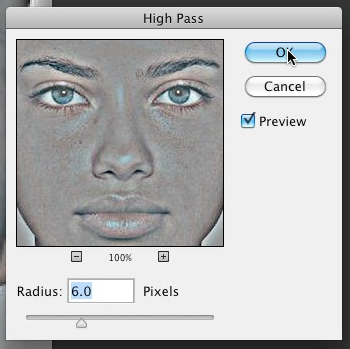
مرحله 6: سپس از منوی کشویی در پنجره لایه ها ، “overlay” را انتخاب کنید.
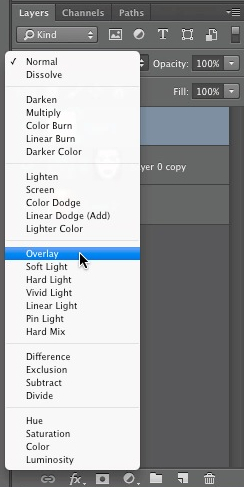
مرحله 7: اکنون به قسمت “image> adjustments> invert” بروید.
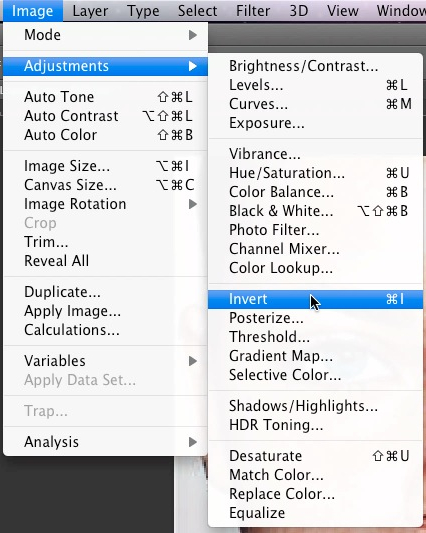
پس از invert تصویر ، چیزی شبیه به تصویر زیر به نظر می رسد:
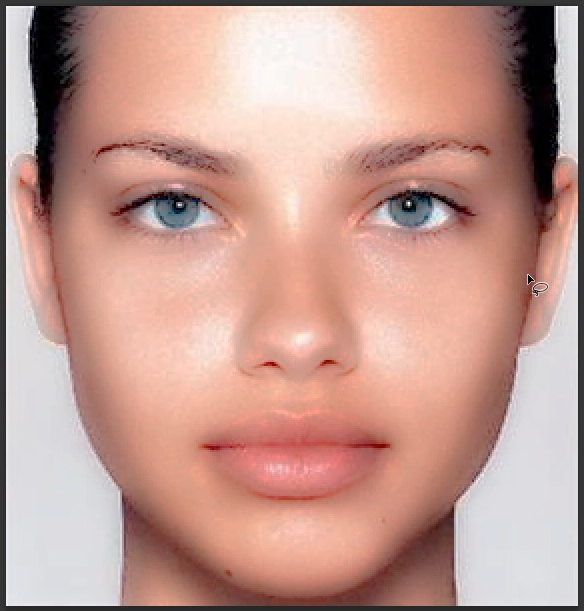
مرحله 8: در این مرحله آموزش فتوشاپ باید میزان opacity لایه را کاهش دهید و آن را به 60٪ قرار دهید.
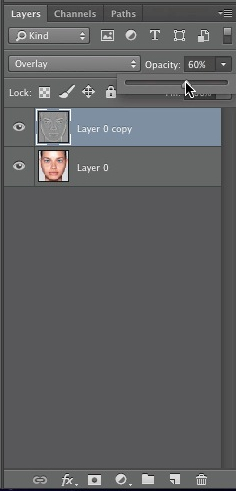
پس از تنظیم میزان opacity ، تصویر به این شکل خواهد بود:
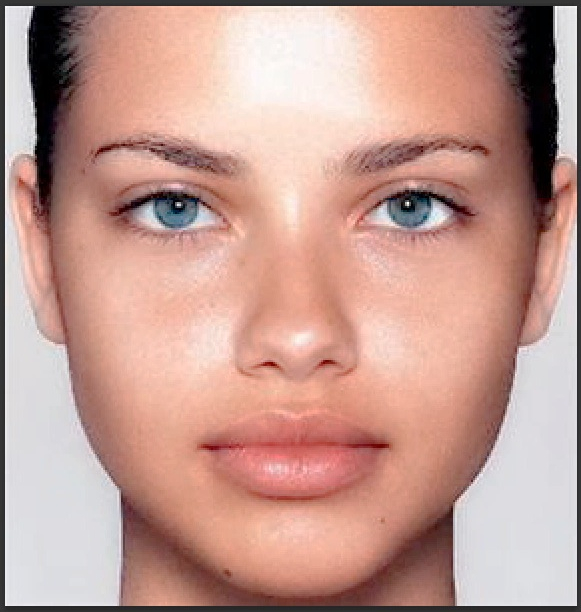
مرحله 9: حالا باید یک لایه ماسک اضافه کنیم.
برای اضافه کردن یک ماسک لایه ، مطابق شکل زیر بر روی مستطیل که دایره آن در وسط است کلیک کنید:
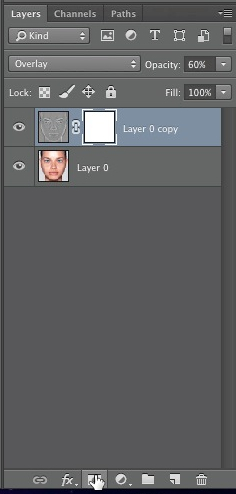
مرحله 10: اکنون باید به “edit > fill” بروید.
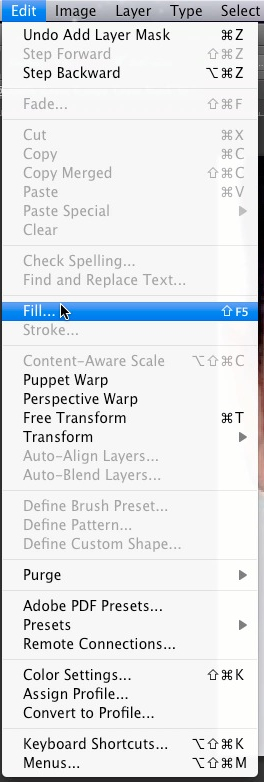
از رنگ سیاه استفاده کنید و روی دکمه “ok” کلیک کنید.
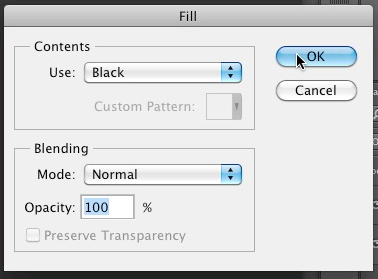
مرحله 11: برای آشکار کردن این نواحی ، روی آیکن “Forground color” کلیک کنید.
سپس رنگ سفید را انتخاب کنید و بر روی دکمه “ok” کلیک کنید تا کادر محاوره ای بسته شود.
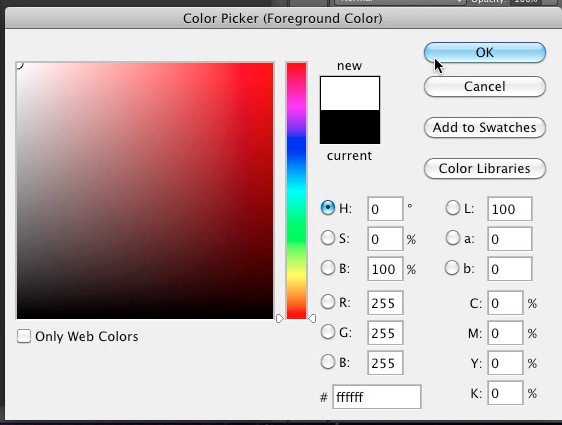
مرحله 12: اکنون بر روی آیکن “brush tool” در نوار ابزار سمت چپ کلیک کنید.
سایز قلم مویی را انتخاب کنید که بتوانید به راحتی با آن روی پوست را رنگ کنید و اطمینان حاصل کنید که opacity آن 100٪ باشد.
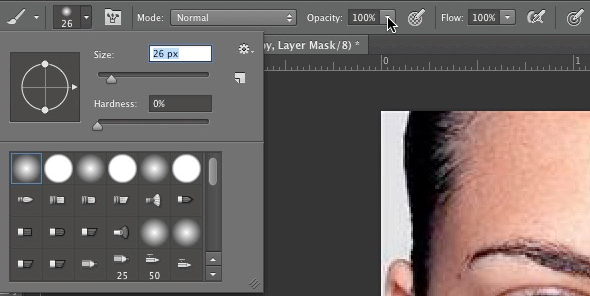
اکنون با کشیدن دکمه سمت چپ ماوس در حالی که روی پوست می کشید ، آن را رنگ کنید. در ماسک لایه می توانید ببینید که کدام مناطق را پوشانده اید زیرا این مناطق به رنگ سفید نشان داده می شوند و مناطقی که آن ها را نقاشی نکرده اید به رنگ سیاه نشان داده می شوند.
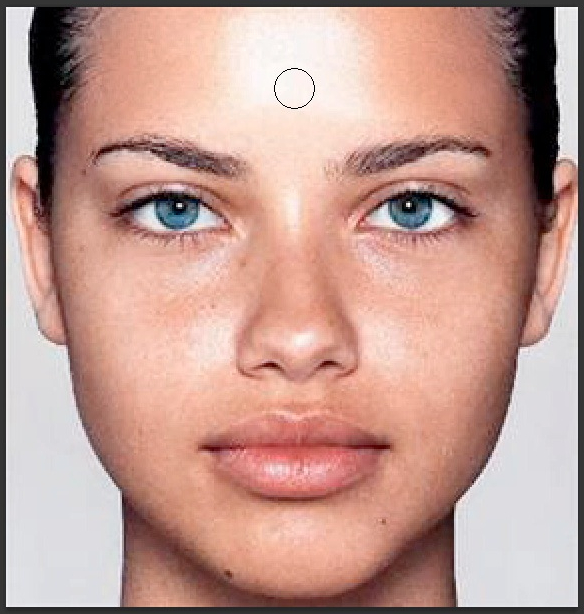
مرحله 13: اعمال eyeshadow:
همانطور که در تصویر زیر نشان داده شده است ، با کلیک روی آیکن صفحه در پنجره لایه ها ، یک لایه جدید ایجاد کنید:
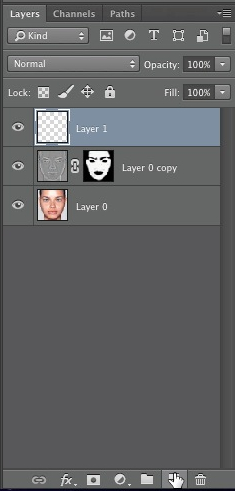
مرحله 14: بعد ابزار چند ضلعی را از نوار ابزار سمت چپ انتخاب کنید.
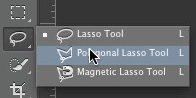
اکنون با استفاده از ابزار چند ضلعی به سادگی پلک سمت راست را بکشید.
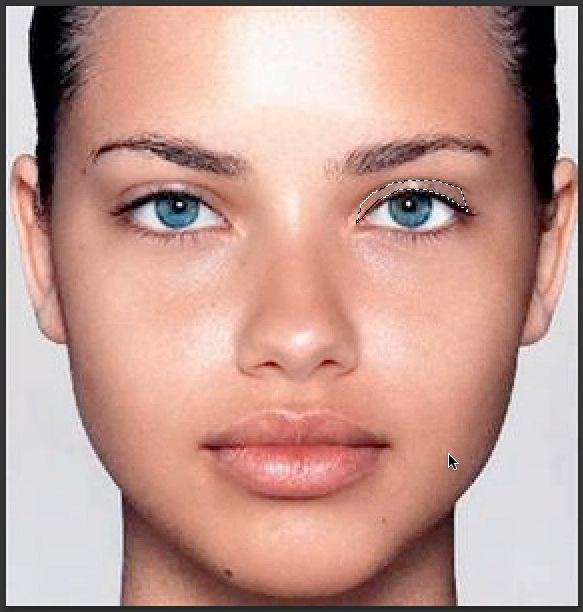
مرحله 15: اکنون بر روی انتخاب کلیک راست کرده و روی “fill” در فهرست کلیک چپ کنید.
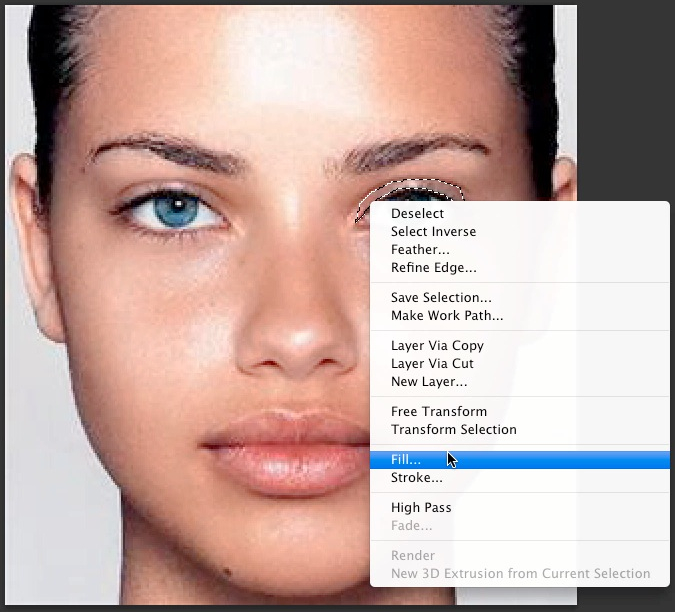
مرحله 16: سپس در قسمت محتویات که در آن عبارت “use” است ، از منوی کشویی “color” را انتخاب کنید.
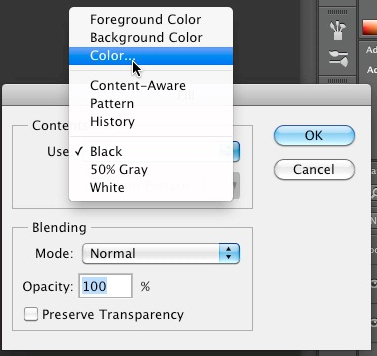
مرحله 17: سپس رنگ سایه چشم خود را انتخاب کنید.
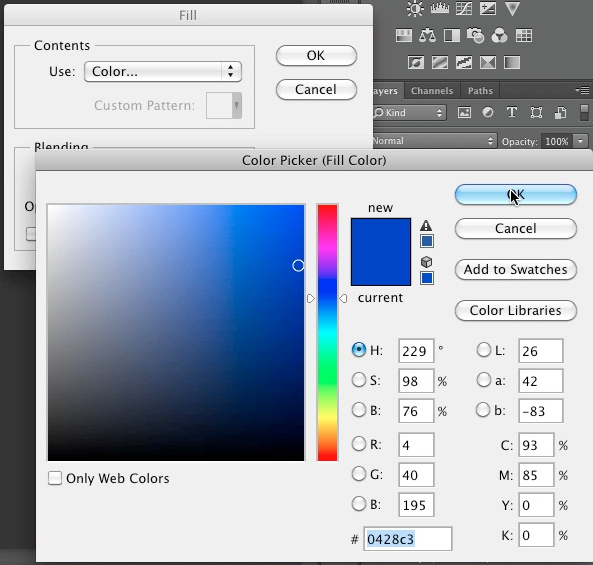
پس از انتخاب رنگ خود ، بر روی دکمه “ok” کلیک کنید تا کادربسته شود.
پس از انتخاب رنگ ، تصویر به این شکل خواهد بود:
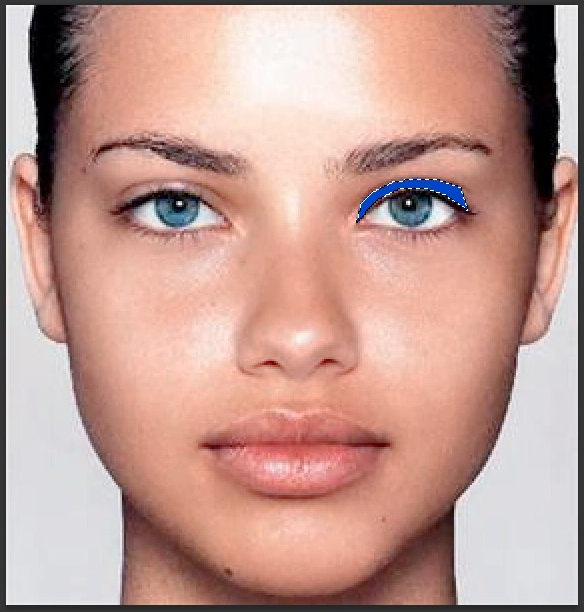
مرحله 18: در مرحله بعدی باید روی انتخاب کلیک راست کنید و روی “Deselect” کلیک چپ کنید تا سایه چشم از حالت انتخاب خارج شود.
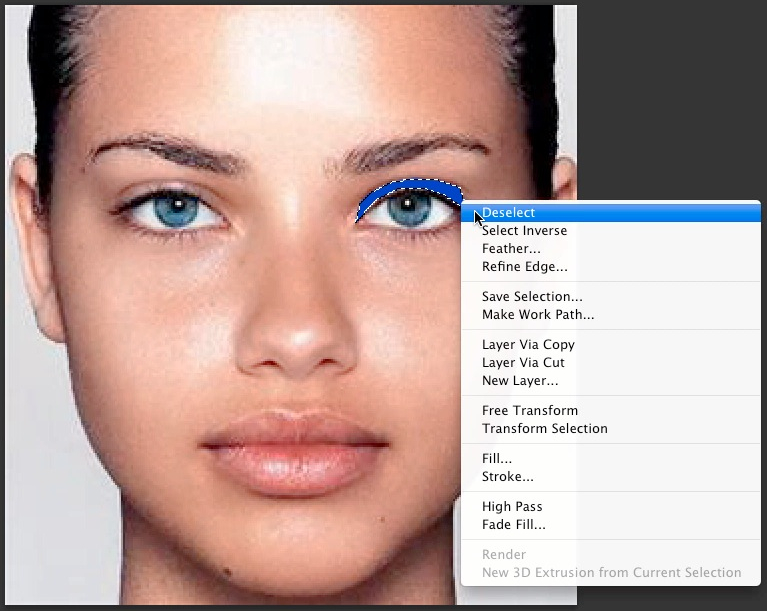
مرحله 19: اکنون باید مراحل بالا را برای چشم راست تکرار کنید.
بنابراین بیایید با طراحی با ابزار چند ضلعی در پلک چپ شروع کنیم.
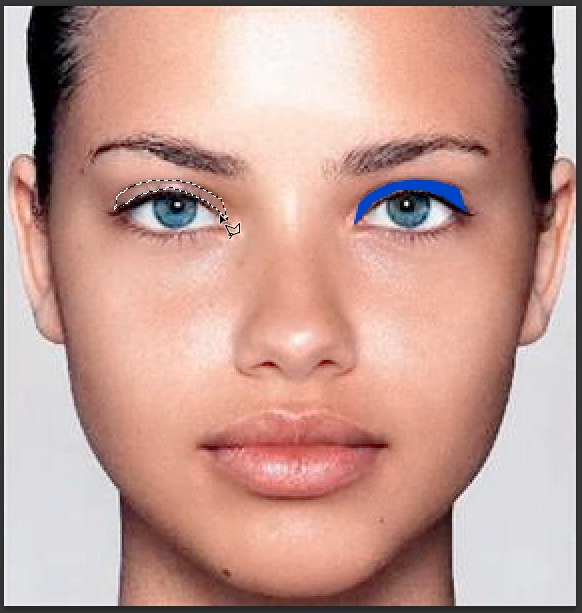
مرحله 20: اکنون بر روی انتخاب کلیک راست کرده و در منوی ظاهر شده بر روی “fill” کلیک چپ کنید.
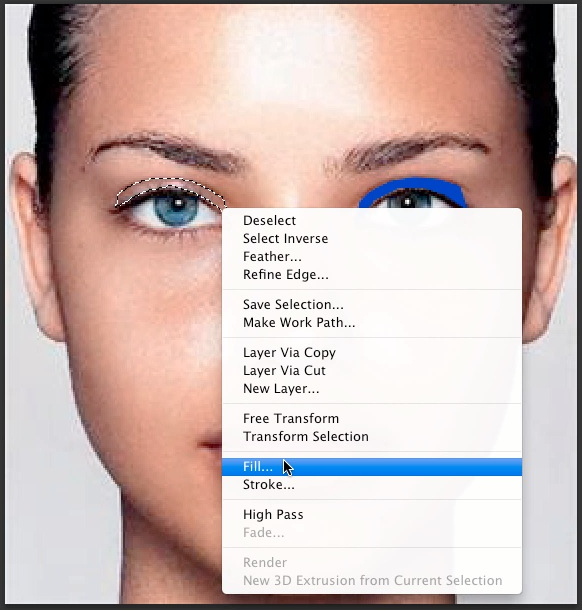
مرحله 21: در کادرمحاوره ای fill ، اطمینان حاصل کنید که رنگ”use” انتخاب شده است و بر روی دکمه “ok” کلیک کنید. از آنجا که قبلاً یک رنگ برای پلک راست انتخاب کرده اید ، وقتی رنگ را انتخاب کنید از همان رنگ برای پلک چپ استفاده می شود.
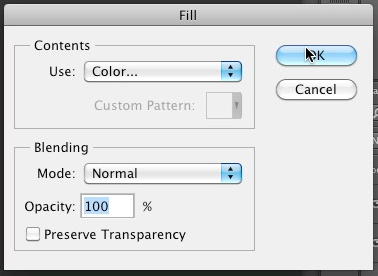
مرحله22: اکنون بر روی انتخاب پلک سمت چپ کلیک راست کرده و روی “deselect” کلیک کنید.
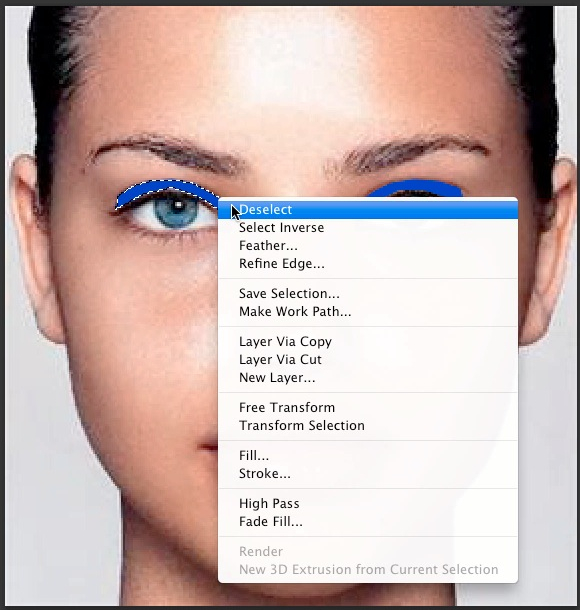
مرحله23: حالا به “filter> blur> gaussian blur” بروید تا سایه چشم را محو کنید.
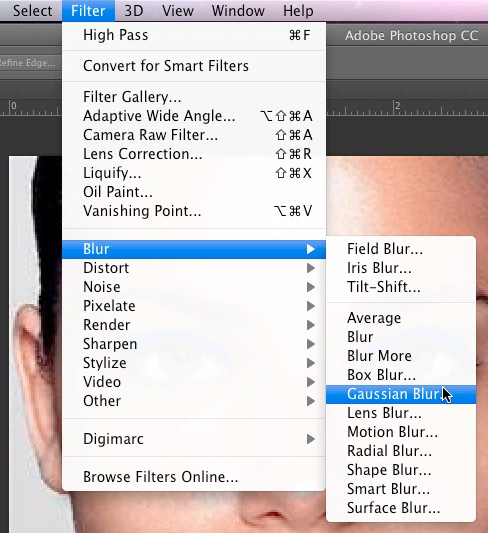
مرحله 24: در کادر محاوره ای ، 4.5 پیکسل برای شعاع انتخاب کنید و بر روی دکمه “ok” کلیک کنید.
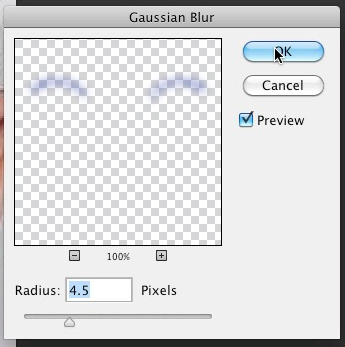
مرحله 25: همانطور که در زیر نشان داده شده است ، از پنجره لایه ها “overlay” را انتخاب کنید:
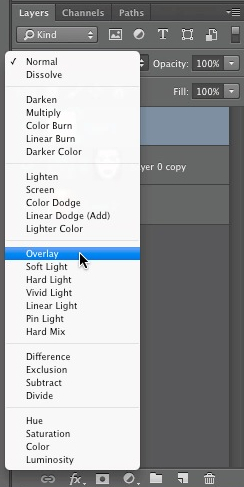
مرحله 26: “smudge tool” را از نوار ابزار سمت چپ انتخاب کنید.
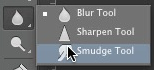
مرحله 27: سپس اندازه قلمو را تنظیم کنید.
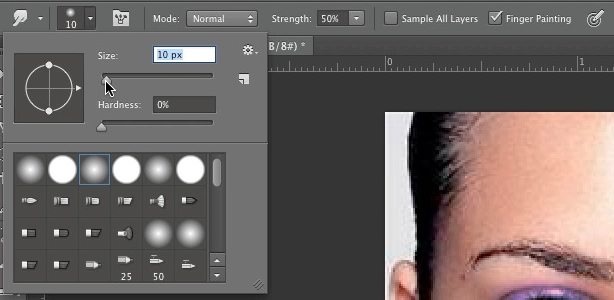
مرحله 28: سپس strength را در حد مناسبی تنظیم کنید .

مرحله 29: اکنون سایه چشم را در مناطقی که پوشانده اید ، بکشید.
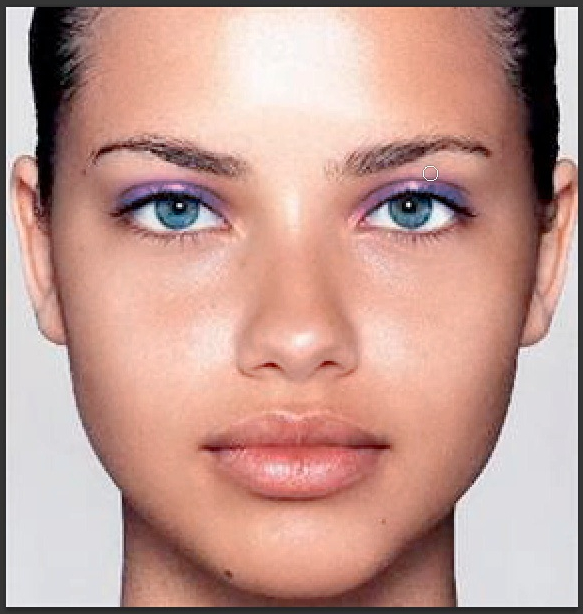
مرحله 30: با کلیک بر روی آیکن new layer در پایین پنجره لایه ها ، یک لایه جدید ایجاد کنید.
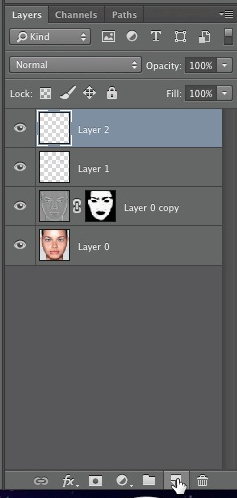
مرحله 31: سپس روی آیکن “set foreground color” در نوار ابزار سمت چپ کلیک کنید.
رنگ مشکی را انتخاب کنید و بر روی “ok” کلیک کنید.
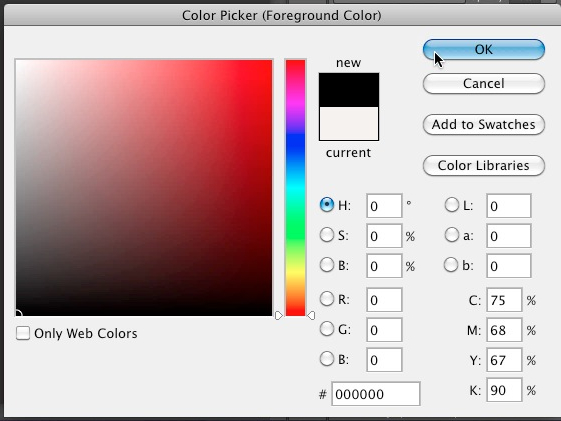
مرحله 32: اندازه قلمو را به 2px تغییر دهید ، دور نرم را برای سر قلمو انتخاب کنید.
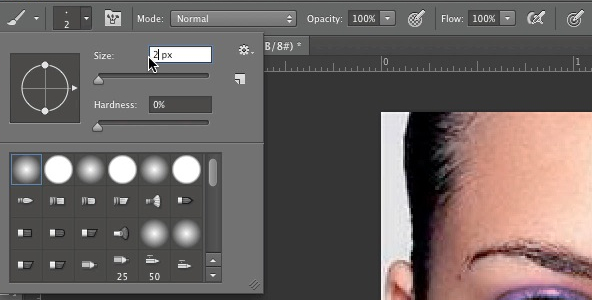
مرحله 33: میزان opacity و flow را 100٪ باشد.

مرحله 34: از نوار ابزار سمت چپ ، ابزار “pen tool” را انتخاب کنید .
اطمینان حاصل کنید که “path” در منوی بالا انتخاب شده است.

با ابزار قلم در چشم راست در امتداد لبه های پلک بالا و پایین که مژه ها از آنجا شروع می شود ، یک خط بکشید.

مرحله 35: بر روی خطی که به تازگی ایجاد کرده اید کلیک راست کرده و روی “stroke path” کلیک کنید.
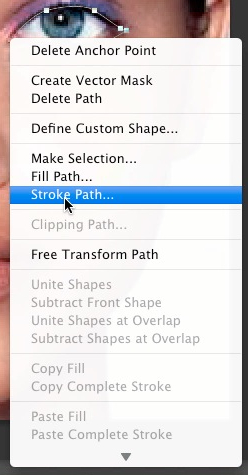
در کادر محاوره ای brush را برای tool انتخاب کرده و روی دکمه “ok” کلیک کنید.
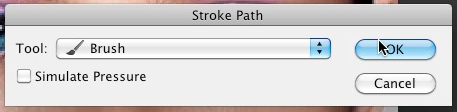
مرحله 36: در مرحله بعد ، روی مسیر کلیک راست کرده و از سمت چپ بر روی گزینه “delete path” کلیک چپ کنید.
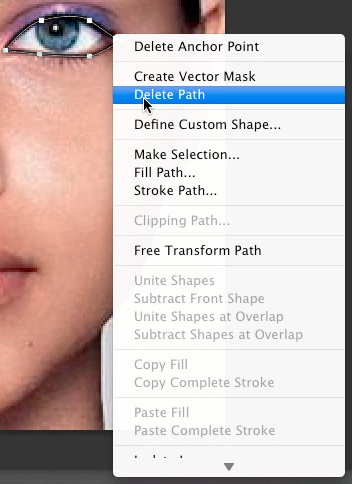
مرحله 37: اکنون مراحل بالا را برای چشم چپ تکرار کنید.
با کشیدن یک خط روی لبه های پلک بالا و پلک پایین چشم چپ از همان جایی که مژه ها شروع می شود ، شروع کنید.

مرحله 38: پس از کشیدن خط خود ، روی شکل کلیک راست کرده و “stroke path” را از فهرست انتخاب کنید.
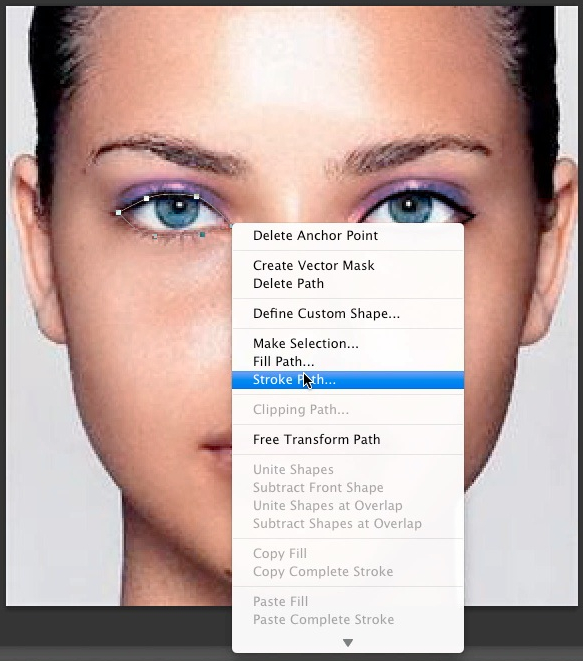
مرحله 39: در کادر محاوره ای stroke path که باز می شود ، “brush” را برای tool انتخاب کرده و بر روی دکمه “ok” کلیک کنید.
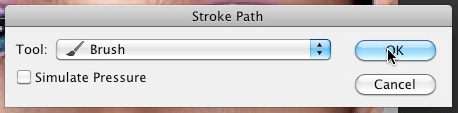
مرحله 40: بر روی شکل چشم چپ راست کلیک کرده و از فهرست “delete path” را کلیک کنید.
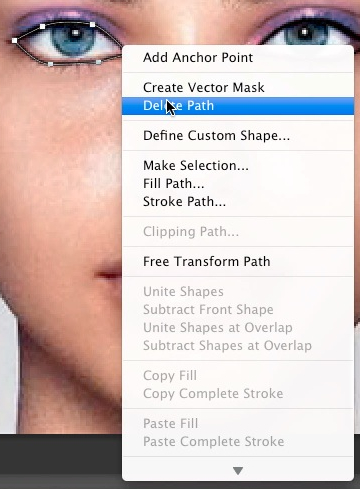
مرحله 41: اکنون به حالت “filter> blur> gaussian blur” بروید تا خط چشم ، خطی واقعی به نظر برسد.
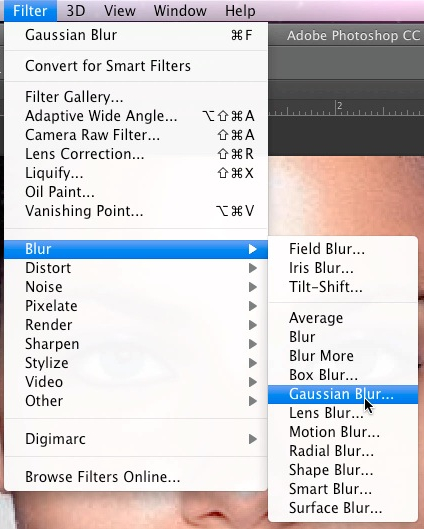
مرحله 42: برای پیکسل مقدار 2.0 را انتخاب کنید و بر روی دکمه “ok” کلیک کنید.
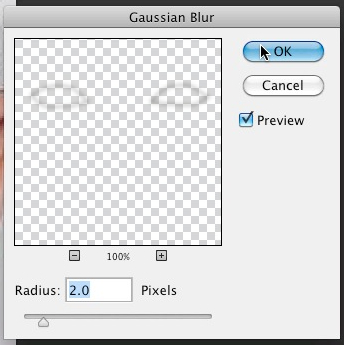
مرحله 43: با ایجاد یک لایه جدید با کلیک بر روی آیکن new layer در پایین پنجره لایه ها ، همانطور که در تصویر زیر نشان داده شده است ، لب ها رو رنگ کنید:
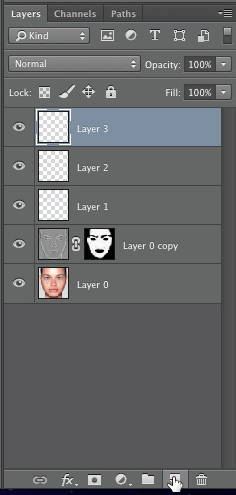
مرحله 44: اکنون روی آیکن “pen tool” در نوار ابزار سمت چپ کلیک کنید.
همانطور که در زیر نشان داده شده است ، path را از فهرست بالا انتخاب کنید:

همانطور که در زیر نشان داده شده است ، با ابزار قلم در اطراف لب خط بکشید:
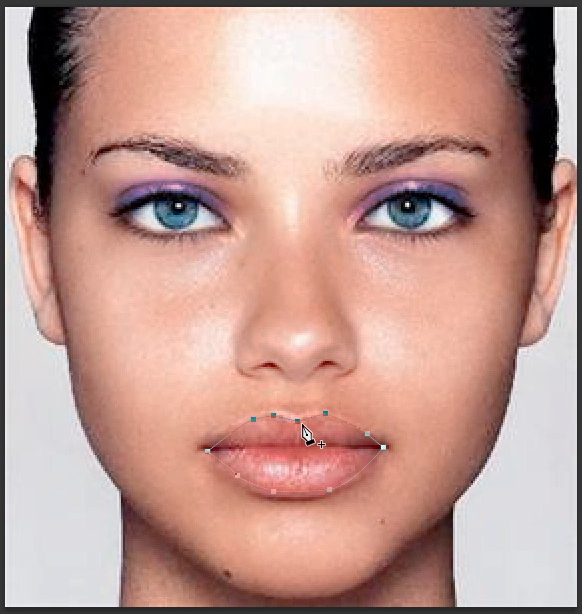
پس از کشیدن خط ، روی خط کلیک راست کرده و گزینه “make selection“را از منوی ظاهر شده انتخاب کنید.
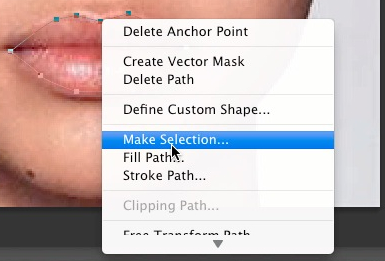
مرحله 45: در کادر محاوره ای 0 را برای شعاع انتخاب کرده و بر روی دکمه “ok” کلیک کنید.
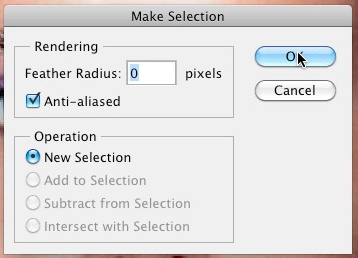
مرحله 46: کلید “alt” را در صفحه کلید خود نگه دارید و روی آیکن “create new fill or adjustment layer” در سمت چپ کلیک کنید. پنجره لایه ها و “hue / saturation”را انتخاب نمایید.
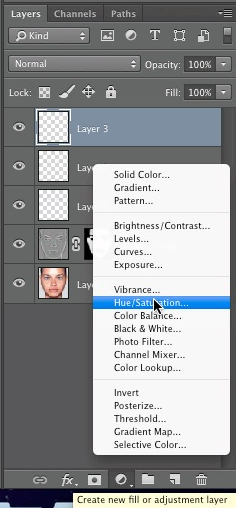
مرحله 47: در پنجره محاوره ای که ظاهر می شود ، یک نام وارد کنید یا آن را روی نام پیش فرض بگذارید و بر روی دکمه “ok” کلیک کنید.
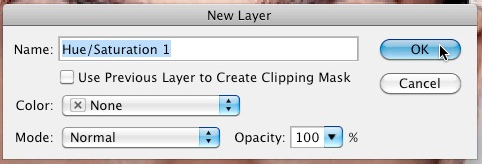
پنجره properties ظاهر می شود. همانطور که در زیر نشان داده شده است ، در این پنجره کادر “colorize” را علامت بزنید:
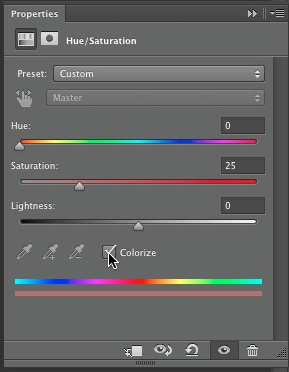
از لغزنده های hu،saturation و lightness برای تنظیم رنگ لب استفاده کنید.
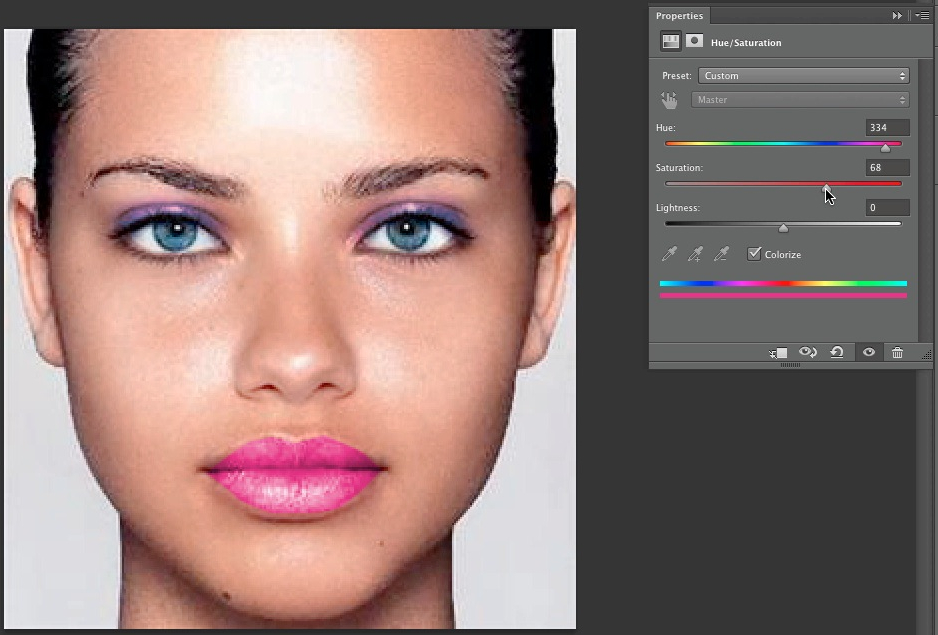
مرحله 48: باید لایه رژ لب را کمی محو کنید.
برای این کار به قسمت “filter> blur> gaussian blur” بروید.
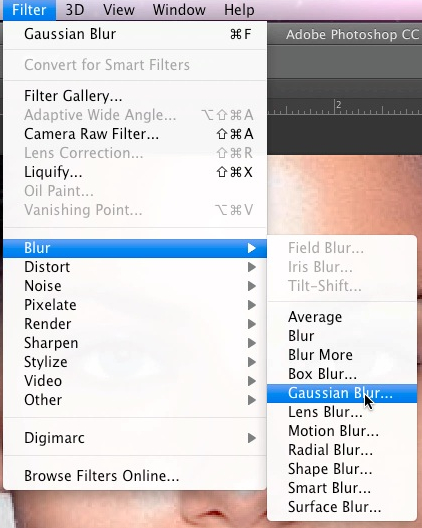
مرحله 49: مقدار 3.5 پیکسل را برای شعاع انتخاب کنید.
اما در صورت تمایل می توانید شعاع دیگری را انتخاب کنید. پس از وارد کردن مقدار شعاع ، بر روی دکمه “ok” کلیک کنید.
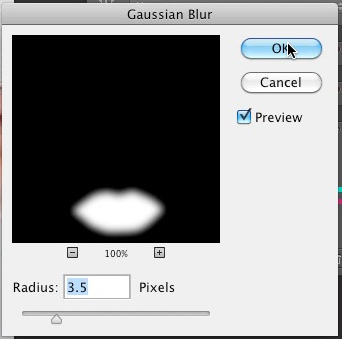
مرحله 50: opacity را تا 80 درصد کاهش می دهم ، تا کمی واقعی تر به نظر برسد.
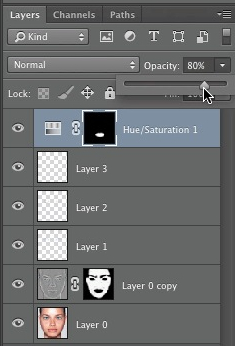
مرحله 51:روی آیکن “set foreground color” در نوار ابزار سمت چپ کلیک کنید.
سپس مشکی را وارد کنید.
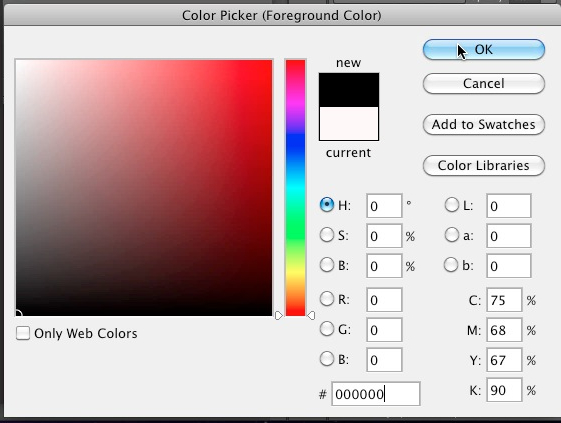
بنابراین برای نقاشی روی این نواحی ، روی آیکن “brush tool” کلیک کنید. در مناطقی نقاشی کنید که می خواهید رژ لب را از آنها پاک کنید.
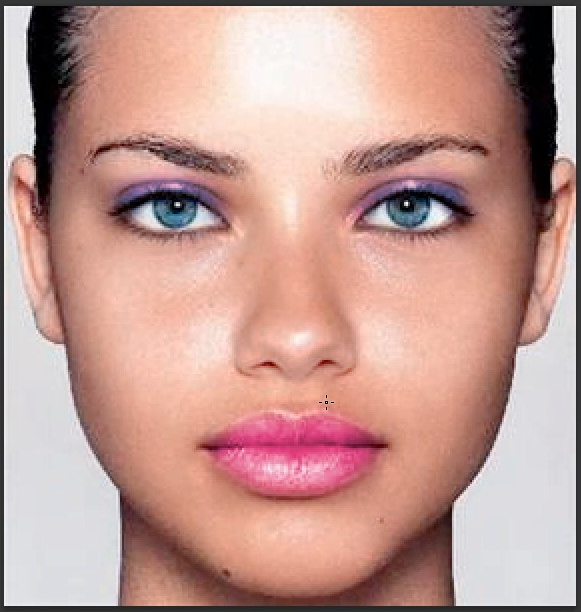
مرحله 52: سایز قلم مویی را انتخاب کنید که به راحتی بتوانید گونه ها را با آن بپوشانید .
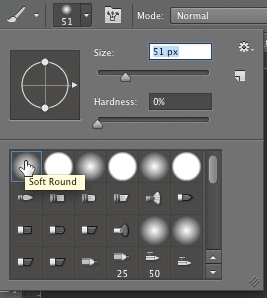
مرحله 53:opacity را 100٪ قرار دهید و با کلیک کردن روی آیکن airbrush در نوار ابزار بالا ، قابلیت های airbrush را فعال کنید.

مرحله 54: همانطور که در زیر نشان داده شده است ، با کلیک روی آیکن new layer در پنجره لایه ها ، یک لایه جدید ایجاد کنید:
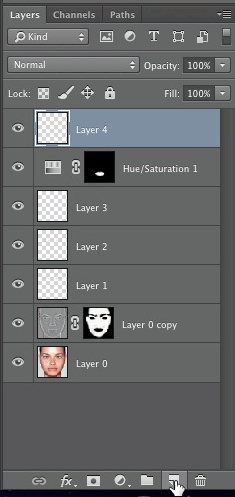
مرحله 55: در این مرحله از آموزش آرایش صورت در فتوشاپ ، بر روی آیکن “set foreground color” کلیک کنید.
سپس به سادگی رنگ رژگونه خود را انتخاب کنید.
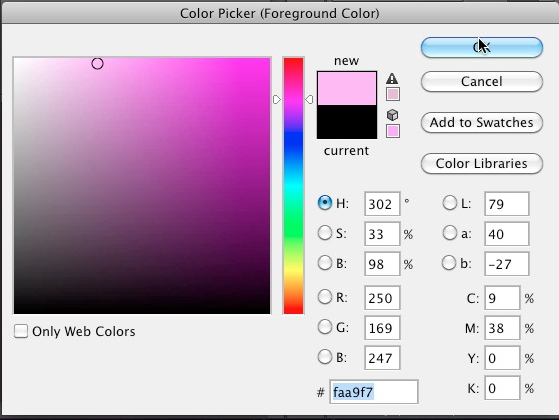
سپس به سادگی روی گونه ها نقاشی کنید. برای رسیدن به بهترین نتیجه ، سعی کنید گونه ها را با یک ضربه یکنواخت بپوشانید.
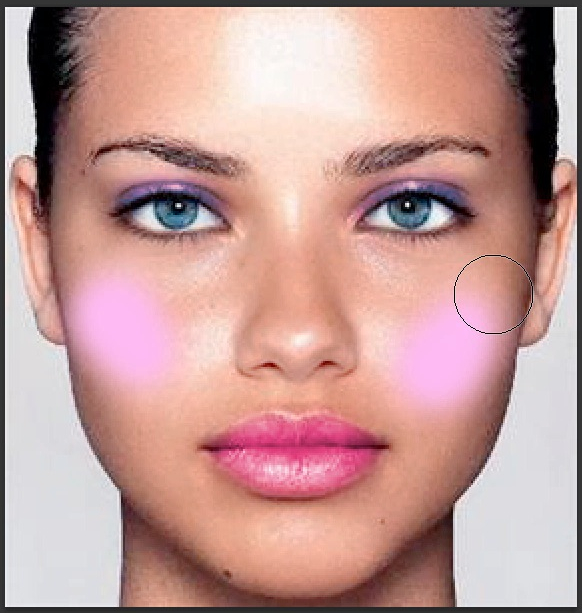
مرحله 56:در این مرحله آموزش فتوشاپ با رفتن به “filter> blur> gaussian blur” رژگونه را محو کنید.
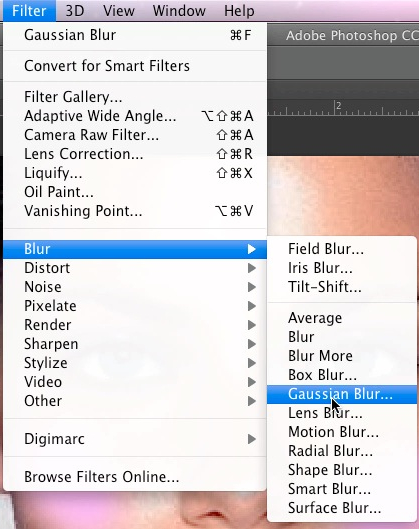
مرحله 57:blur radius را در کادر محاوره ای که ظاهر می شود وارد کنید.
شعاع 9.5 پیکسل را وارد نمایید.
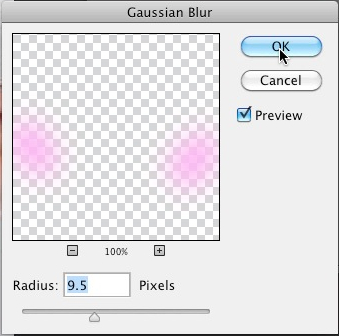
مرحله 58: در پنجره لایه ها ، “overlay” را از فهرست انتخاب کنید.
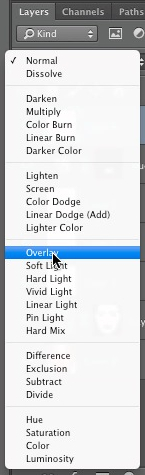
مرحله 59: میزان opacity لایه رژگونه را به 30٪ کاهش دهید.
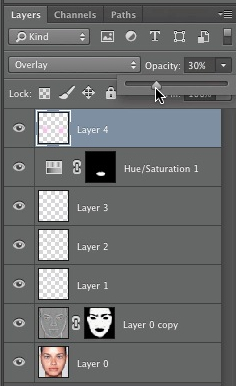
پس از انجام تمام مراحل بالا ، مدل به این شکل خواهد شد:
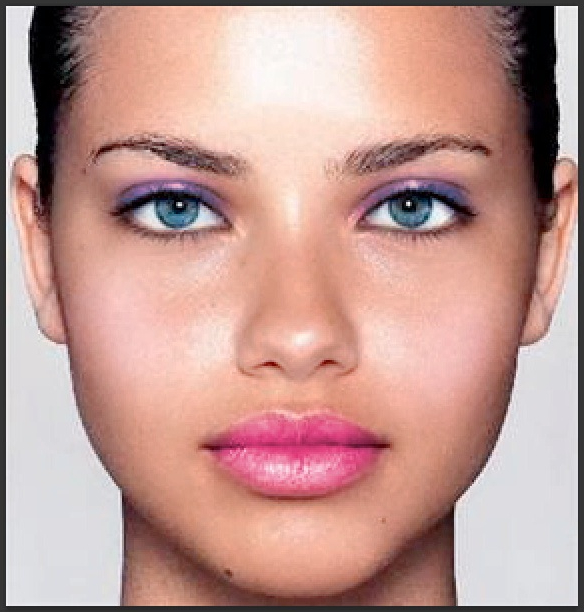
و در اینجا دو عکس قبل و بعد از آرایش را باهم مقایسه نمایید:

خب در اینجا به پایان آموزش آرایش صورت در فتوشاپ رسیدیم. امیدوارم از این آموزش فتوشاپ لذت برده باشید. منتظر نظرات شما عزیزان هستیم.