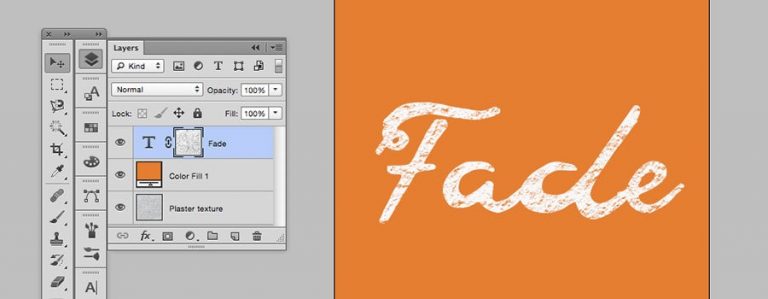آموزش استفاده از ماسک در فتوشاپ
سلام دوستان عزیزم، در این قسمت از آموزش فتوشاپ ، می خواهیم به شما آموزش استفاده از ماسک در فتوشاپ را یاد بدهیم. پس با ما همراه باشید:
ماسک های لایه Photoshop یکی از اساسی ترین ویژگی های فتوشاپ را ارائه می دهند. به دلیل ماهیت اساسی که دارند ، هر کاربر فتوشاپ باید درک درستی از ماسک های لایه ای و نحوه استفاده از آنها داشته باشد.
ماسک لایه در فتوشاپ چیست؟
ماسک های لایه فتوشاپ شفافیت لایه ای را که توسط آن پوشیده شده اند کنترل می کنند. به عبارت دیگر ، نواحی یک لایه که توسط یک ماسک لایه پنهان شده اند ، در واقع شفاف می شوند ، و به این ترتیب امکان نمایش اطلاعات تصویر از لایه های پایین وجود دارد. برای قیاس ساده ، ماسک های لایه فتوشاپ مشابه ball masks کار می کنند. این ماسک ها برخی از مناطق صورت افراد را پنهان می کند و برخی دیگر را باز می کند: اغلب چشم ها ، بینی و دهان. به همین ترتیب ، می توان از ماسک های لایه فتوشاپ برای پنهان کردن و آشکار کردن بخش هایی از یک لایه استفاده کرد.
چرا باید از ماسک های لایه ای استفاده کرد؟
شاید برای شما این سوال پیش بیاید که آیا نمی توانم فقط از ابزار پاک کن برای حذف قسمت های یک تصویر استفاده کنم؟ پاسخ بله است! با این حال ، این قسمت های تصویر را برای همیشه از بین می برید. از طرف دیگر ، ماسک های لایه ، داده های پیکسل لایه اصلی را دست نخورده باقی می گذارند. این بدان معناست که شما می توانید با شفافیت به روش های مختلفی بدون آسیب رساندن به محتوای لایه بر روی آن قسمت ها کار کنید.
مرحله 1: آموزش ماسک لایه
ابتدا لایه ای را که می خواهید ماسک بزنید انتخاب کنید ، سپس بر روی دکمه Layer Mask کلیک کنید. همچنین می توانید به Layer> Layer Mask> Reveal All بروید. یک مستطیل سفید در سمت راست تصویر کوچک تصویر ظاهر می شود. با وجود این واقعیت که ما یک ماسک لایه اضافه کرده ایم ، هیچ چیز به وضوح روی صفحه تغییر نکرده است. دلیل این امر مربوط به محتویات ماسک لایه است. درست است ، ماسک های لایه نیز داده های پیکسل را نگه می دارند! مناطقی از یک ماسک لایه که پیکسل های سفید را در خود نگه می دارند ، اجازه می دهد تا همان ناحیه پیکسل لایه مربوطه خود را نشان دهد.
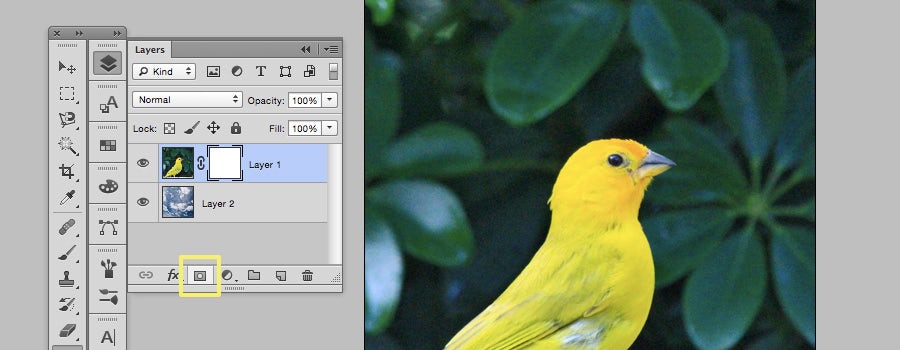
مرحله 2: ماسک لایه پر از رنگ سیاه
اگر پیکسل های سفید لایه mask را با پیکسل های سیاه جایگزین کنیم چه اتفاقی می افتد؟ کافیست روی تصویر کوچک لایه ماسک کلیک کنید ، سپس روی Edit > Fill کلیک کنید. بیایید سیاه را انتخاب کنیم. بلافاصله می بینیم که تصویر کوچک ماسک لایه سیاه می شود و لایه مربوطه از روی صفحه ناپدید می شود . بر خلاف مثال قبلی ما ، که از ماسک لایه ای پر از پیکسل های سفید استفاده می کند ، ماسک های لایه پر از پیکسل سیاه ، شفافیت کامل را در ناحیه پیکسل مربوط به لایه پوشانده شده ایجاد می کنند. می توانید حدس بزنید که اگر نیمی از ماسک لایه را با رنگ سفید و نیمی از آن را با رنگ سیاه پر کنیم چه اتفاقی می افتد؟ درست است! نیمی از تصویر قابل مشاهده می شود در حالی که نیمه دیگر شفاف می ماند. در این حالت ، نیمی از ابر و نیمی از پرنده را می بینیم.
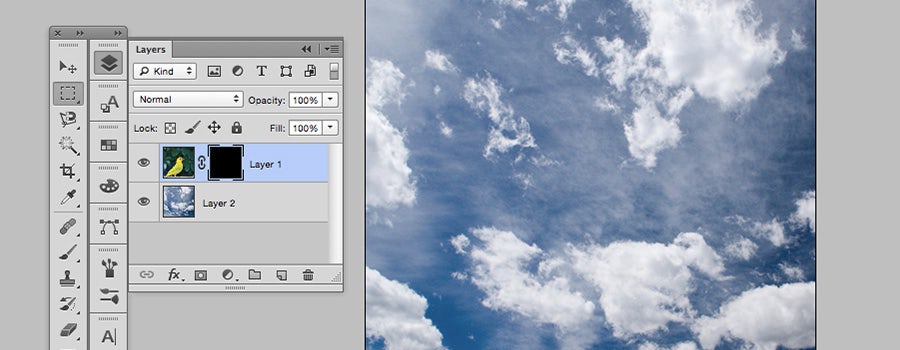
مرحله 3: ماسک لایه پر از شیب
ماسک های لایه ای می توانند هر شکلی از اطلاعات پیکسل در مقیاس خاکستری را در خود جای دهند. بیایید ببینیم اگر ماسک لایه را با یک شیب از سیاه تا سفید پر کنیم چه اتفاقی می افتد! G را فشار دهید تا به ابزار gradient بروید ، سپس ماسک لایه را با کلیک روی تصویر thumbnail آن انتخاب کنید. در آخر ، بیایید ابزار gradient را روی صفحه بکشید. همانطور که مشاهده می کنید ، تصویر کوچک با یک شیب از سیاه به سفید پر می شود .در حقیقت ، ابرهای موجود در لایه 2 مناطق لایه 1 را “نشان می دهند” ، که در اثر ماسک لایه شیب ، شفاف شده اند.
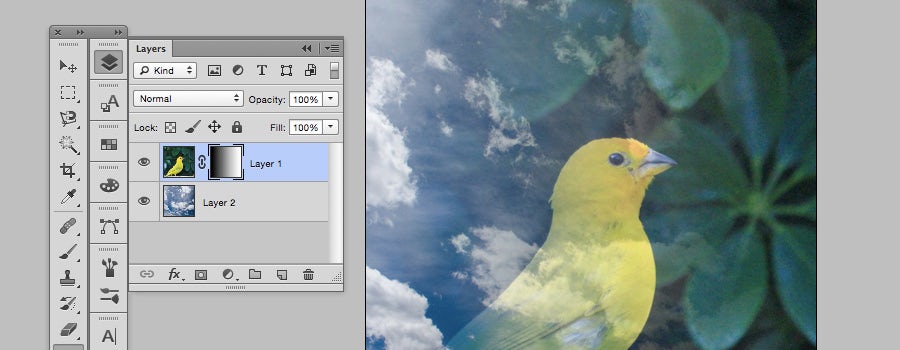
مرحله 4: ماسک لایه با photographic content
اگر ماسک های لایه ای می توانند اطلاعات مقیاس خاکستری را در خود جای دهند ، چرا سعی نمی کنید یک لایه را با یک تصویر گرافیکی ماسک کنید؟ در این مثال ، سعی خواهیم کرد ، کلمه “Fade” را مخفی کنیم. برای شروع ، بیایید یک لایه ماسک روی لایه “Fade” ایجاد کنیم. بعد ، با کلیک روی تصویر thumbnail ، محتوای لایه گچ را کپی کنید ، سپس Ctrl + A را فشار دهید تا همه انتخاب شود ، سپس Ctrl + C را برای کپی انتخاب کنید.
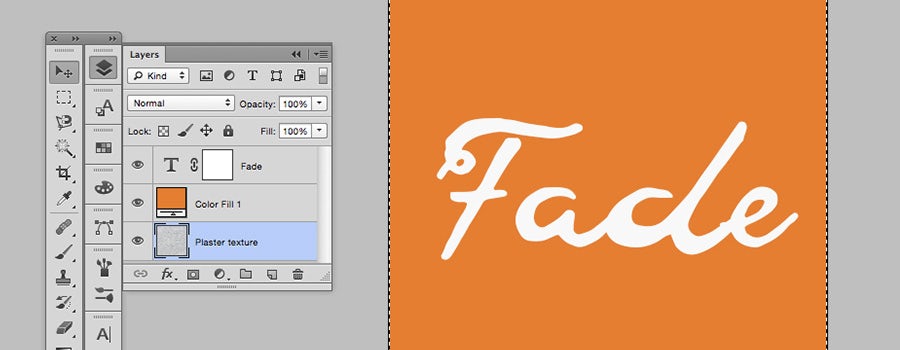
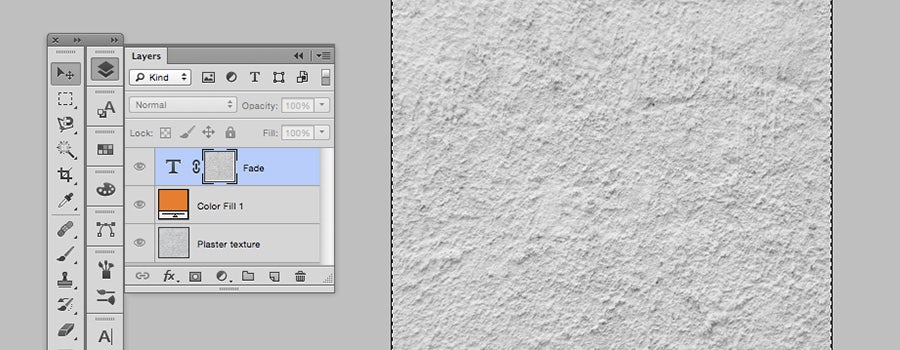
مرحله 5: برای چسباندن این تصویر به ماسک لایه روی لایه گچ ، باید وارد ماسک لایه شویم .
در این مرحله از آموزش استفاده از ماسک در فتوشاپ، این کار را با نگه داشتن alt و سپس کلیک کردن روی تصویر کوچک ماسک لایه انجام می دهیم. اکنون ، صفحه محتوای ماسک لایه را نمایش می دهد. با فشار دادن Ctrl + V در تصویر گچ بچسبانید.
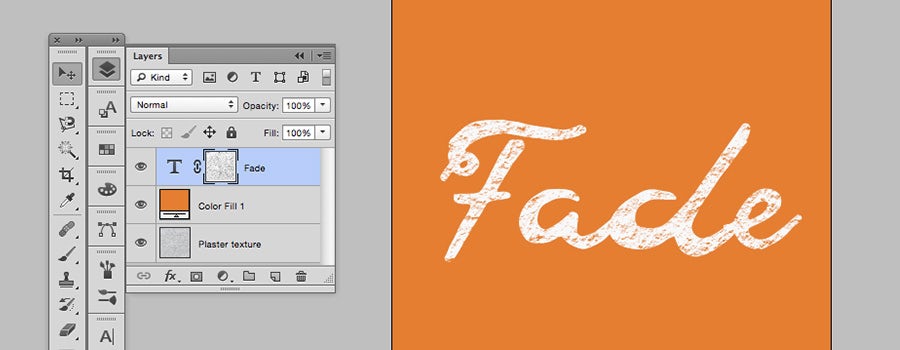
مرحله 6: در این مرحله از آموزش فتوشاپ ، روی تصویر thumbnail لایه کلیک کنید.
اکنون “Fade” دارای یک بافت گچی است که به شما امکان می دهد برخی از زمینه های رنگی را نشان دهد. می توانید با کلیک مجدد روی تصویر کوچک لایه ماسک و انتخاب Image > Adjustments > Brightness & Contrast، ماسک لایه را تنظیم کنید. چیزی که ما در مورد این روش دوست داریم این است که اجازه می دهد لایه زیر ، در صورت پر شدن رنگ نارنجی گرم ، از طریق واریانس بافت نشان داده شود.
حلقه زنجیره ای:
همچنین ممکن است از خود بپرسید که این حلقه زنجیره ای بین تصویر thumbnail و layer mask thumbnail چه کاری انجام می دهد؟ خیلی ساده ، این حلقه زنجیره ای به این معنی است که اگر تصویر لایه را روی صفحه حرکت دهید ، ماسک لایه نیز با آن حرکت می کند. این می تواند فوق العاده مفید باشد. به عنوان مثال ، اگر پس زمینه یک تصویر را با دقت بریده اید و باید آن را روی صفحه تغییر مکان دهید. ممکن است در حال آزمایش باشید و سعی کنید منطقه مناسب یک الگو را برای “عبور” یک ماسک لایه پیدا کنید. در این حالت شما می خواهید زنجیره پیوند را غیرفعال کنید. فقط روی آن کلیک کنید.
نتیجه:
اکنون باید درک بهتری از ماسک های لایه ای داشته باشید ! آوردن این ابزار باعث می شود کاربر فتوشاپ با توجه به امکانات بیشتر خود ، بتواند از امکانات خلاقانه جدیدی استفاده کند!
خب دوستان، در اینجا به پایان این قسمت از آموزش فتوشاپ تحت عنوان آموزش استفاده از ماسک در فتوشاپ رسیدیم.امیدوارم از این آموزش فتوشاپ لذت برده باشید. حتما به وبسایت مراجعه نموده و آموزش های دیگر ما را نیز دنبال کنید و پیشنهادات تان را با ما در میان بگذارید.