آموزش ایجاد سایه در فتوشاپ
در این آموزش فتوشاپ، ما قصد داریم به شما آموزش ایجاد سایه در فتوشاپ را یاد بدهیم. وقتی عکس ها را با هم ترکیب می کنید ، یک ترفند برای واقعی جلوه دادن آن ، سایه های واقع گرایانه است.
مرحله 1: تصویر خود را باز کنید و پس زمینه آن را حذف کنید.
در اینجا صفحه پس زمینه و موضوع را داریم که باید سایه را روی آن قرار دهیم.

مرحله 2: اولین کاری که می خواهیم انجام دهیم ایجاد سایه استاندارد است.
در این مرحله از آموزش ایجاد سایه در فتوشاپ ، دکمه Layer style را در پایین پنل Layers انتخاب کنید . Drop Shadow را انتخاب کنید.
ابتدا رنگ صحیح سایه را انتخاب کنید. در کادر محاوره ای Drop Shadow بر روی مستطیل سیاه در سمت راست blend mode کلیک کنید.
رنگ را انتخاب کنید و همچنین “اندازه” را متناسب با نرمی سایه های دیگر صحنه تغییر دهید. برای اعمال، روی OK کلیک کنید.

مرحله 3: در پانل لایه ها ، روی “f” کوچکی که در سمت راست نام لایه است کلیک راست کنید.
گزینه ای به نام Create Layer را انتخاب کنید اکنون لایه به دو لایه تبدیل خواهد شد.سایه مستقیماً زیر لایه اصلی به لایه خود منتقل می شود.
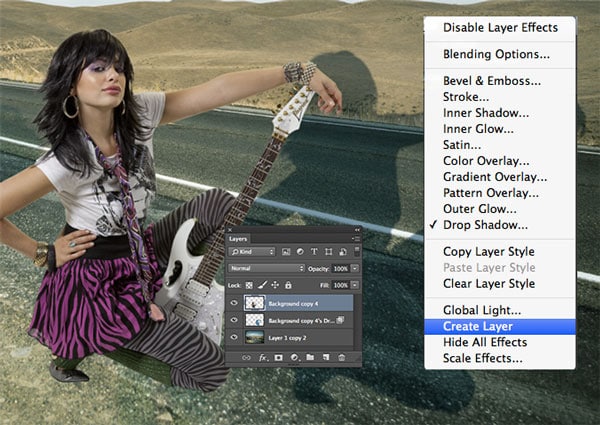
مرحله 4: Ctrl + T را فشار دهید.
بر روی شی انتخاب شده کلیک راست کنید.”Distort” را از فهرست انتخاب کنید. یک کادر محدود با 8 مربع کوچک خواهید دید.
وسط کادر را بکشید تا مجدداً در آن قرار بگیرید. روی مربع بالا سمت راست کلیک کنید و بکشید تا شبیه تصویر شود.

مرحله 5 : روی دسته سمت چپ بالا کلیک کنید و بکشید.
در این مرحله از آموزش فتوشاپ ، در صورت نیاز هر یک از دستگیره ها را دوباره جابجا کنید. برای اعمال تغییر شکل Enter را فشار دهید.

مرحله 6: اکنون می خواهیم سایه را با فاصله گرفتن از آن نرم تر کنیم. با کشیدن لایه به “new layer icon” در پنل لایه ها ، Cmd / Ctrl + J را فشار دهید و لایه سایه را کپی کنید.
قابلیت مشاهده لایه سایه پایین را خاموش کرده و لایه سایه بالایی را انتخاب کنید ، این همان لایه ای است که ما می خواهیم آن را نرم کنیم.
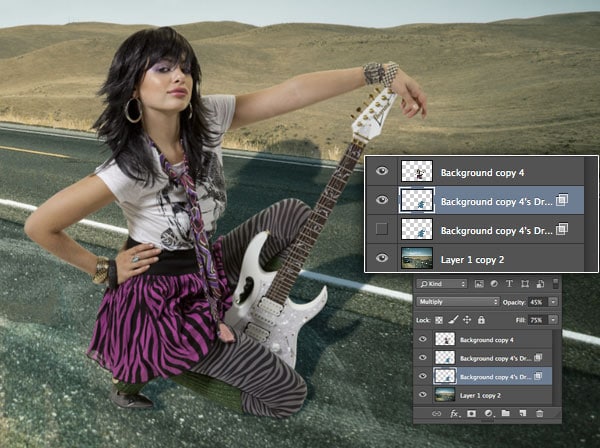
مرحله 7: Filter> Blur> Gaussian Blur را انتخاب کنید.
به اندازه کافی تیرگی ایجاد کنید تا سایه نرمتر شود ، تنظیمات متناسب با اندازه تصویری که روی آن کار می کنید متفاوت خواهد بود. پس از اتمام OK را فشار دهید.
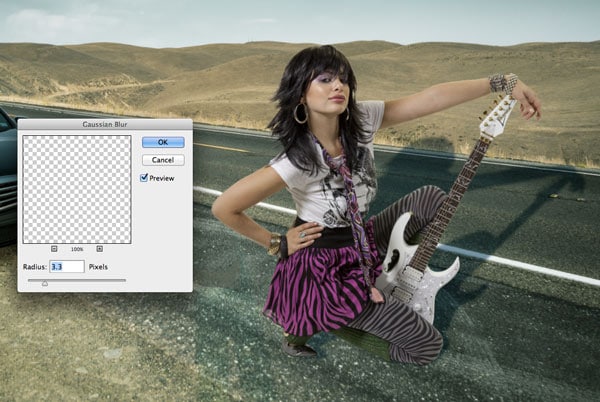
مرحله 8: در این مرحله ازآموزش ایجاد سایه در فتوشاپ، با کلیک روی دکمه Layer mask در پانل لایه ها ، یک لایه ماسک به لایه سایه بالایی اضافه کنید.
ابزار gradient را بگیرید و رنگها را روی سیاه و سفید تنظیم کنید (کلید D). linear، پیش زمینه را برای پس زمینه انتخاب کنید.
اطمینان حاصل کنید که ماسک انتخاب شده است و با استفاده از ابزار gradient آن را از حدود 1/4 به پایین سایه به 3/4 بالا بکشید تا دو لایه سایه ترکیب شوند.
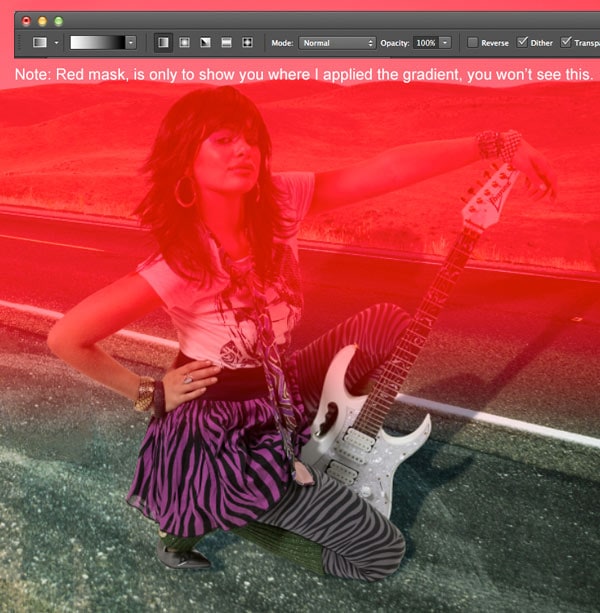
مرحله 9: در آخر سایه را روی حالت multiply قرار دهید .
میزان تیرگی لایه سایه بالایی را در حدود 50٪ -75٪ و سایه زیر را در حدود 30٪ قرار دهید.

مرحله 10: در این تصویر خاص دو مشکل کوچک وجود دارد:
1: سایه نوک سر او روی لب جاده ثابت نمی ماند ، زیرا در صفحه پس زمینه فاصله وجود دارد.
2: رنگ دختر ما کاملاً با رنگ آمیزی صفحه مطابقت ندارد.
اکنون می خواهیم این دو مشکل را رفع نماییم:
مرحه 11: بگذارید سایه را در جایی که از لبه جاده عبور می کند ثابت کنیم.
در لایه سایه بالا ، یک ماسک لایه ایجاد کنید. بخشی از سایه را که می خواهید پنهان کنید با یک قلموی سیاه روی ماسک رنگ کنید.
بر روی لایه mask دوبار کلیک کنید تا پانل Properties باز شود. نوار لغزنده density را بکشید تا میزان تیرگی ناحیه پوشیده تنظیم شود. (levels را برای نسخه های قبلی Photoshop که دارای صفحه ماسک نیستند اعمال کنید).

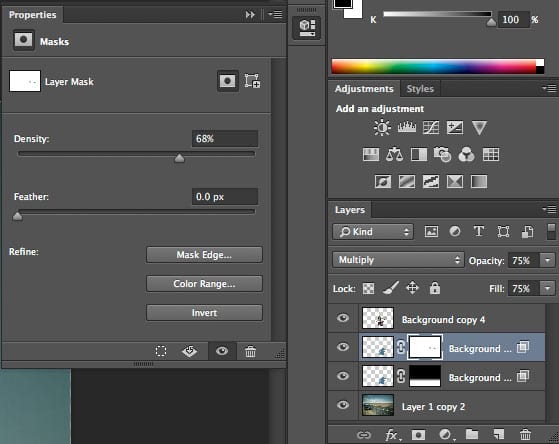
مرحه 12: برای جمع کردن تمام لایه ها از نظر بصری ، یک رنگ را برای کل تصویر اعمال کنید.
با کلیک بر روی دکمه Adjustment layer در پایین پانل Layers، یک لایه Solid جدید ایجاد کرده و Color Fill را انتخاب کنید. رنگ را تنظیم کنید. حالت Layer blend را به Color تغییر دهید و میزان opacity را کاهش دهید.

نکاتی برای سایه ها:
کمی وقت بگذارید و دنیای اطراف خود را مشاهده کنید و ببینید که سایه ها در دنیای واقعی چگونه کار هستند ! توجه داشته باشید که با افزایش یا کاهش فاصله تا منبع نور ، چگونه آنها تغییر می کنند ! به جهت سایه توجه کنید.
مشاهده کنید که سایه ها در نزدیکی شی به سطح دورتر چگونه تغییر می کنند. توجه کنید که چگونه سایه ها در زیر یک سطح انعکاسی در مقابل یک سطح مات ظاهر می شوند.
اگر می خواهید آثار هنری شما واقع بینانه به نظر برسند ، پس باید وقت بگذارید . توانایی شما به عنوان یک هنرمند با چگونگی مشاهده دقیق جهان پیرامون شما ارتباط دارد.
نتیجه کار به این صورت در می آید:

پایان این قسمت از آموزش فتوشاپ تحت عنوان آموزش ایجاد سایه در فتوشاپ رسیدیم. امیدوارم از این آموزش فتوشاپ استفاده کرده باشید. منتظر دریافت نظرات و پیشنهادات سازنده شما عزیزان هستیم.

















