آموزش تبدیل عکس به نقاشی در فتوشاپ
در این مقاله می خواهیم آموزش تبدیل عکس به نقاشی در فتوشاپ را به شما بیاموزیم . پس تا پایان این آموزش فتوشاپ با ما همراه باشید:
مرحله1: لایه را کپی کنید.
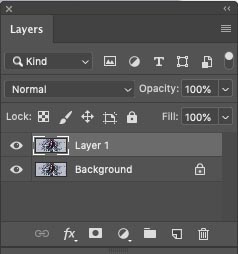
مرحله 2: لایه جدید را به سیاه و سفید تبدیل کنید.

مرحله 3: لایه سیاه و سفید را کپی کنید.
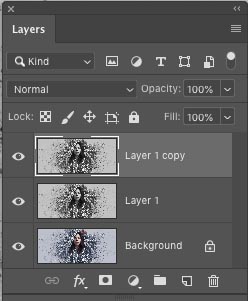
اکنون دو لایه سیاه و سفید داریم.
مرحله4: در این مرحله از آموزش تبدیل عکس به نقاشی در فتوشاپ لایه سیاه و سفید بالایی را معکوس کنید.

مرحله 5: حالت Blending را به Color Dodge تغییر دهید .
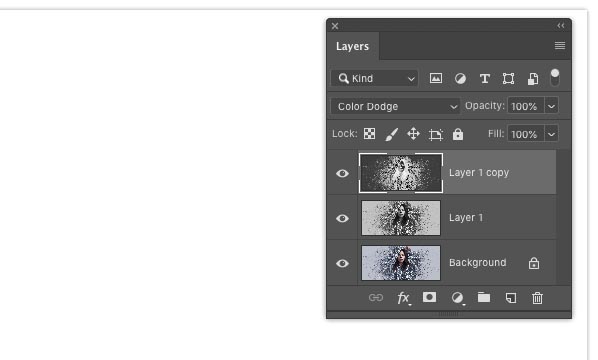
مرحله 6: فیلتر> Blur> Gaussian Blur
اسلایدر مقدار را فقط به اندازه ای حرکت دهید تا رئوس را بدست آورید. نتیجه به این صورت است:

مرحله 7: افزودن SHADING
در حال حاضر یک طرح کلی داریم ، اما می خواهیم سایه های نرم ایجاد کنیم . هر دو لایه سیاه و سفید را انتخاب کنید و Ctrl / Cmd + G را فشار دهید تا در یک گروه لایه قرار گیرد.
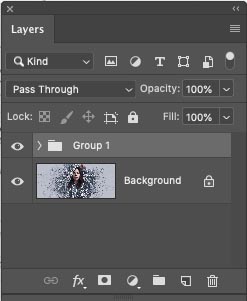
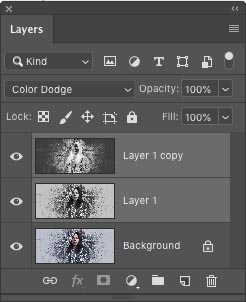
مرحله 8: گروه را کپی کنید.
روی گروه موجود در پانل لایه ها کلیک کرده و Ctrl / Cmd + J را فشار دهید.
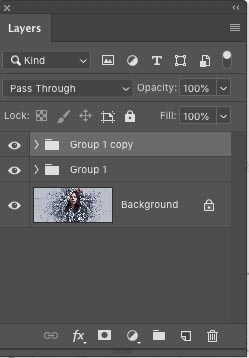
مرحله 9: لایه بالایی را در گروه بالا انتخاب کنید.
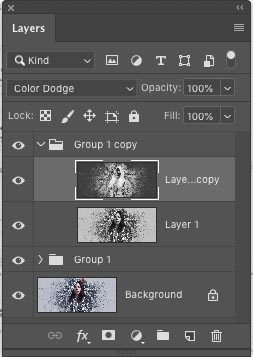
اکنون به فیلتر> Blur> Gaussian Blur بروید و نوار لغزنده را حرکت دهید تا سایه ملایم را ببینید.

مرحله 10: ترکیب دو گروه لایه
گروه بالایی را انتخاب کنید. حالت Blending را به Darken تغییر دهید ، می توانید حالت های ترکیب را برای گروه ها و همچنین لایه های جداگانه اعمال کنید. opacity را تنظیم کنید.

مرحله 11: یک بار دیگر حالت ترکیب لایه بالایی را کپی کنید. (Ctrl / Cmd + J)
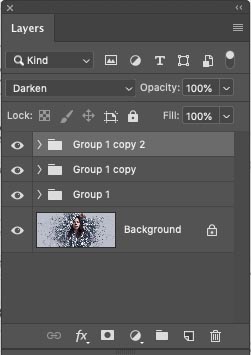
مرحله 12: لایه بالایی را در گروه بالا انتخاب کنید.
به مسیر فیلتر> Blur> Gaussian Blur بروید. لغزنده را حرکت دهید تا سایه نهایی را ببینید.

مرحله 13: ماسک کردن EFFECT
در این مرحله از آموزش تبدیل عکس به نقاشی در فتوشاپ گروه لایه بالایی را انتخاب کرده و یک لایه ماسک اضافه کنید . ما یک ماسک معکوس می خواهیم. با کلیک بر روی آیکن لایه ماسک جدید در صفحه لایه ، Alt / Option را پایین نگه دارید. اکنون ماسک مشکی خواهید داشت.
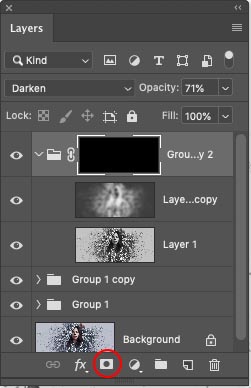
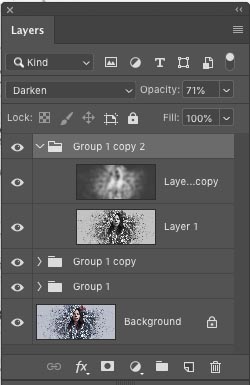
مرحله 14: یک قلموی لبه دار انتخاب کنید.
رنگ سفید را به عنوان رنگ پیش زمینه انتخاب کنید میزان opacity قلمو را به 30٪ تغییر دهید.
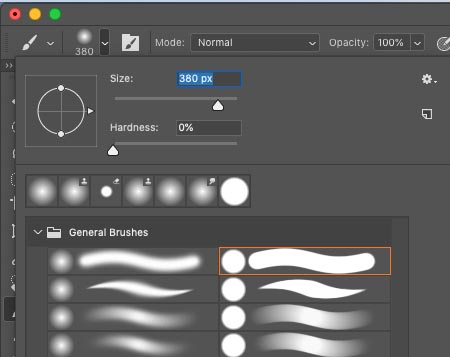
مرحله 15: با انتخاب ماسک ، روی تصویر نقاشی کنید وسایه را در جایی که به آن نیاز دارید اضافه کنید.

تیز کردن لبه ها:
در این مرحله از آموزش فتوشاپ همه لایه ها را انتخاب کنید و Ctrl + Alt + Shift + E + را فشار دهید تا یک لایه ترکیبی جدید در بالا ایجاد شود.
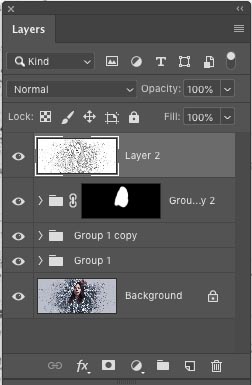
حالت Layer Blending را به حالت لایه بالایی تغییر دهید.

Filter> Other> High Pass را انتخاب کنید.

مقدار را آنقدر تنظیم کنید تا لبه ها کاملا تیز شوند. نتیجه کار به این صورت در می آید:

خب ، به پایان آموزش تبدیل عکس به نقاشی در فتوشاپ رسیدیم. امیدوارم از این آموزش فتوشاپ لذت برده باشید. منتظر دریافت نظرات و پیشنهادات و انتقادات شما عزیزان هستیم.

















