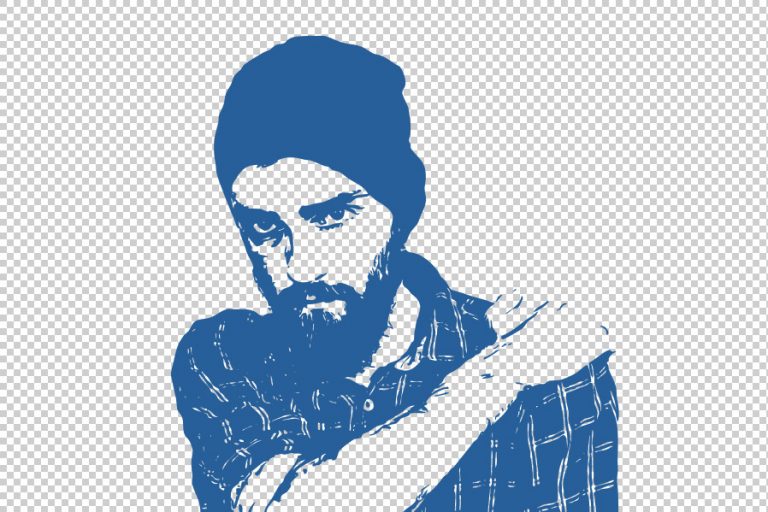آموزش تبدیل عکس به وکتور در فتوشاپ
در این آموزش فتوشاپ می خواهیم به شما تکنیک ساده و موثر آموزش تبدیل عکس به وکتور در فتوشاپ را یاد بدهیم.
با این روش می توانید یک تصویر رستر را به سرعت و به راحتی به برداری تبدیل کنید.
مرحله1: تصویر خود را در فتوشاپ باز کنید.
نیازی نیست که سیاه و سفید یا خاکستری باشد ، هر تصویر رنگی دیگری نیز مناسب است.

مرحله 2: به Filter> Stilyze> Diffuse بروید.
در پنجره Diffuse حالت Anisotropic را انتخاب کرده و OK را کلیک کنید.
دوباره ، به Filter> Stilyze> Diffuse بروید.
حالت Anisotropic را انتخاب کرده و باز هم OK را کلیک کنید.
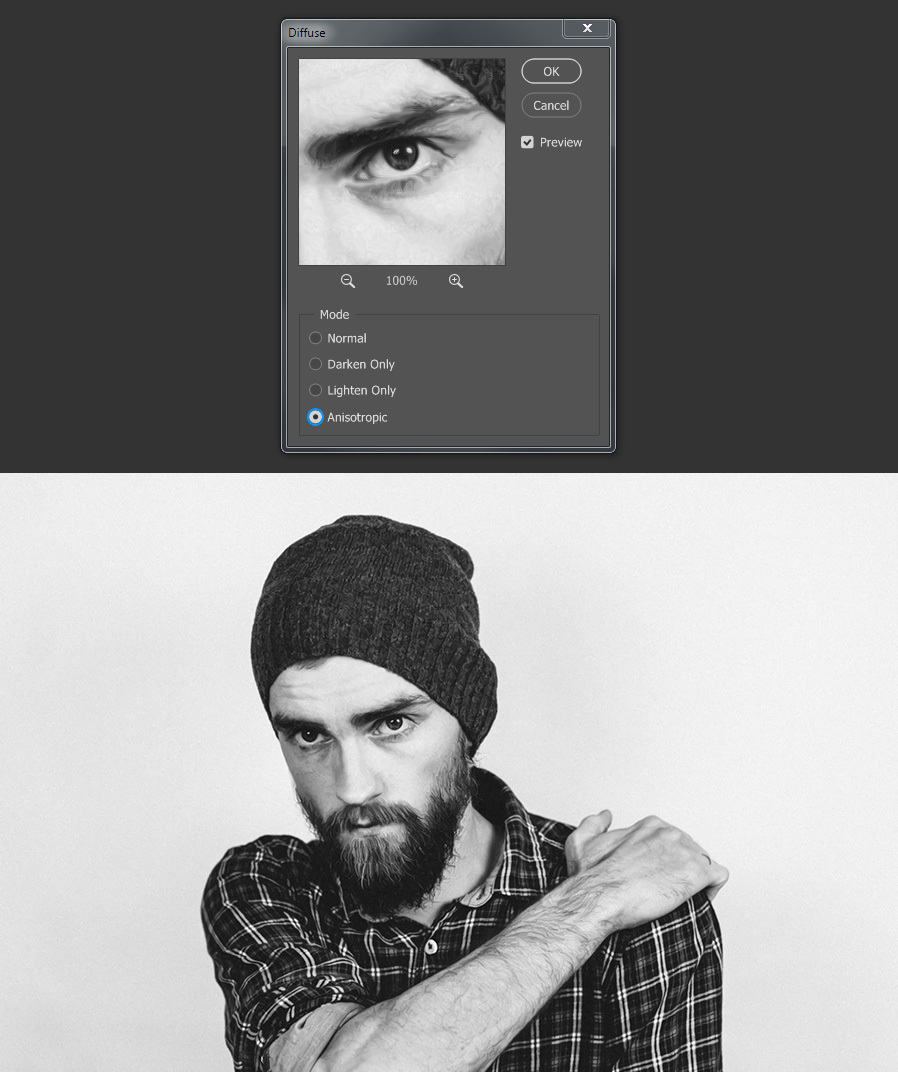
مرحله 3: در این مرحله از آموزش تبدیل عکس به وکتور در فتوشاپ،به Layer> Duplicate Layer بروید.
این لایه را به عنوان “High Pass” نامگذاری کرده و OK را کلیک کنید.
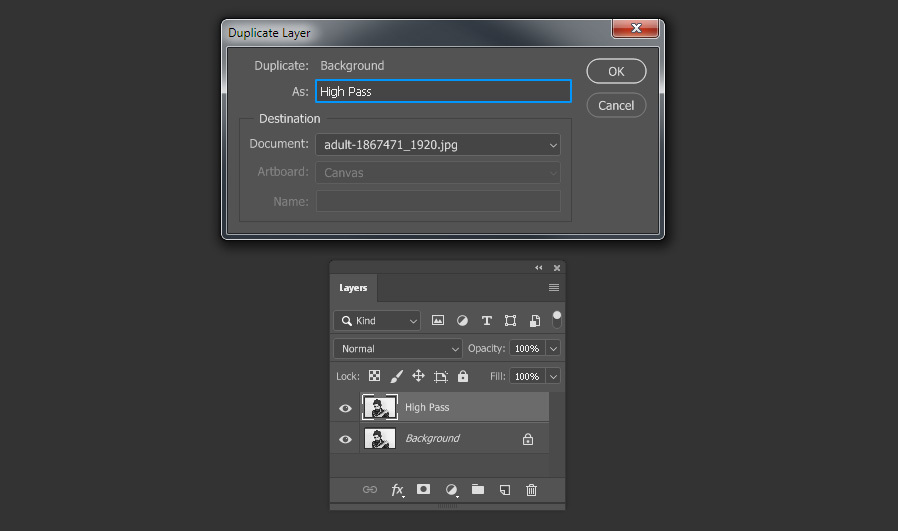
مرحله 4: با انتخاب لایه “High Pass” به Filter> Other> High Pass بروید.
مقدار 3 را تنظیم کنید و OK را بزنید.
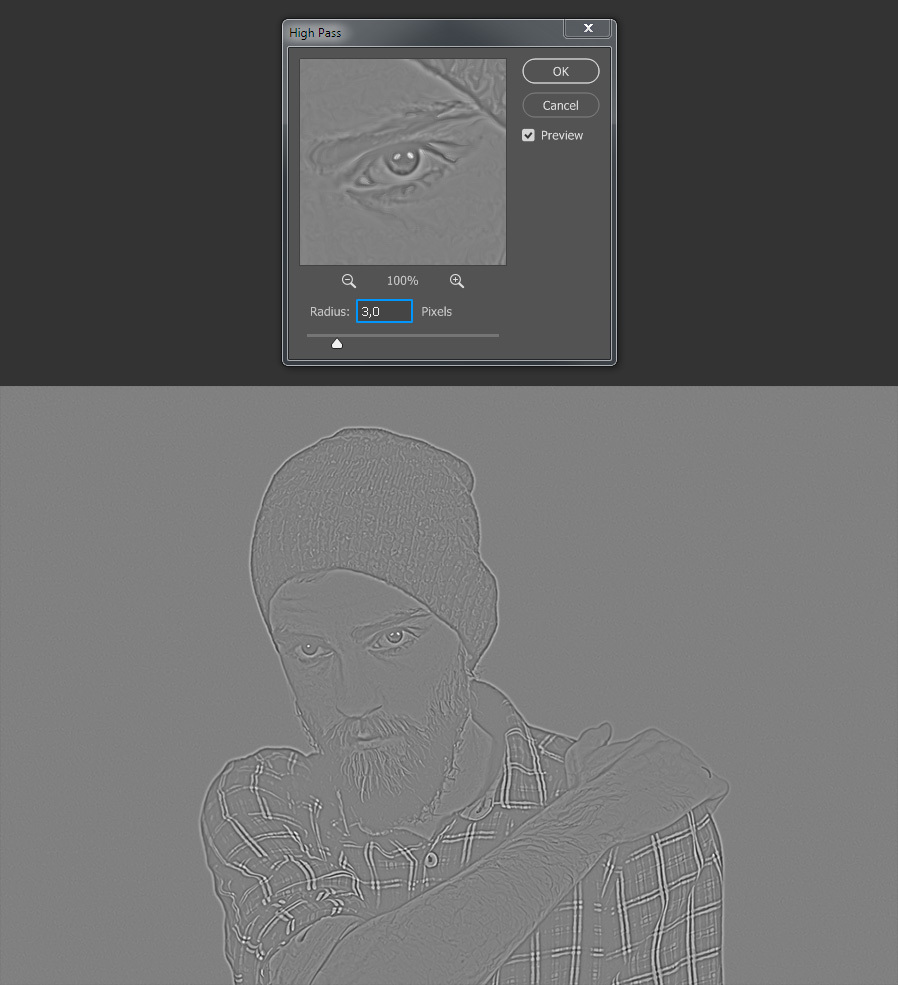
مرحله 5: در پنل لایه ها ، حالت ترکیب لایه “High Pass” را روی Vivid Light تنظیم کنید.
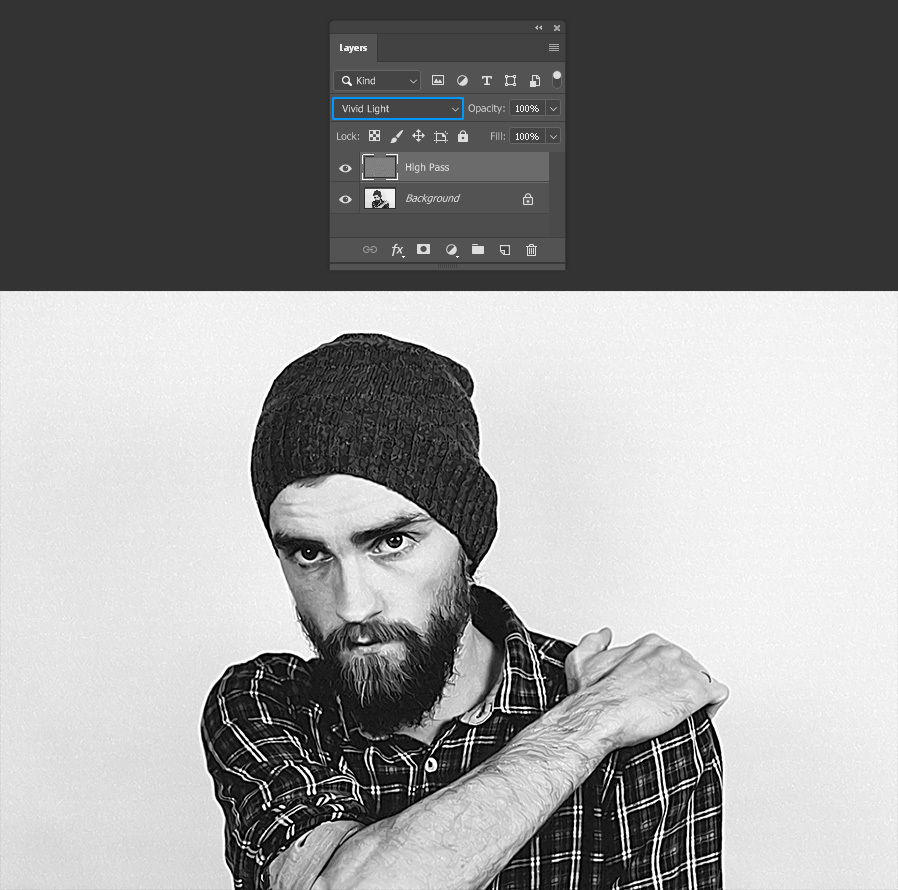
مرحله 6: به Layer> New Adjustment Layer> Threshold بروید.
این لایه را به عنوان “Threshold” نامگذاری کرده و OK را کلیک کنید.
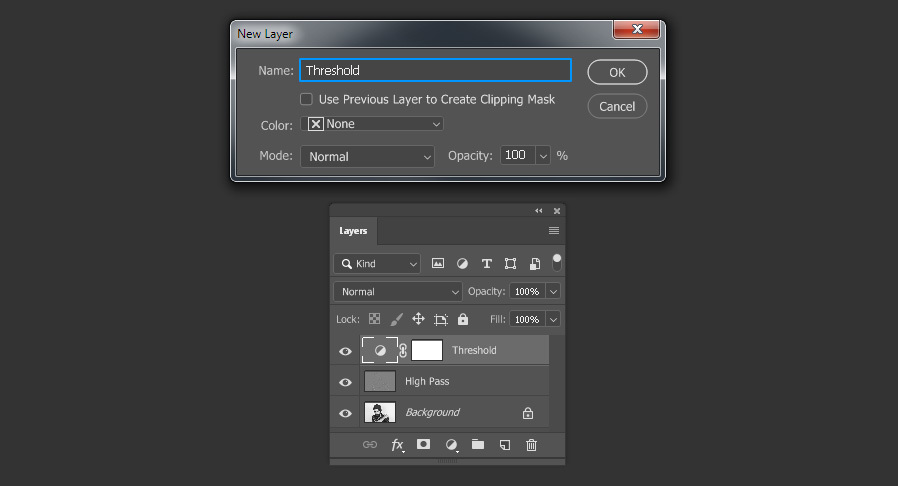
مرحله 7: Threshold را با توجه به تصویری که استفاده می کنید تنظیم کنید.
در این حالت مقدار 138 کاملاً مناسب است.
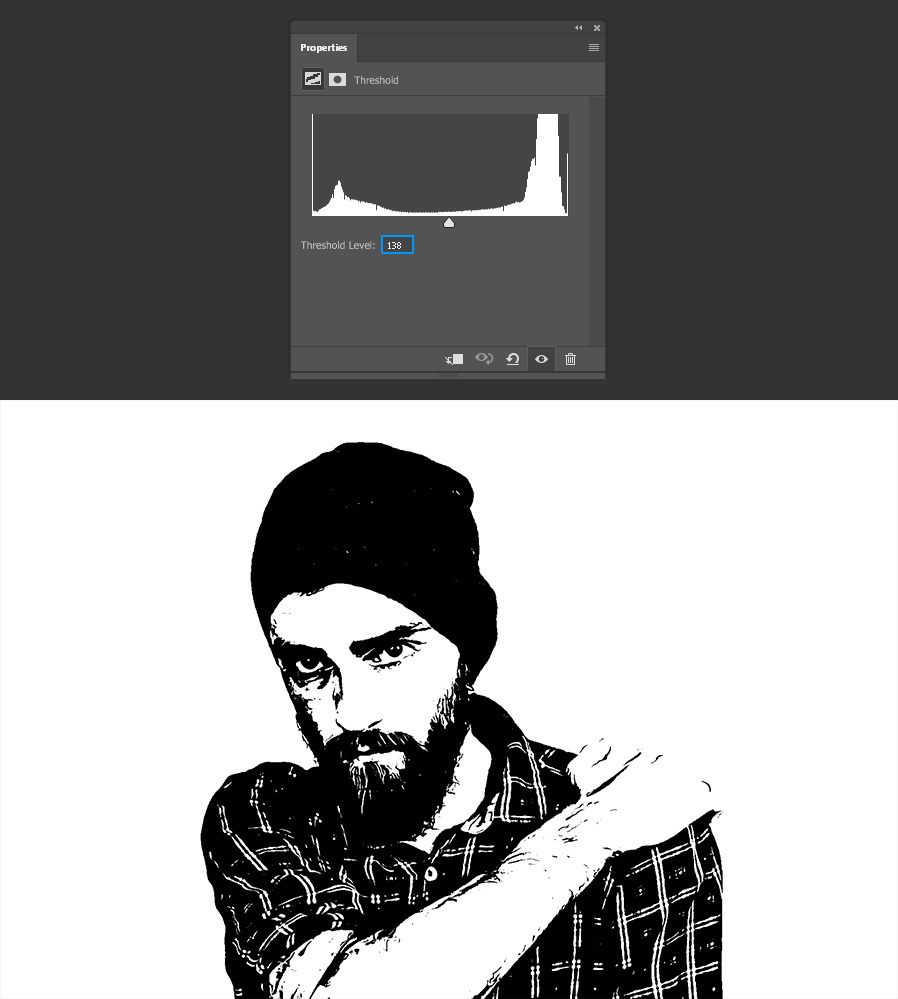
مرحله 8: به لایه> Merge Visible بروید.
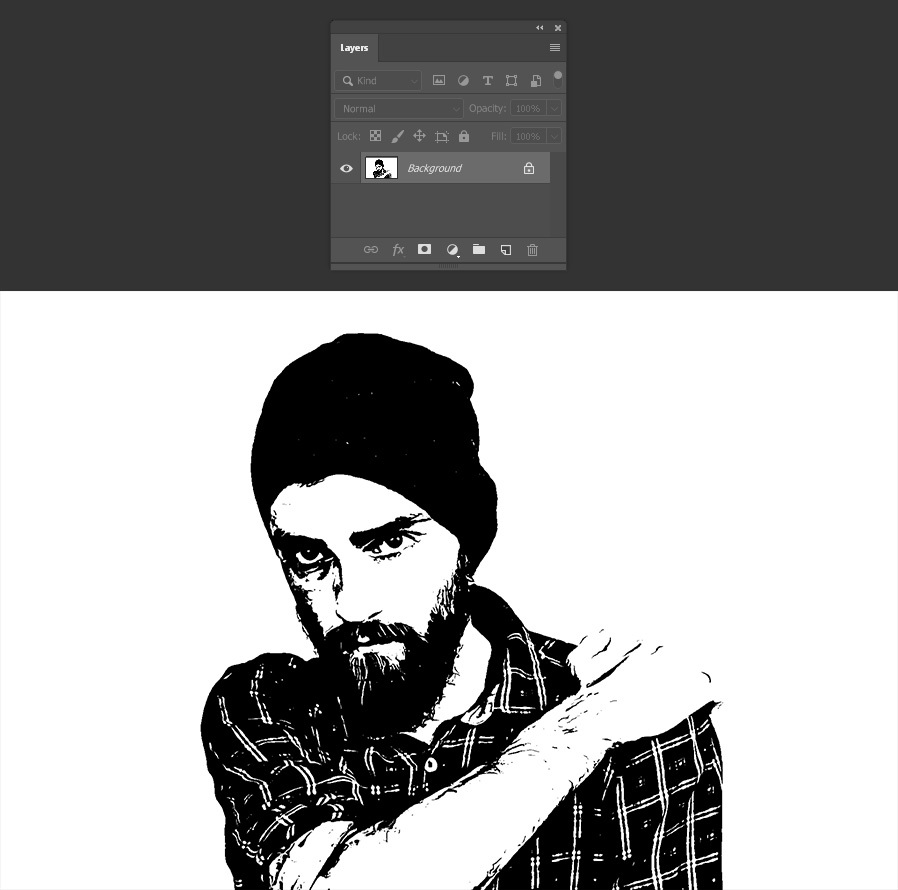
مرحله 9: در این مرحله می توانید تمام جزئیات غیرضروری را با استفاده از ابزار قلم مو (B) با رنگ های سیاه و سفید پاک کنید.

مرحله 10: در این مرحله از آموزش فتوشاپ ، با انتخاب لایه ادغام شده به Filter> Blur> Gaussian Blur بروید.
مقدار 0،5 پیکسل را تنظیم کرده و OK را کلیک کنید.
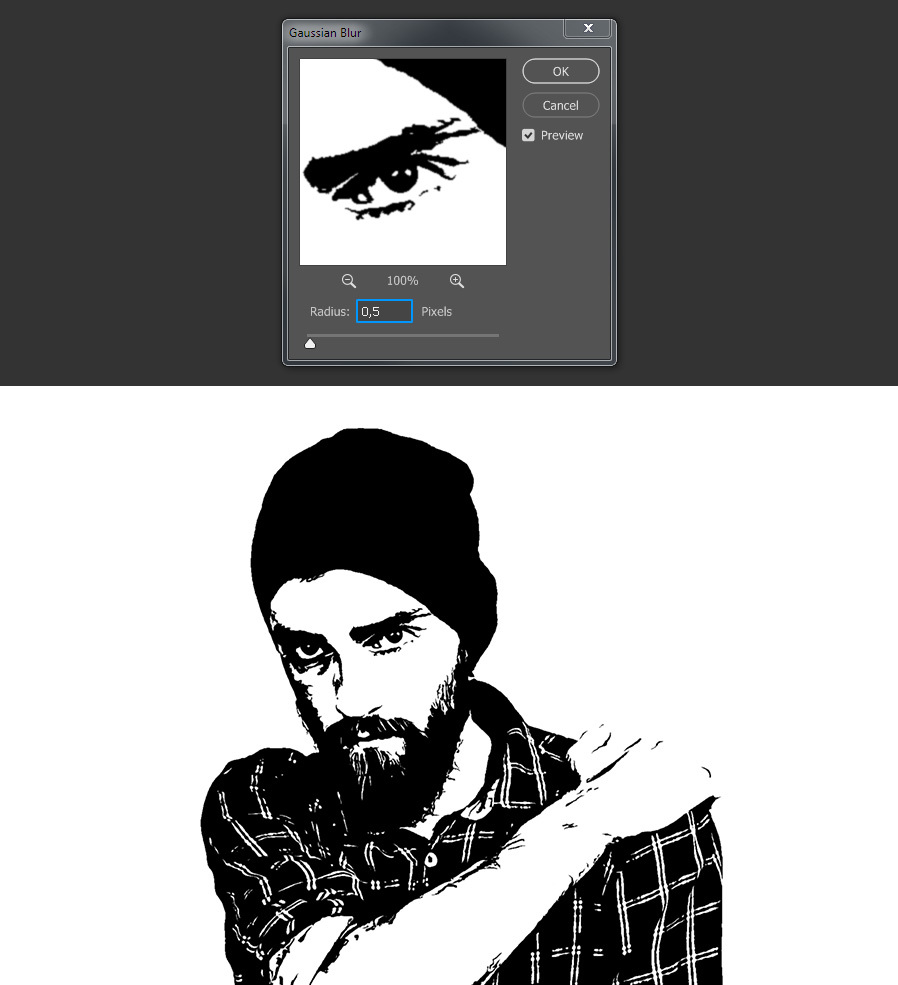
مرحله 11: به Select> Color Range بروید.
“Shadows” را انتخاب کرده و Fuzziness and Range را تنظیم کنید. Fuzziness را روی 100٪ و Range را روی 150 تنظیم کنید و OK را کلیک کنید.
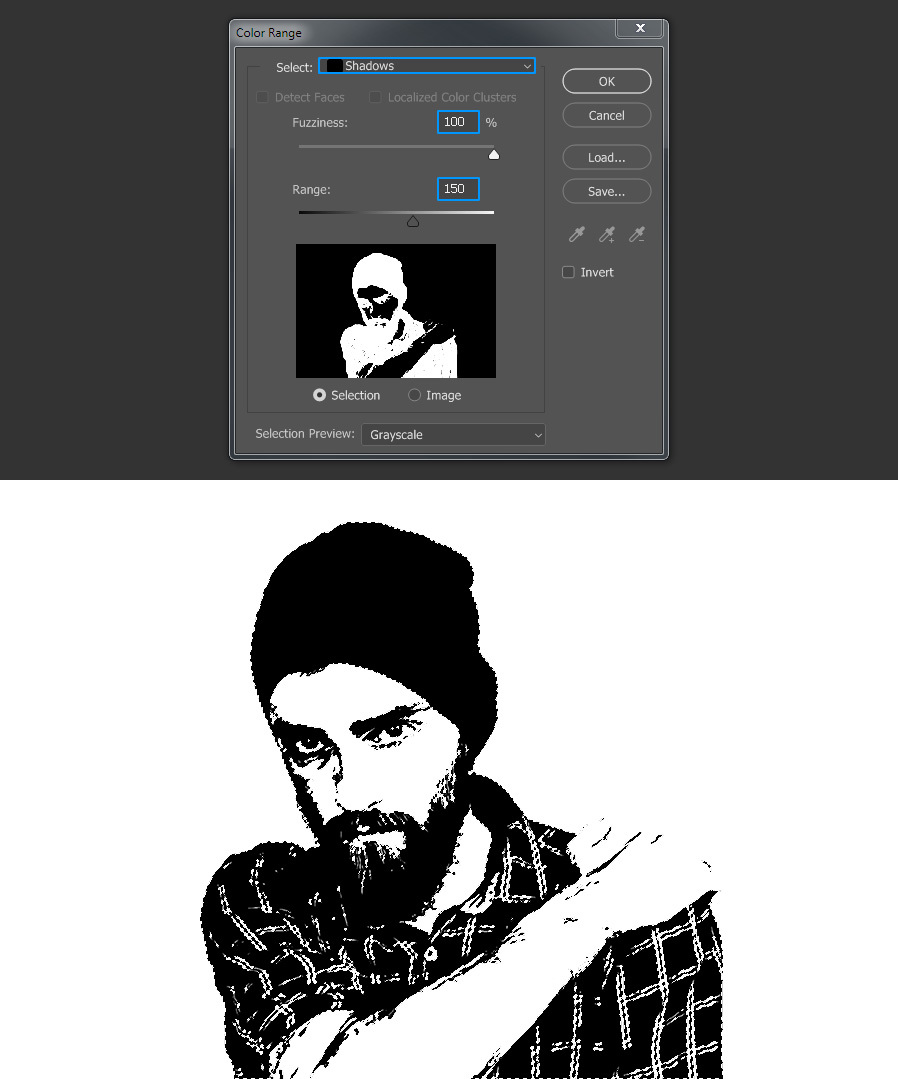
مرحله 12: با فعال بودن انتخاب ، ابزار Rectangular Marquee Tool (M) را انتخاب کنید.
بر روی انتخاب کلیک راست کنید و “Make Work Path” را انتخاب کنید.
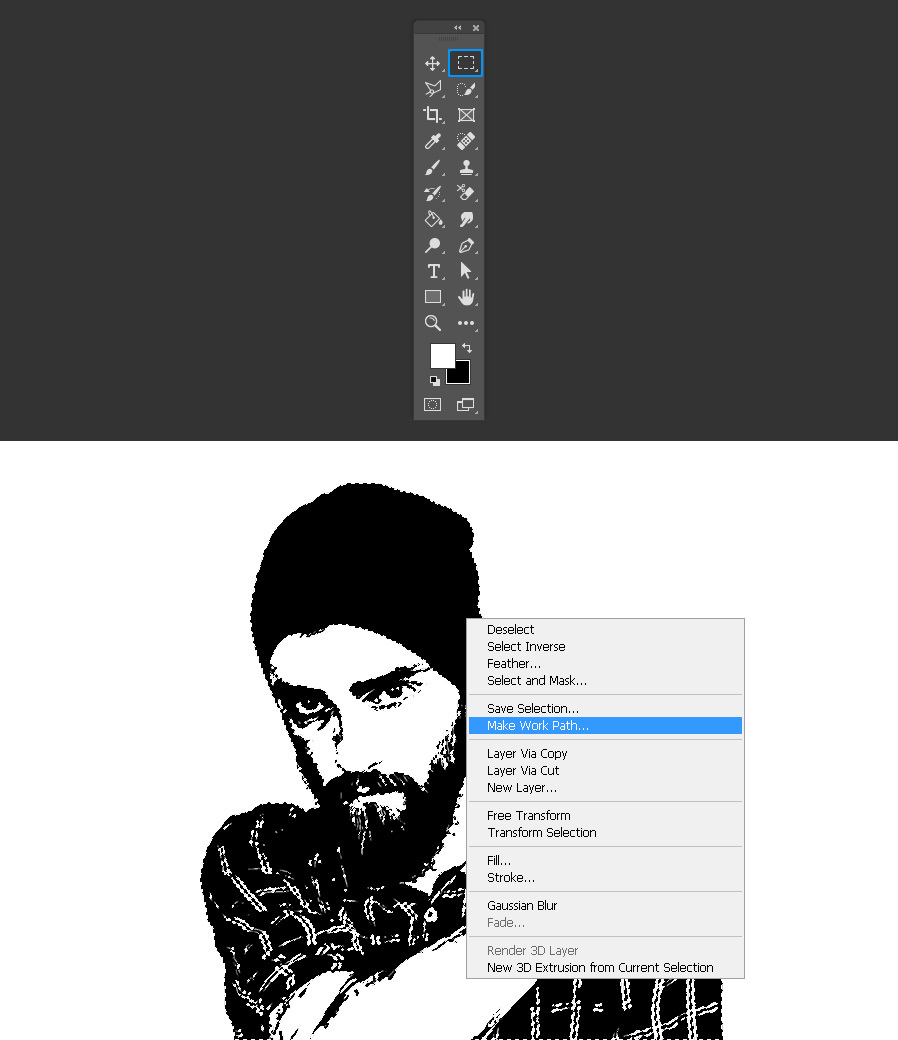
مرحله 13:در این مرحله از آموزش تبدیل عکس به وکتور در فتوشاپ، در پنجره Make Work Path ، Tolerance را روی 1 یا 1،5 پیکسل تنظیم کرده و OK را بزنید.
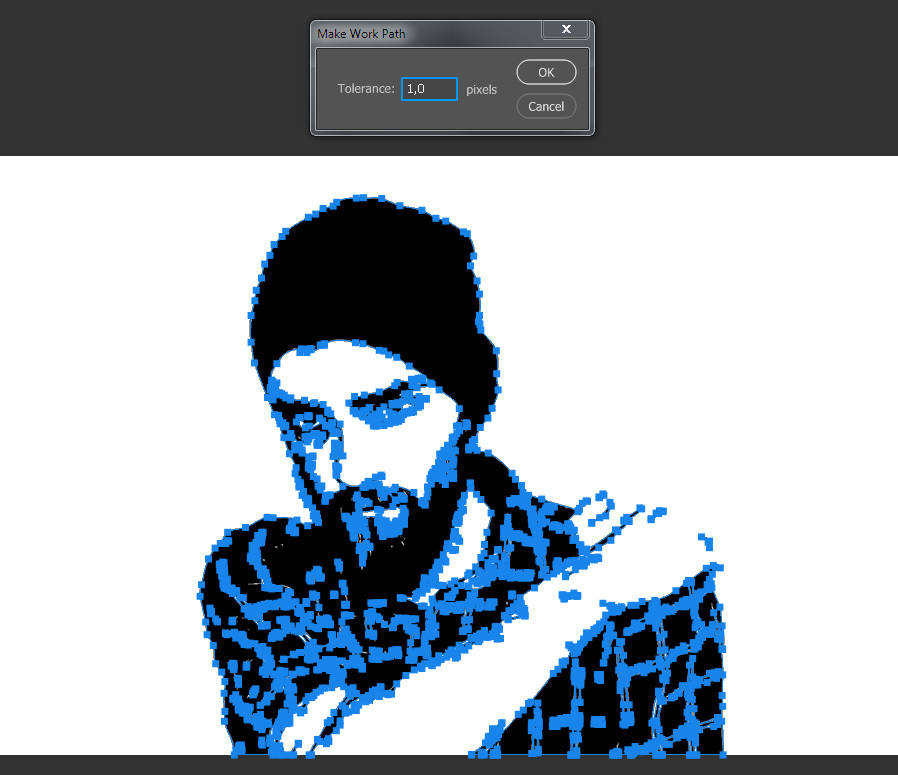
مرحله 14: در صفحه لایه ها روی آیکن “Create a New Layer” کلیک کنید.
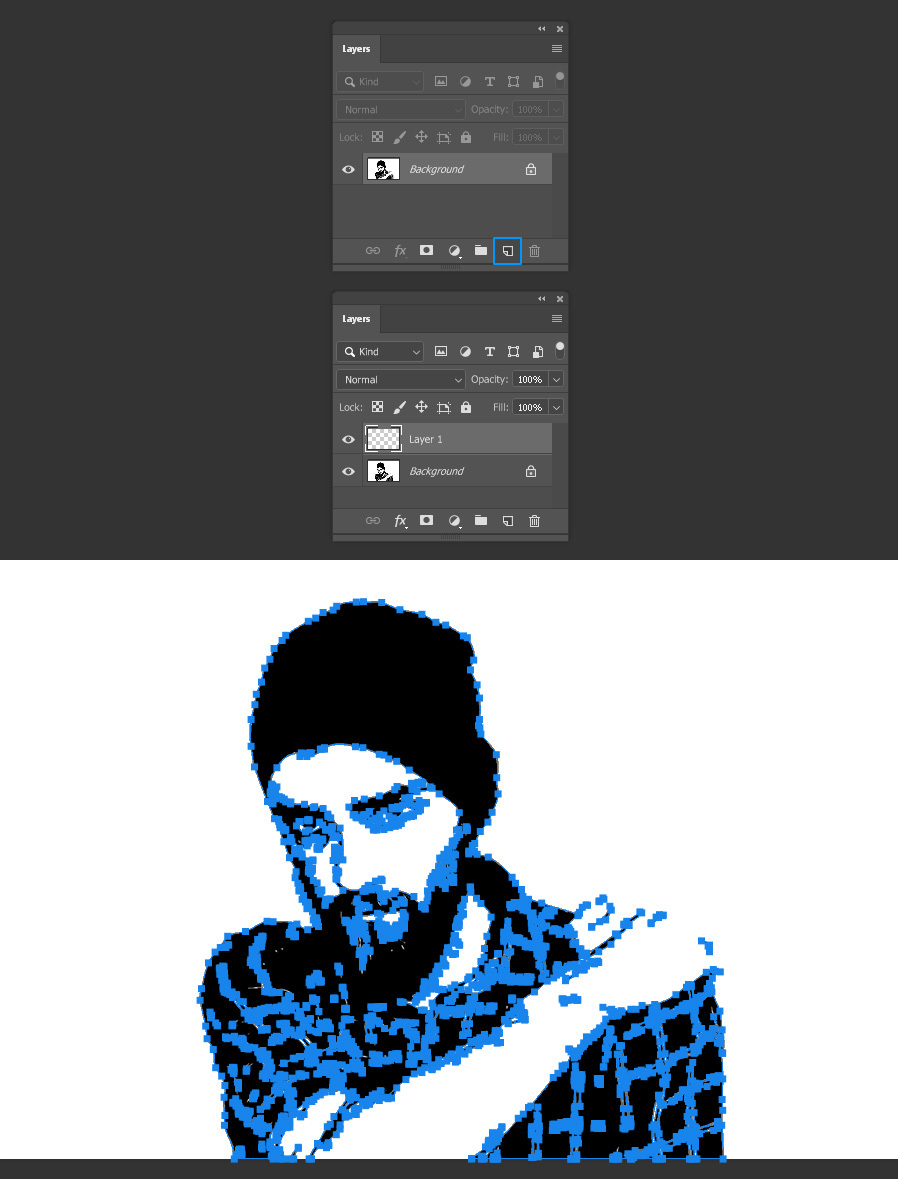
مرحله 15: به Layer> New Fill Layer> Solid Color بروید.
این لایه را به عنوان “Vector” نامگذاری کرده و OK کنید.
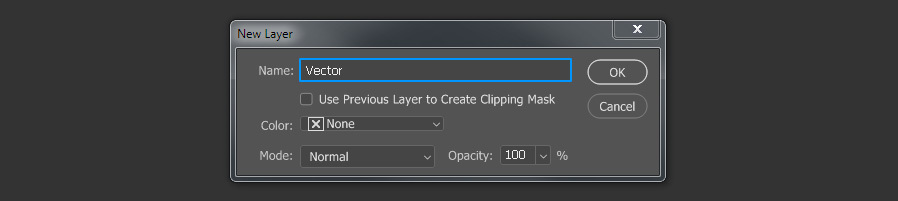
مرحله 16: در پنجره Color Picker هر رنگی را که می خواهید انتخاب کنید و OK را کلیک کنید.
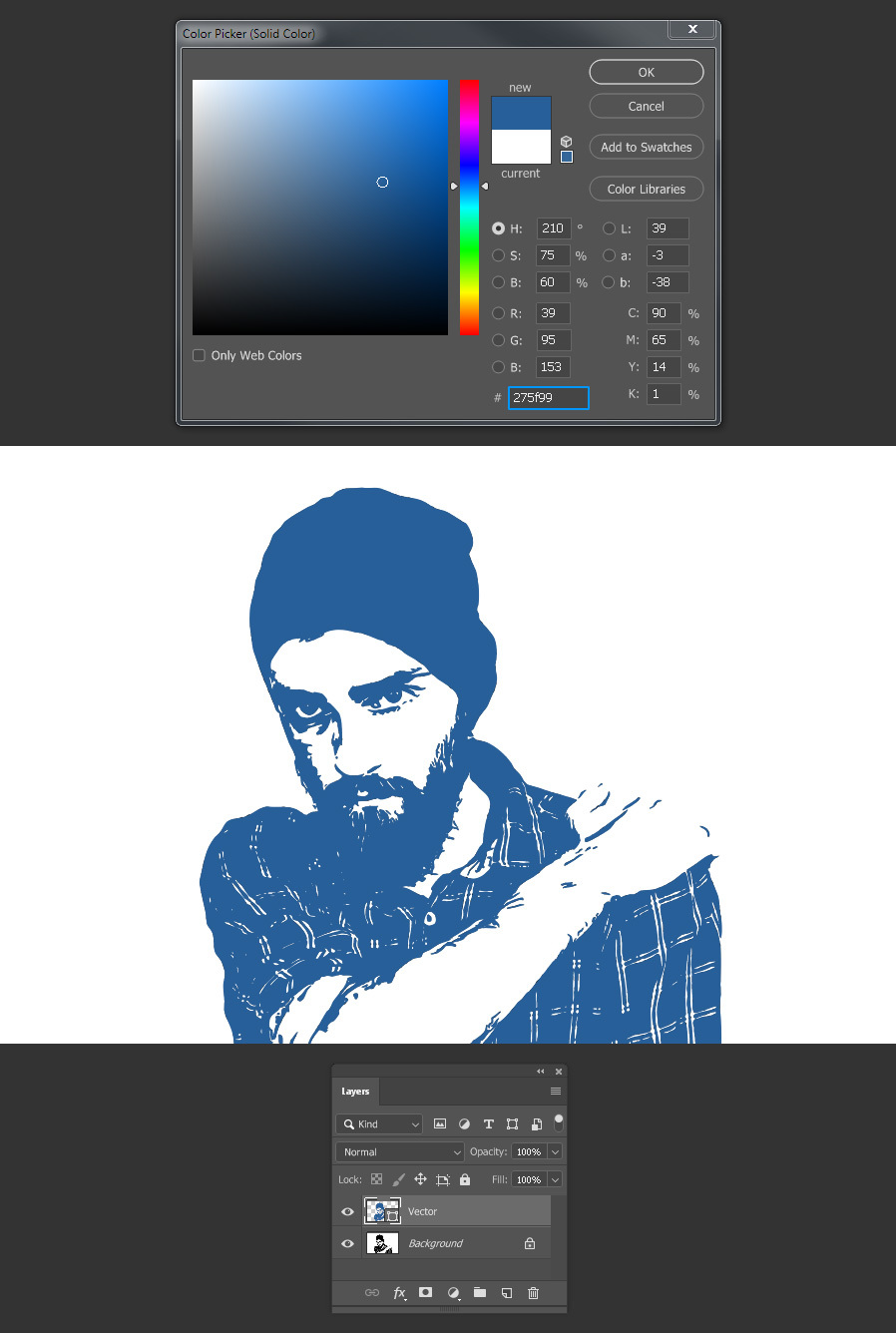
نکات پایانی:
اکنون می توانید تصویر برداری را در هر اندازه ای مقیاس بندی کنید و به راحتی رنگ وکتور خود را با Color Picker تغییر دهید ، یک لایه پس زمینه جدید ایجاد کنید تا با هر رنگ پر شود یا به راحتی لایه پس زمینه را خاموش کنید تا در یک پس زمینه شفاف قرار داشته باشد.

خب در اینجا به پایان این قسمت از آموزش فتوشاپ تحت عنوان آموزش تبدیل عکس به وکتور در فتوشاپ رسیدیم. امیدوارم از این آموزش فتوشاپ استفاده کرده باشید. منتظر دریافت نظرات شما هستیم.