آموزش ترفند های فتوشاپ حرفه ای
دوستان عزیز ، در این قسمت از آموزش فتوشاپ قصد داریم به شما آموزش ترفند های فتوشاپ حرفه ای را یاد بدهیم. پس با ما همراه باشید. شما عزیزان می توانید مهارت های خود را با این نکات عالی فتوشاپ ارتقا دهید.
ترفند های افزایش سرعت در فتوشاپ:
ترفند 1: انتخاب های راحت تر
Alt را نگه دارید تا با استفاده از هر ابزار Marquee انتخاب در نقطه مرکزی شروع شود و سپس Space را نگه دارید تا موقتاً انتخاب را به اطراف منتقل کنید.
ترفند 2: Undo, undo, undo
احتمالاً می دانید که Ctrl + Z لغو است ، اما شاید ندانید Ctrl + Alt + Z به شما امکان می دهد بیش از یک حالت history را لغو کنید.
ترفند 3: حالت history تا 1000
به قسمت Edit> Preferences> Performance بروید تا تعداد حالت های History را حداکثر تا 1000 تغییر دهید.
ترفند 4: Cycle blend modes
Shift + یا – در لایه های مختلف Blend Modes حرکت می کند ، به شرطی که ابزاری نداشته باشید که از تنظیمات گزینه های Blend Mode استفاده کند.
ترفند 5: الگوهای چرخشی
در این مرحله از آموزش ترفند های فتوشاپ حرفه ای ، با کمک میانبر صفحه کلید می توانید الگوهای شگفت انگیز ایجاد کنید. Ctrl + Shift + Alt + T به شما امکان می دهد یک لایه را کپی کرده و یک تغییر شکل را با یک حرکت تکرار کنید. برای نشان دادن ، ما با فشار دادن یک اثر شی در حال درخشش ، یک شکل باریک و درخشان ساخته ایم ، اما شما می توانید از هر شکل ، تصویر یا جلوه ای که دوست دارید استفاده کنید. ابتدا با فشار دادن Ctrl + T و کمی چرخش یک چرخش اولیه انجام دهید ، سپس Enter را بزنید تا اعمال شود. بعد ، Ctrl + Shift + Alt + T را بارها فشار دهید تا یک الگو ایجاد شود.
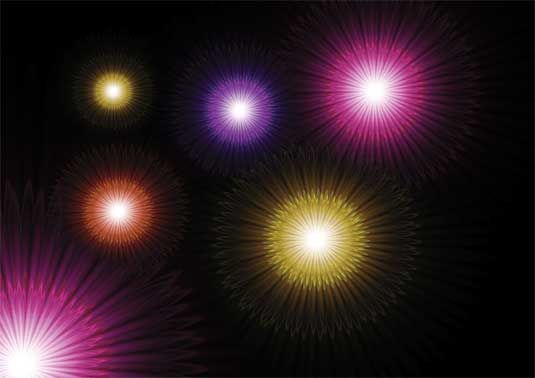
ترفند 6: تصاویر را با متن ترکیب کنید.
یک روش آسان برای همپوشانی تصویر در بالای متن وجود دارد. یک لایه تصویر را روی یک لایه تایپ قرار دهید و سپس Alt را پایین نگه دارید و روی خط بین دو لایه در صفحه لایه ها کلیک کنید تا تصویر به متن متصل شود.
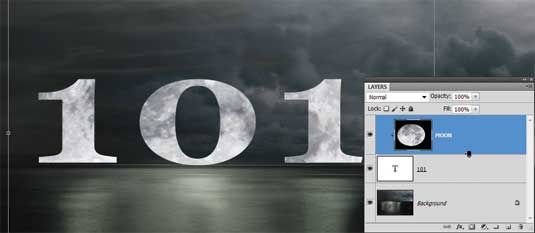
ترفند 7: نمای تمام صفحه
هنگامی که از نزدیک بزرگنمایی کردید ، H را نگه دارید و تصویر را بکشید تا فوراً به سمت تمام صفحه برود و سپس به منطقه دیگری برگردید. یکی از بهترین نکات فتوشاپ برای مشاهده کار!
ترفند 8: پس زمینه خاکستری
آیا می خواهید پس زمینه خاکستری پیش فرض را به چیز جالب تری تغییر دهید؟ با استفاده از ابزار Paint Bucket ، روی قسمت پس زمینه کلیک کنید تا آن را با رنگ پیش زمینه پر کنید. روی آن کلیک راست کنید تا به رنگ خاکستری برگردد.
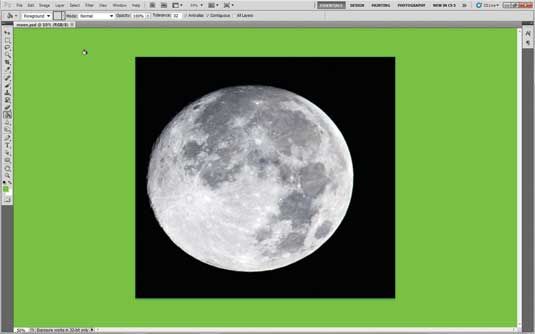
ترفند 9: بستن همه تصاویر
در این مرحله از آموزش فتوشاپ ، برای بستن همزمان همه اسناد خود ، روی نماد بستن پنجره تصویر کلیک و Shift را نگه دارید.
ترفند 10: حرکت سریع
هنگام استفاده از هر ابزاری ، Ctrl را نگه دارید تا به طور موقت به ابزار Move بروید و رها کنید تا به ابزار اصلی خود برگردید. توجه داشته باشید که میانبرهای صفحه کلید برای سایر میانبرهای ابزار نیز کار می کنند.
ترفند 11: بزرگنمایی تعاملی
برای بزرگنمایی تعاملی ، Ctrl + Space را نگه دارید و سپس برای بزرگنمایی به سمت راست بکشید یا برای بزرگنمایی به سمت چپ بکشید. بزرگنمایی مکان آیکون ماوس شما را هدف قرار می دهد ، بنابراین یکی از سریع ترین راه ها برای پیمایش در اطراف تصویر است.
ترفند 12: Release effects
فیلتر Diffuse Glow می تواند به highlights احساسی نرم دهد. در این مرحله از آموزش ترفند های فتوشاپ ، برای تنظیم مجدد رنگ ها ، D را بزنید سپس به Filter> Distort> Diffuse Glow بروید. سپس به قسمت Image> Adjustments> Hue / Saturation رفته و میزان اشباع را پایین بیاورید تا جلوه رویایی آن کامل شود.
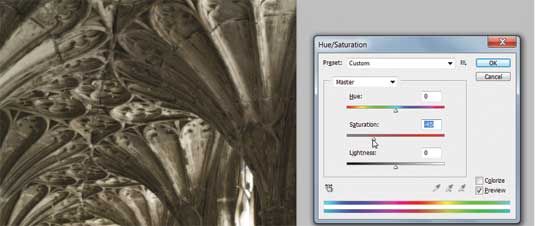
ترفند 13: sky و channels را انتخاب کنید.
A: کپی کانال آبی
به کانال Window بروید ، سپس کانال آبی را به نماد کانال جدید بکشید تا کپی شود. Ctrl + L را بزنید تا به Levels دسترسی پیدا کنید ، سپس لغزنده های نقطه سفید و سیاه را به طرز چشمگیری به داخل بکشید تا آسمان کاملا سفید و زمین سیاه شود. حالا از ابزار قلم مو استفاده کنید و رنگ سیاه را مرتب کنید .

B: انتخابی را بارگیری کنید.
Ctrl را نگه دارید و روی کانال کپی آبی کلیک کنید تا مجموعه ای از مناطق سفید بارگیری شود. دوباره روی کانال RGB کلیک کنید ،سپس به پنل لایه ها رفته و یک لایه تنظیم Curves اضافه کنید. انتخاب به طور خودکار به ماسک تبدیل می شود. به سمت پایین منحنی بکشید تا آسمان تاریک شود.

میانبرهای ضروری فتوشاپ:
تسلط بر این میانبرها به شما کمک می کند هوشمندانه کار کنید و در وقت صرفه جویی کنید و جزو یکی از ترفند های جالب و کاربردی فتوشاپ است.
ترفند 14: Ctrl + Shift + Alt + E یک کپی از همه لایه ها را ادغام می کند.
ترفند 15: با F در میان فضاهای کاری بچرخید.
ترفند 16: X رنگهای پیش زمینه و پس زمینه را تغییر دهید.
ترفند 17: D رنگهای پیش زمینه و پس زمینه را به سیاه و سفید تنظیم کنید.
ترفند 18: ] و [ اندازه نوک قلمو خود را تغییر دهید.
ترفند 19: Ctrl + J یک لایه یا انتخاب را کپی کنید.
ترفند 20: Space را نگه دارید و برای حرکت در اطراف تصویر بکشید.
ترفند 21: TAB همه پانل ها و ابزارها را پنهان یا نشان می دهد.
ترفند 22: Ctrl + T یک لایه را تغییر دهید.
ترفند 23: Ctrl + E لایه انتخاب شده را با پایینی ادغام کرده و یا چندین لایه highlighte شده را ادغام کنید.
ترفند 24: Ctrl + Shift + Opt + S ذخیره برای وب و دستگاه ها.
ترفند 25: Ctrl + L بالا آوردن levels.
ترفند 26: Ctrl + T ابزار Free Transform را باز کنید.
ترفند 27: Ctrl + M منحنی های باز
ترفند 28: با Ctrl + B می توانید Colour Balance را ویرایش کنید.
ترفند 29: Ctrl + Shift + Opt + C تصویر خود را به حالت دلخواه قیاس بندی کنید.
ترفند 30: Ctrl + Opt + G ایجاد clipping mask
ترفند 31: Ctrl+0 Fit on screen
ترفند 32: Ctrl + Shift +> / < افزایش یا کاهش اندازه متن انتخاب شده توسط 2pts.
ترفند 33: Ctrl + Option + Shift -> / < افزایش یا کاهش اندازه متن انتخاب شده توسط 10 pts
ترفند 34: ] / [ افزایش یا کاهش اندازه قلمو
ترفند 35: Shift + F5 انتخاب را پر کنید.
ترفند 36: } / { سختی قلمو را کم و زیاد کنید.
ترفند 37: ، /. قلم مو قبلی / بعدی
ترفند 38: </> اولین / آخرین قلمو
ترفند 39: Ctrl +] لایه ها را به جلو بیاورید.
ترفند 40: Ctrl + [ ارسال لایه به عقب
ترفند 41: Ctrl + Shift + [ ارسال لایه به پایین ترین لایه ها.
ترفند 42: Ctrl + Shift +] لایه را یک مرحله به پایین بیاورید.
نکاتی برای کار با لایه ها:
ترفند 43: تبدیل سبک های لایه
تبدیل یک لایه به یک لایه معمولی مبتنی بر پیکسل به شما امکان کنترل بیشتری برای ویرایش مطالب می دهد. برای انجام این کار ، یک سبک اضافه کرده و روی Effects کلیک راست کرده و Create Layer را انتخاب کنید.
ترفند 44: یک لایه را مشاهده کنید.
اگر با چندین لایه کار می کنید و می خواهید یک لایه را به تنهایی مشاهده کنید ، نیازی به پنهان کردن سایر لایه ها به صورت دستی نیست ، کافیست Alt را پایین نگه داشته و بر روی نماد Eye یک لایه کلیک کنید تا سایر لایه ها نامرئی شوند. Alt را نگه دارید و دوباره کلیک کنید تا مشخص شود.
ترفند 45: ماسک لایه را برعکس کنید.
پس از افزودن هر لایه Adjustment Layer باید Ctrl + I را بزنید تا Layer Mask معکوس شود و به سرعت افکت را پنهان کنید ، سپس روی تصویر را با رنگ سفید رنگ کنید تا تنظیمات انتخابی نشان داده شود.
ترفند 46: لایه ها و ماسک ها را جدا کنید.
با کلیک روی پیوند بین دو تصویر کوچک در پنل لایه ها ، می توانید یک ماسک یا یک تصویر را به طور مستقل از یکدیگر حرکت دهید. تصویر کوچک مورد نظر برای تغییر مکان را Highlight کنید ، سپس ابزار Move را انتخاب کنید.
ترفند 47: کپی سریع
Alt را پایین نگه داشته و یک ماسک ، سبک یا لایه را به سمت پایین بکشید به سرعت آن را تکثیر کنید.
ترفند 48: پس زمینه را تغییر دهید.
روی Background Layer دوبار کلیک کنید و OK را بزنید تا به یک لایه قابل ویرایش تبدیل شود.
ترفند 49: تنظیمات
همیشه به جای ویرایش مستقیم یک لایه ، از Adjustment Layers استفاده کنید. این به شما سه مزیت می دهد: شما می توانید هر زمان آن را ویرایش کنید ، قدرت را با Opacity کنترل کنید و از یک ماسک استفاده کنید تا به صورت انتخابی کار کند.
ترفند 50: Move query
هنگام استفاده از ابزار Move ، روی لیستی از لایه هایی که روی آن ها قرار دارید ، روی نقطه ای از تصویر کلیک راست کنید.
ترفند 51: Panel Options
پنل Layers مهمترین پنل در فتوشاپ است و به درستی برای نیازهای شما تنظیم شده است. برای انتخاب اندازه ها و محتوای مختلف تصویر کوچک ، از منوی Fly-out گزینه های پنل را انتخاب کنید.
ترفند 52: لایه ها را به بالا یا پایین حرکت دهید.
هنگام مشاهده تغییر تصویر ، می توانید لایه ها را در پنل لایه ها به سمت بالا یا پایین ببرید. Ctrl را پایین نگه داشته و ] یا [ را فشار دهید و Shift را اضافه کنید تا یک لایه به سمت بالا یا پایین منتقل شود.
ترفند 53: میانبرها را پر کنید.
برای پر کردن یک لایه می توانید Alt + Backspace را فشار دهید برای انتخاب رنگ پیش زمینه ، Ctrl + Backspace برای پر کردن یک لایه یا انتخاب رنگ زمینه و Shift + Backspace برای دسترسی سریع به گزینه های Fill.
ترفند 54: 50٪ لایه خاکستری
یک لایه جدید با 50٪ خاکستری در بسیاری از مواقع مفید است. به عنوان مثال ، شما می توانید به آن بافت اضافه کنید یا یک اثر Lens Flare را دستکاری کنید و.. برای ایجاد یک لایه خاکستری 50٪ ، یک لایه جدید ایجاد کنید سپس به Edit> Fill بروید ، و Blend Mode را روی Overlay قرار دهید.
ترفند 55: میانبر گروه لایه
گروه های لایه فوق العاده مفید هستند ، اما با کلیک بر روی نماد گروه لایه، خود را خسته نکنید ، زیرا شما باید لایه ها را به صورت دستی به گروه جدید اضافه کنید. باید چندین لایه را highlight کنید و یا آن ها را به سمت این آیکون بکشید یا اینکه Ctrl + G را بزنید.
ترفند 56 : چندین لایه را ویرایش کنید.
برای اعمال تغییر قلم یا اندازه بر روی چندین لایه ، Ctrl را پایین نگه داشته و روی لایه ها در پنل لایه ها کلیک کنید تا highlight شوند ، سپس به راحتی ابزار Type را انتخاب کرده و تنظیمات را در نوار گزینه تغییر دهید.
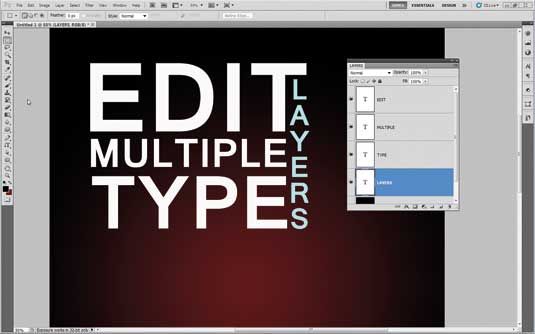
ترفند 57 : نماهای لایه
در این مرحله از آموزش ترفند های فتوشاپ ، Alt را پایین نگه داشته و روی تصویر کوچک Layer Mask کلیک کنید تا بین نمای ماسک و تصویر جابجا شود. Shift را پایین نگه داشته و کلیک کنید تا ماسک روشن یا خاموش شود.
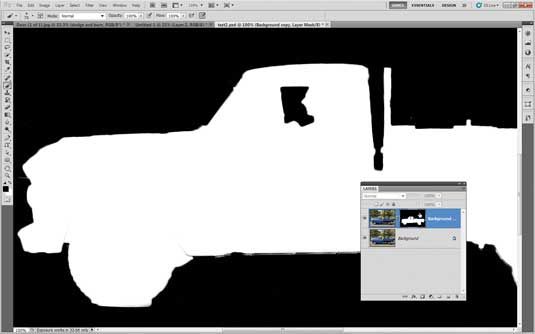
ترفند 58 : ماسک کامل
می توانید با کلیک بر روی دکمه Alt بر روی نماد Layer Mask یک ماسک کامل اضافه کنید که همه موارد لایه را پنهان کند.
ترفند 59: کپی کردن سریع لایه ها
Alt را نگه دارید و هر لایه را بکشید تا فوراً کپی شود.
ترفند 60 : کد رنگ لایه ها
برای سازماندهی پنل لایه های خود از کد گذاری رنگی استفاده کنید. برای دسترسی سریع به 8 گزینه کد رنگ ، روی نماد چشم یک لایه کلیک راست کنید.
ترفند 61: لایه های مشابه را انتخاب کنید.
برای انتخاب سریع همه لایه ها از نوع مشابه ، مانند شکل یا نوع لایه ها را انتخاب کنید و یکی از آن ها را highlight کنید و سپس به قسمت Select> Similar Layers بروید.
ترفند 62: تغییر opacity
هنگام استفاده از ابزار نقاشی ، می توانید Opacity لایه را تغییر دهید . کلید عددی 1 را برای 10٪ ، 5 را برای 50٪ و 0 را برای 100٪ بزنید.
ترفند 63: ماسک سریع
ممکن است با Color Range در منوی Select آشنا باشید. اما آیا می دانید از طریق دکمه Color Range در Masks Panel می توانید به دستور مشابه دسترسی پیدا کنید؟ این به شما امکان می دهد تا با نمونه برداری از رنگ ها ، که می تواند برای ایجاد یک اثر رنگی سریع مورد استفاده قرار گیرد ، به سرعت ماسک درست کنید.
ترفند 64: fire effects را ترکیب کنید.
A: کپی کردن در تصویر آتش
یک تصویر عمودی و یک تصویر آتش معمولی باز کنید ، سپس ابزار Move را بگیرید و گزینه Auto-Layer را انتخاب کرده و Transform Controls را نشان دهید. تصویر fire را به تصویر دختر بکشید تا در آن کپی شود ، سپس Blend Mode لایه را به Screen تغییر دهید.
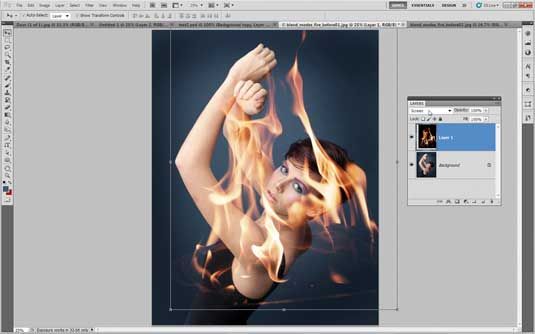
Position and warp:B
روی جعبه اتصال کلیک کنید ، سپس اندازه را تغییر دهید ، بچرخانید و لایه را در موقعیت قرار دهید. در حالت Transform کلیک راست کرده و Warp را انتخاب کنید تا آتش چرخش پیدا کند. Ctrl + J را بزنید تا لایه آتش را کپی کرده و مجدداً تغییر شکل دهید تا جلوه ایجاد شود.
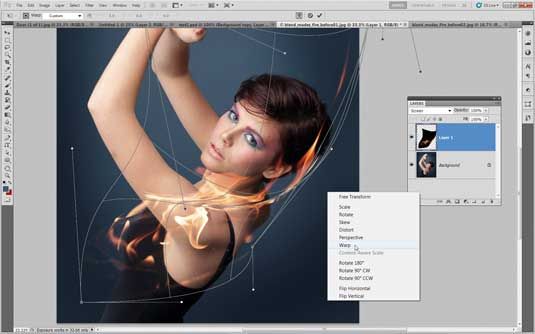
نکاتی برای تسلط بر ابزارهای فتوشاپ:
ترفند 65: برای منوهای متنی راست کلیک کنید.
تقریباً همه ابزارها دارای یک منوی زمینه ای هستند که با یک کلیک راست ساده به آن دسترسی پیدا می کنند. این معمولاً کنترل های اصلی ابزار و چند میانبر مفید را در اختیار شما قرار می دهد. همچنین ابزاری که فعال دارید ، جایی که با کلیک راست روی منو نیز تأثیر می گذارید. به عنوان مثال ، با کلیک راست روی یک تصویر کوچک لایه یا تصویر کوچک ماسک ، گزینه های مختلفی ارائه می شود.
ترفند 66: navigation سریع
اینکه بتوانید به سرعت و به راحتی در اطراف تصویر خود حرکت کنید و بزرگنمایی کنید، بیش از هر چیز باعث سرعت بخشیدن به روند کار شما می شود. برای بزرگنمایی از Ctrl و + استفاده کنید ، برای کوچکنمایی از Ctrl و – استفاده کنید. نوار فاصله را نگه دارید تا به طور موقت به ابزار Hand دسترسی پیدا کنید و به دور تصویر بکشید.
ترفند 67: میانبرهای مهم انتخاب
در این مرحله از آموزش ترفند های فتوشاپ حرفه ای ، با استفاده از هر ابزار انتخابی ، Shift را نگه دارید تا به یک انتخاب موجود اضافه شود و Alt را از آن کم کنید. Shift + Alt با هم به شما امکان می دهد نقاط مشترک انتخاب را حذف کنید.
ترفند 68: انتخاب های نسبت ثابت
ابزار Rectangular Marquee دارای تنظیمات “Style” مفیدی در نوار گزینه است که به شما امکان می دهد با نسبت یا اندازه ثابت انتخاب کنید. اگر می خواهید منطقه خاصی را برای استفاده به عنوان تصویر زمینه یا صفحات وب استفاده کنید ، این کار مفید است.
ترفند 69: انتخاب را تغییر دهید.
می توانید یک انتخاب را دقیقاً به همان شکل یک لایه تغییر شکل دهید. پس به Select> Transform Selection بروید و برای انتخاب حالت های تبدیل Skew و Warp ، کلیک راست کنید.
ترفند 70: Paste in place
یک انتخاب را برش داده و به یک لایه جدید بچسبانید و فتوشاپ آن را در وسط صفحه قرار می دهد. اگر می خواهید آن را در یک لایه جدید جای گذاری کنید ، اما وضعیت را ثابت نگه دارید ، از Ctrl + X برای برش و Ctrl + Shift + V برای جایگذاری در جای خود استفاده کنید. به همین ترتیب ، هنگام کشیدن لایه ها بین اسناد با ابزار Move ، باید Shift را پایین نگه دارید تا همان موقعیت را حفظ کند.
ترفند 71: خط چین ها را پنهان کنید.
Ctrl + H را فشار دهید تا خط چین های انتخابی را مخفی یا آشکار کنید. Ctrl + Shift + H برای خط Path نیز همین کار را می کند.
ترفند 72: ctrl + کلیک انجام دهید.
از میانبر Ctrl + کلیک بر روی هر تصویر کوچک لایه ، تصویر کوچک ماسک ، کانال یا مسیر استفاده کنید تا شکل یا محتوای آن را به عنوان انتخاب بارگیری کنید.
ترفند 73: تغییر lasso
هنگام استفاده از ابزارLasso باید Alt را نگه دارید و سپس ماوس را رها کنید دکمه را به طور موقت به ابزار Polygonal Lasso تغییر دهید.
ترفند 74: rubber band ابزار قلم
اگر با ابزار Pen تازه کار هستید ، این یکی از بهترین نکات فتوشاپ است! برای یک کاربر جدید ، ترسیم نقاط لنگر می تواند ناامید کننده باشد ، زیرا اغلب شما کاملاً مطمئن نیستید که منحنی بعدی شما چگونه خواهد بود. بر روی “Geometry options” (کنار گزینه افزودن / حذف خودکار) کلیک کرده و Rubber Band را علامت بزنید. اکنون ، هنگام استفاده از ابزار Pen ، پیش نمایش تعاملی منحنی بعدی خود را قبل از افزودن آن مشاهده خواهید کرد.
ترفند 75: crops های غیر مخرب
ویژگی کمی شناخته شده ابزار Crop به شما امکان می دهد به جای حذف مناطق بریده شده ، آن را پنهان کنید. برای انجام این کار ، ابتدا باید Background Layer را قابل ویرایش کنید ، بنابراین روی آن دوبار کلیک کنید و سپس OK را بزنید. بعد ، ابزار Crop را بگیرید و یک برش را بکشید ، سپس به جای استفاده از برش ، پنهان کردن را در گزینه ها علامت بزنید. اکنون می توانید در هر زمان با کشیدن بیرون از پنجره ، crops را دوباره بکشید تا مناطق قبلاً بریده شده مشخص شود.
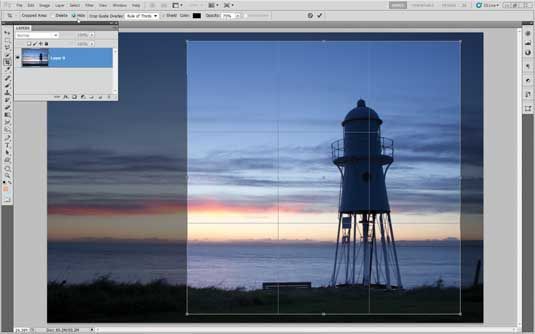
نکاتی برای کمک به شما در تسلط بر ابزار Pen:
ترفند 76: رفتن و کشیدن anchor points
هنگام استفاده از ابزار Pen باید Ctrl را پایین نگه دارید تا به طور موقت به ابزار Direct Selection بروید. با این کار می توانید نقاط لنگر و دستگیره های کنترل را حرکت دهید.
ترفند 77: اضافه کردن Add Anchor
برای افزودن یک نقطه ، روی خط مسیر موجود حرکت کنید و ابزار Pen به طور خودکار به ابزار Add Anchor Point تغییر می کند.
ترفند 78: دستگیره ها را حذف کنید.
دستگیره ها را از یک نقطه برداشته و با کلیک دکمه Alt ، زاویه آن را تیزتر کنید.
ترفند 79: از انتخاب به مسیر
با کلیک روی نماد “Make Workpath from Selection” در پایین Paths Panel ، هر انتخاب فعال را به یک مسیر تبدیل کنید.
ترفند 80: دسته ها را اضافه کنید.
با نگه داشتن Alt سپس کشیدن دستها به نقطه ، دسته ها را اضافه کنید.
ترفند 81: Path options
وقتی مسیری را با ابزار Pen درست کردید ، برای بسیاری از گزینه ها از جمله Make Selection ، Fill Path و Stroke Path راست کلیک کنید.
ترفند 82: قلم مغناطیسی
برای یک ابزار قلم مغناطیسی که درست مانند ابزار Magnetic Lasso عمل می کند ، ابزار Freeform Pen را از پنل Tools انتخاب کرده و سپس “Magnetic” را در نوار گزینه تیک بزنید.
نکات قلم مو و نقاشی:
ترفند 83: Adobe Eazel را امتحان کنید.
ضربه های قلم مو با انگشت روان هستند که این عمل در کامپیوتر دشوار است. انتقال بین تبلت و فتوشاپ روند نقاشی را ساده می کند.
ترفند 84: زاویه قلمو را تغییر دهید.
هنگام استفاده از قلمو غیر دایره ای ، ممکن است نیاز به تغییر زاویه نوک قلمو پیدا کنید. برای این کار ، بر روی صفحه قلم مو در نوار گزینه کلیک کنید ، سپس شکل Brush Tip را هایلایت کنید و دایره را بکشید تا زاویه قلمو تغییر کند. با چک باکس ها می توانید آن را به صورت افقی یا عمودی تغییر دهید.
ترفند 85: چرخش clone source
از Shift + Alt + < یا > استفاده کنید. اگر Show Overlay را در Clone Source Panel علامت زده اید ، کمک می کند تا چرخش را ببینید.
ترفند 86: برجستگی های رنگ
فیلتر Bevel و Emboss اغلب توسط نقاشان دیجیتال استفاده می شود تا ضربه های قلم مو را مانند لایه های برآمدگی رنگ نشان دهد. یک کپی از تمام لایه ها را با هم ادغام کنید ، سپس Blend Mode را روی Overlay قرار دهید و فیلتر Bevel and Emboss را اعمال کنید.
ترفند 87: تنظیمات قلمو
هنگام استفاده از ابزار قلم مو ، Alt و دکمه سمت راست ماوس را برای پیش نمایش اندازه و سختی نوک قلم مو نگه دارید. برای افزایش یا کاهش سختی به پایین و بالا بکشید و برای تغییر اندازه به راست یا چپ بکشید.
ترفند 88: Tilt canvas
همانطور که یک طراح یک قطعه کاغذ را زاویه می دهد ، شما می توانید بوم خود را با نگه داشتن R و سپس کشیدن آن به زاویه قرار دهید. R را رها کنید و دوباره به ابزار اصلی خود برگردید. برای بازگشت به حالت عادی ، R را نگه دارید و در تنظیمات گزینه بر روی Reset View کلیک کنید.
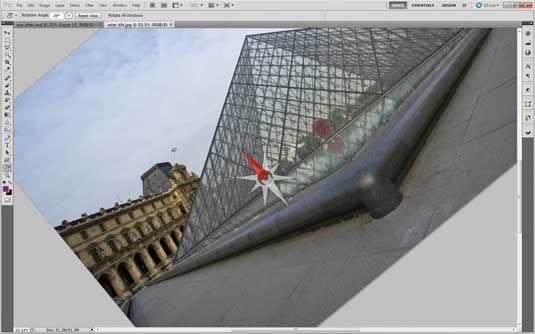
ترفند 89: Smudge painting
برای نقاشی با ابزار Smudge ، یک لایه را با یک رنگ سفید پر کنید ، لایه پس زمینه را کپی کنید و آن را در بالا تنظیم کنید ، با Opacity حدود 13٪ ، سپس ابزار Smudge را هایلایت کنید ، Sample All Layers را بررسی کنید و شروع به رنگ آمیزی کنید.
ترفند 90: به نقاشی ها بافت اضافه کنید.
به عنوان یک نکته نهایی ، شما می توانید نقاشی های خود را با افزودن یک بافت، زیباتر نشان دهید. یک بافت را در بالای تصویر خود کپی کنید ، سپس با Blend Modes و Opacity آزمایش کنید تا جلوه مناسب را بگیرید. حالت های Darken یا Multiply معمولاً نتایج خوبی را برای شما فراهم می کنند.

ترفند 91: قلم مو ایجاد کنید.
می توانید از هر تصویری که دوست دارید قلم مو ایجاد کنید. تصویر را انتخاب کنید و به Edit> Define Brush Preset بروید. فقط قسمتهای تیره ثبت می شود. بنابراین اگر می خواهید شکل قلمو واضح باشد ، باید شی یا شکل را در پس زمینه سفید جدا کنید.
ترفند 92: خطوط طرح را بسازید.
اگر می خواهید یک عکس را به یک نقاشی تبدیل کنید ، اضافه کردن خطوط طرح می تواند جلوه را واقعی تر نشان دهد. برای انجام این کار ، لایه خود را کپی کرده و سپس به Filter> Stylise> Glowing Edges بروید ، سپس رنگ ها را معکوس کنید و از حالت Darken یا Multiply Blend استفاده کنید.
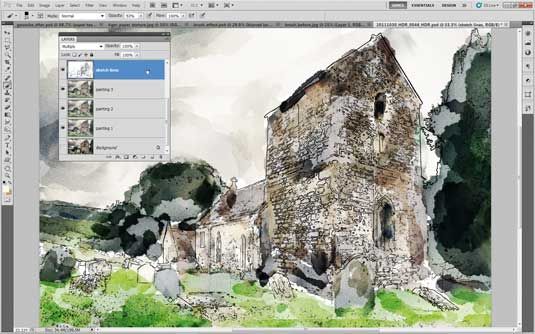
ترفند 93: آزمایش کنید.
Brush Panel مرکز کنترل هزاران اثر مختلف و تنظیمات مختلف قلمو است. بهترین راه برای یافتن نحوه کار این است که ابزار Brush را بگیرید ، رنگی را انتخاب کنید ، سند جدیدی را باز کنید و شروع به نقاشی کنید. با استفاده از رنگ آمیزی روی لایه های مختلف و استفاده از Blend Modes مختلف یا افزودن جلوه های Layer Style به لایه رنگ شده ، می توانید این کار را بیشتر ادامه دهید.
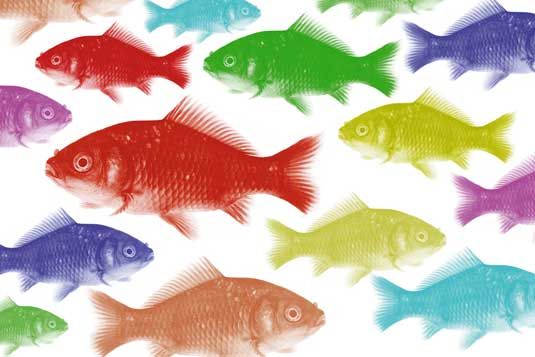
ترفند 94: جلوه های سریع قلمو
A: قلم مو را تنظیم کنید.
یک تصویر عمودی بارگیری کنید و سپس Square Brushes را از فهرست Brush Picker بارگیری کنید. یک قلموی مربع انتخاب کنید ، سپس قلم مو را باز کنید و از این تنظیمات استفاده کنید: شکل نوک قلم مو:Spacing 631%. Shape Dynamics: Size, Angle, Roundness Jitter – all 100%. Scattering: Scatter 638%, Count Jitter 50%. Colour Dynamics: Foreground/ Background Jitter 20%, Saturation Jitter 20%. Brightness 30%.
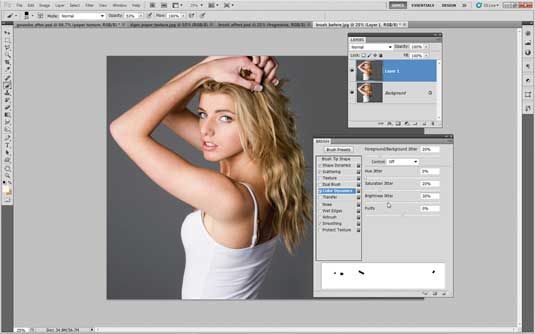
B: ماسک و رنگ ها را رنگ آمیزی کنید.
برای انتخاب دختر با استفاده از ابزار Lasso سپس Shift + Backspace را بزنید و Fill: Content-Aware را انتخاب کنید. Alt را پایین نگه داشته و بر روی نماد Add Layer Mask کلیک کنید و سپس رنگ Foreground را روی سفید قرار داده و روی ماسک دختر رنگ کنید تا قسمت های بدن پنهان شود. بعد ، یک لایه خالی جدید اضافه کنید و Alt را پایین نگه دارید تا رنگ های دختر را نمونه گیری کنید ، سپس رنگ بزنید تا قطعات رنگی اضافه شود. یک لایه جدید دیگر اضافه کنید ، ضربات بزرگتری را رنگ آمیزی کنید ، سپس با Filter> Gaussian Blur کمی آن را مات کنید.
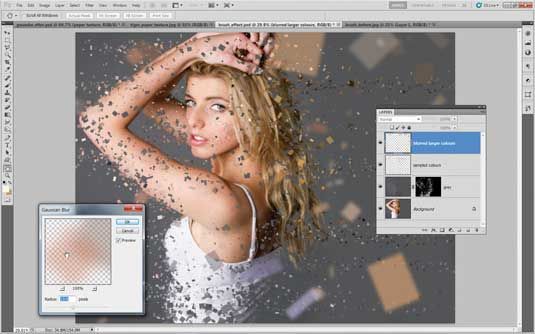
دقت در رنگ و خطوط
ترفند 95: خطوط مستقیم بکشید.
برای رسم خط مستقیم با ابزار Brush باید Shift را پایین نگه داشته و سپس روی دو نقطه کلیک کنید.
ترفند 96 : از یک رنگ نمونه بگیرید.
با انتخاب ابزار قلم مو ، Alt را نگه دارید و کلیک کنید تا نمونه گیری شود و سپس آن را به عنوان رنگ Foreground خود تنظیم کنید.
ترفند 97: نقاشی دقیق
Caps Lock را فشار دهید تا نشانگر خود را به حالت متقابل تغییر دهید.
ترفند 98 : در میان قلمو ها بچرخید.
برای چرخیدن به چپ یا راست از قلم موهای Brush Preset Picker استفاده کنید.
ترفند 99: Dodge or burn
هنگام نقاشی با ابزار Burn ، می توانید Alt را پایین نگه داشته تا فورا به ابزار Dodge تبدیل شود.
ترفند 100: یک قلم و تبلت تهیه کنید.
اگر اهل نقاشی دیجیتال هستید ، اما یک تبلت گرافیکی ندارید ، دنیای کاملاً جدیدی از خلاقیت را از دست می دهید.
ترفند 101: hardness را تغییر دهید.
همانطور که احتمالاً می دانید ، کلیدهای براکت ] و [ اندازه قلموی شما را تغییر می دهند ، اما همچنین می توانید از Shift +] یا [ برای تغییر سختی قلمو استفاده کنید.
ترفند 102: تغییر سریع opacity
هنگام استفاده از ابزار Brush ، هر عددی را بین 0 تا 9 فشار دهید تا Brush Opacity روی آن تنظیم شود. 1 برای 10٪ ، 9 برای 90٪ ، 0 برای 100٪. برای تنظیم Flow ، Shift و یک عدد را فشار دهید.
با Adobe Camera Raw and Bridge بیشتر کار کنید:
ترفند 103: از select all استفاده کنید.
برای پردازش سریع دسته ای از تصاویر ، همه آنها را در ACR باز کنید (ساده ترین راه برای انجام این کار از طریق Adobe Bridge است) و سپس روی select all کلیک کنید. اکنون ، هر تغییری که در یک تصویر ایجاد کنید ، در تمام سند های باز اعمال خواهد شد.

ترفند 104: smart objects را باز کنید:
Shift in ACR را پایین نگه داشته و دکمه Open Image به Open Object تغییر وضعیت می دهد. اکنون سند به صورت Smart Object باز می شود ، به این معنی که می توانید روی عکس کوچک لایه در فتوشاپ دوبار کلیک کنید تا برگردید و لایه را در ACR ویرایش کنید.
ترفند 105:sharp کردن Mask
نوار لغزنده Masking در Detail Panel به شما امکان می دهد که نواحی تصویر را شارپ کنید. باید Alt را هنگام کشیدن پایین نگه دارید. این یک نمای خاکستری را نشان می دهد ، که در آن مناطق سیاه از وضوح محافظت می شوند.
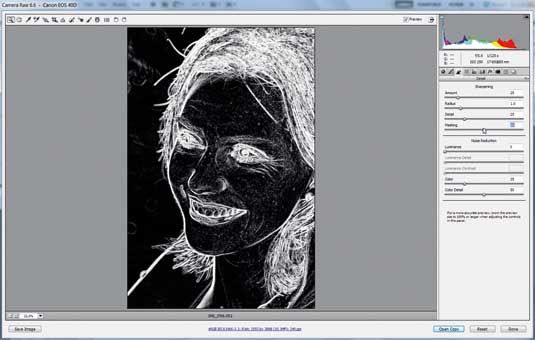
ترفند 106: لغزنده ها را سریع تنظیم کنید.
روی هر نوار لغزنده دوبار کلیک کنید تا مجدداً روی 0 تنظیم شود. اگر یکبار کلیک کنید ، نوار لغزنده به نقطه ای که بیش از آن هستید می پرد بنابراین اگر ماوس را ثابت نگه دارید ، می توانید یک بار کلیک کنید ، سپس بر روی یک نقطه دوبار کلیک کنید تا نمایش سریع “قبل و بعد” از هر تنظیم را انجام دهید.

ترفند 107: Crop ratios
Crop ratios می تواند به برجسته سازی تصاویر شما کمک کند. دکمه ماوس را روی ابزار Crop نگه دارید. مانند هر چیز دیگری Crop غیر مخرب است ، بنابراین می توانید نسبت های مختلف را امتحان کنید و محصول را در هر زمان تنظیم کنید.
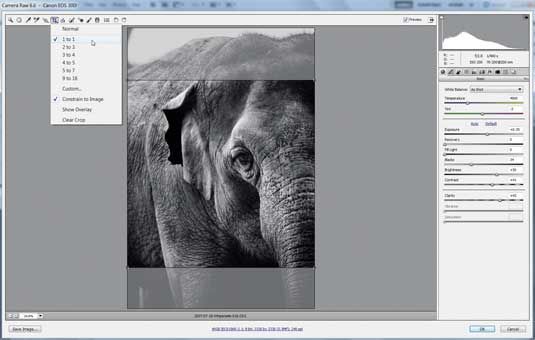
ترفند 108: تنظیم نوردهی قبل از رنگ
قبل از رفتن به تصحیح رنگ ، همیشه بهتر است نوردهی را تنظیم کنید.
ترفند 109: کنترل های Adjustment brush
Adjustment Brush برای تونینگ انتخابی در ACR مناسب است. قلم مو منطقه ای را که می خواهید تغییر دهید مشخص می کند. هنگام رنگ آمیزی باید ماسک را مشاهده کنید و هنگام استفاده از لغزنده ها برای تنظیم نواحی ، آن را پنهان کنید. Y را بزنید تا نمای ماسک را روشن یا خاموش کنید.
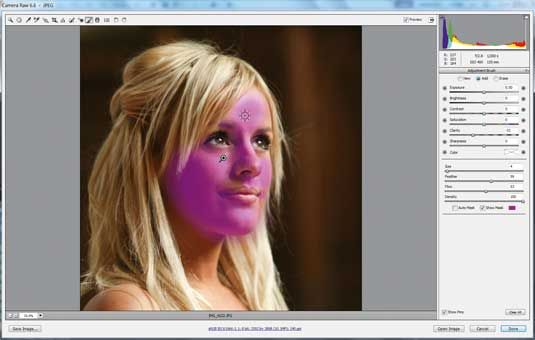
ترفند 110: ماسک ها را پاک کنید.
هنگام نقاشی با Adjustment Brush باید Alt را نگه دارید تا قسمت هایی از ماسک پاک شود.
ترفند 111: نواحی سیاه را کم کنید.
برای نواحی سیاه ، در حالی که Alt را نگه داشته اید ، نوار لغزنده Black point را به سمت داخل بکشید تا چند لکه تاریک ظاهر شود.
ترفند 112: horizons را صاف کنید.
A را پایین نگه دارید و یک خط بکشید تا تصاویر خود را صاف کنید.
ترفند 113: Clipping views
در حالی که کشوی Exposure ، Blacks یا Recovery را برای کشیدن پیکسل های بریده شده می کشید ، Alt را پایین نگه دارید یا روی نمادها در سمت راست و چپ هیستوگرام کلیک کنید تا آنها را همیشه ببینید.
ترفند 114: صفحه نمایش تمام صفحه
برای زدن صفحه نمایش ACR به حالت تمام صفحه ، با زدن F از اندازه صفحه خود نهایت استفاده را ببرید.
ترفند 115: 3D carousel view
آیا به دنبال نکاتی در فتوشاپ برای مشاهده تصاویر به روش های جالب هستید؟ تنها کاری که باید انجام دهید این است که Ctrl + B را بزنید تا تصاویر خود را به صورت سه بعدی و جذاب ببینید. با استفاده از کلیدهای جهت دار چپ و راست در تصاویر گشت بزنید.

ترفند 116: تنظیمات ACR را جایگذاری کنید.
شما می توانید تنظیمات ACR را از یک سند به سند دیگر در Bridge کپی کنید. با کلیک بر روی هر سند دارای نماد ACR دایره ای ، سپس به Develop Settings> Copy Settings بروید. روی سند دیگری راست کلیک کنید (یا Ctrl را پایین نگه دارید و کلیک کنید تا بیش از یک مورد انتخاب شود) و سپس Paste settings را انتخاب کنید.
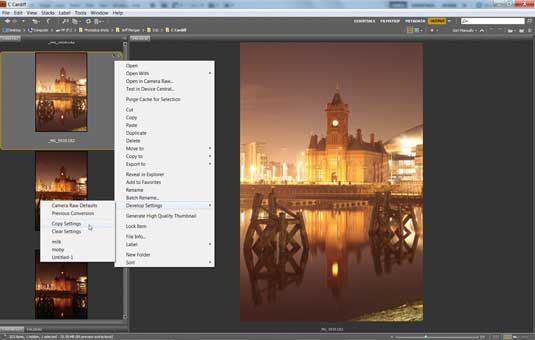
ترفند 117: تصاویر مشابه را روی هم قرار دهید.
گروه بندی تصاویر مشابه می تواند به شما کمک کند تا فضای کار خود را مرتب و پیمایش را آسان تر کنید. یک گروه از سند ها را انتخاب کنید (Shift را پایین نگه دارید و روی اولین و آخرین کلیک کنید) سپس به Stacks> Group as Stack بروید.
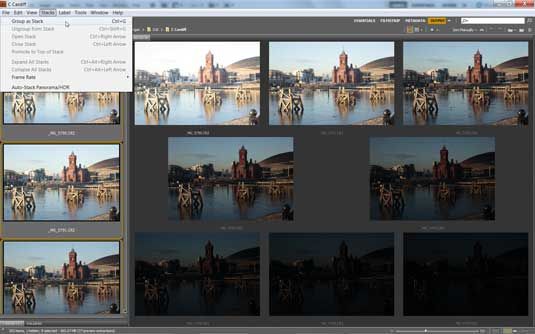
ترفند 118: سند های خام خود را در ACR باز کنید.
سند های خام به طور خودکار در ACR باز می شوند ، اما شما می توانید با کلیک راست روی آنها و انتخاب “Open in Camera Raw“آن را به صورت JPEG و TIFF را باز کنید یا به راحتی Ctrl + R را بزنید.
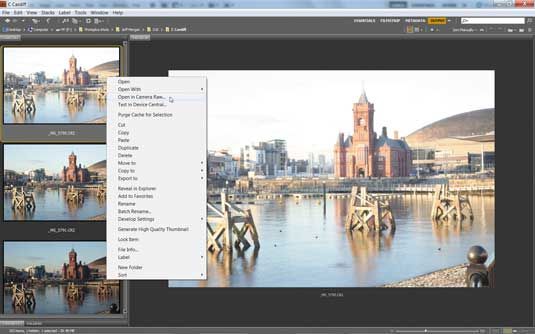
ترفند 119: به صورت لایه باز کنید.
با رفتن به Tools> Photoshop> Load Files into Layers Photoshop می توانید گروهی از تصاویر را در لایه های یک سند بارگذاری کنید.
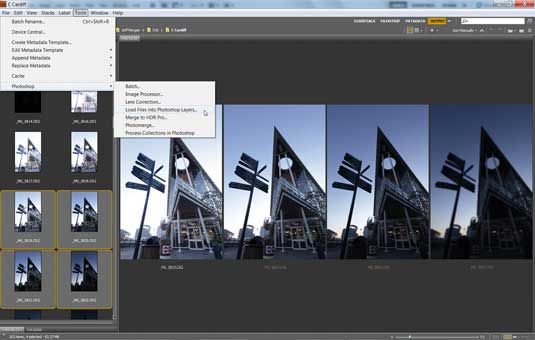
ترفند 120: سولاریزیشن در ACR
A: یک منحنی مخروطی شکل ایجاد کنید.
در این مرحله از آموزش فتوشاپ ،یک تصویر را در ACR باز کنید ، سپس روی Tone Curve Panel کلیک کنید. تمام نقاط منحنی را بکشید تا حذف شوند ، سپس یک نقطه واحد در وسط قرار دهید. این را به پایین بکشید ، سپس پایین سمت چپ منحنی را بکشید تا به سمت بالا قرار بگیرد و یک شکل مخروط معکوس ایجاد کنید.

Convert to mon :B
بر روی صفحه HSL / Greyscale Panel کلیک کرده و گزینه “Convert to Black and White” را علامت بزنید. از لغزنده ها برای تبدیل سیاه و سفید استفاده کنید. اگر می خواهید مقداری رنگ اضافه کنید ، به بخش Split Toning بروید و لغزنده ها را تنظیم کنید تا به سایه ها و هایلایت ها رنگ اضافه شود.

خب دوستان ، در اینجا به پایان این آموزش فتوشاپ تحت عنوان آموزش ترفند های فتوشاپ حرفه ای رسیدیم. امیدوارم از این آموزش فتوشاپ لذت برده باشید. خوشحال می شویم اگر به وبسایت مراجعه نموده و از آموزش های دیگر ما را نیز مطالعه نمایید. منتظر دریافت نظرات و پیشنهادات شما هستیم.
















