آموزش روتوش صورت با فتوشاپ
خب ، ما در این قسمت از آموزش فتوشاپ ، به شما عزیزان آموزش روتوش صورت با فتوشاپ را با استفاده از ابزارهای رتوش عکس مثل Spot Healing Brush و… خواهیم آموخت.امیدواریم تا پایان آموزش با ما همراه باشید:
ابتدا عکسی را که می خواهید آن را رتوش کنید ، وارد فتوشاپ نمایید:

مرحله 1: یک لایه خالی جدید اضافه کنید.
در پنل لایه ها میبینیم که در حال حاضر یک لایه داریم ، لایه پس زمینه که تصویر ما را در خود نگه می دارد:
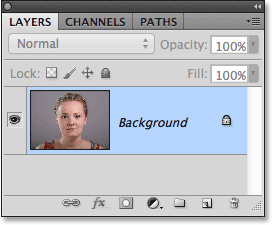
در مرحله اول از آموزش فتوشاپ یک لایه خالی جدید بالای لایه Background اضافه کنید. ما تمام کارهای خود را روی این لایه جداگانه انجام خواهیم داد. روی آیکن New Layer در پایین پنل Layers کلیک کنید:
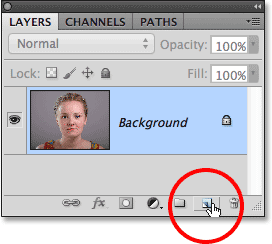
مرحله 2: تغییر نام لایه جدید
فتوشاپ لایه خالی جدیدی را بالای لایه Background اضافه می کند ، اما به طور پیش فرض ، لایه را لایه 1 می نامد. مستقیماً روی نام لایه در لایه ها دابل کلیک کنید پنل را تغییر دهید و نام آن را “روتوش عکس” بگذارید. برای قبول نام جدید Enter (Win) / Return (Mac) را فشار دهید:
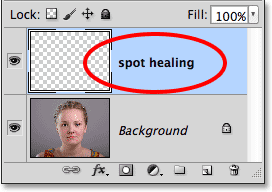
مرحله 3: قلم موی Spot Healing Brush را انتخاب کنید.
اکنون Spot Healing Brush را از پنل Tools انتخاب کنید. اگر یکی دیگر از ابزارها به جای قلم موی Spot Healing نشان داده شده است ، بر روی ابزار کلیک کنید و دکمه ماوس خود را برای یک یا دو ثانیه پایین نگه دارید تا یک منوی کوچک ظاهر شود ، سپس Spot Healing Brush را از فهرست انتخاب کنید:
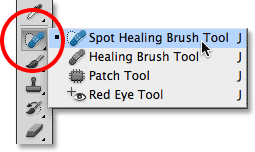
مرحله 4: گزینه “Sample All Layers” را انتخاب کنید.
به طور پیش فرض ، Spot Healing Brush فقط بر روی لایه ای که در حال حاضر در صفحه لایه ها انتخاب شده است کار می کند. اگر بخواهیم از آن استفاده کنیم ، مشکل ایجاد می شود زیرا یک لایه خالی را انتخاب کرده ایم ، پس گزینه Sample All Layers را در نوار گزینه ها در بالای صفحه انتخاب کنید:

مرحله 5: “Content-Aware” را انتخاب کنید.
اگر از Photoshop CS5 یا بالاتر استفاده می کنید ، مطمئن شوید که Content-Aware را در نوار گزینه انتخاب کرده اید. این ویژگی در CS5 جدید است و به Spot Healing Brush اجازه می دهد تا با استفاده از بافت مناطق اطراف ، بافت جایگزین مناسبی را برای ناحیه ای كه روی آن كلیك كرده اید انتخاب كند. اگر از CS4 یا نسخه های قبلی استفاده می کنید ، Content-Aware در دسترس نخواهید داشت. در این صورت ، شما باید Proximity Match را انتخاب کنید که آن هم می تواند نتایج خوبی به شما بدهد:

مرحله 6:روی نقاطی که نیاز به رتوش دارند کلیک کنید.
با انتخاب Spot Healing Brush ، Sample All Layers and Content-Aware (یا Proximity Match) ، تمام کاری که اکنون باید انجام دهیم این است که بر روی نقاطی از تصویر که نیاز به روتوش دارند، کلیک کرده تا آنها را برطرف کنیم! ناحیه ای از صورت دختر را بزرگنمایی می کنید تا بتوانید لکه ها را با وضوح بیشتری مشاهده کنید ، سپس مکان نما را روی یکی از جوش ها حرکت داده و اندازه قلم مو را با کلیدهای براکت چپ و راست تنظیم کنید تا کمی بزرگتر از خود جوش مشاهده کنید.
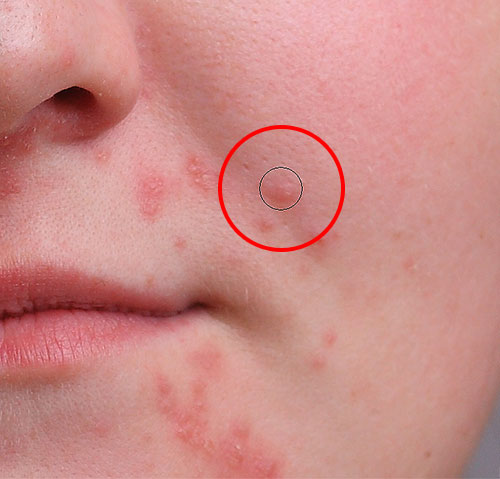
بر روی جوش با قلم موی Spot Healing Brush کلیک کنید و از بافت اطراف آن گرفته و با بافت شبیه به آن جایگزین کنید:
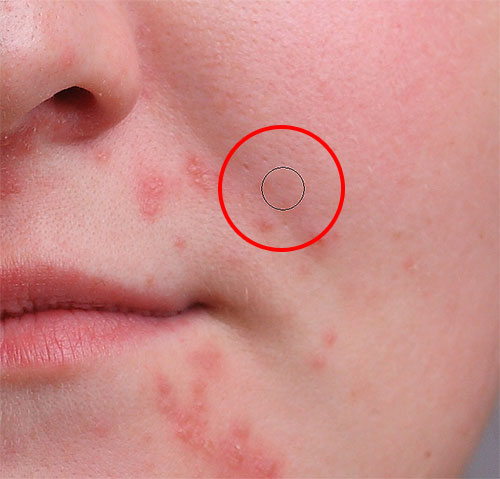
همانطور که قبلاً اشاره کردم ، گاهی اوقات قلم مو Spot Healing Brush می تواند اشتباه کند ، بنابراین اگر چنین اتفاقی افتاد ، فقط Ctrl + Z (Win) / Command + Z (Mac) را فشار دهید تا از بین برود و دوباره امتحان کنید. هر بار که دوباره امتحان کنید ، نتیجه متفاوتی خواهید گرفت. کار را با جابجایی قلموی خود بر روی آن ها ، تنظیم اندازه آن با کلیدهای براکت چپ و راست ، و پاک کردن سایر جوشهای موجود در ناحیه ادامه دهید:
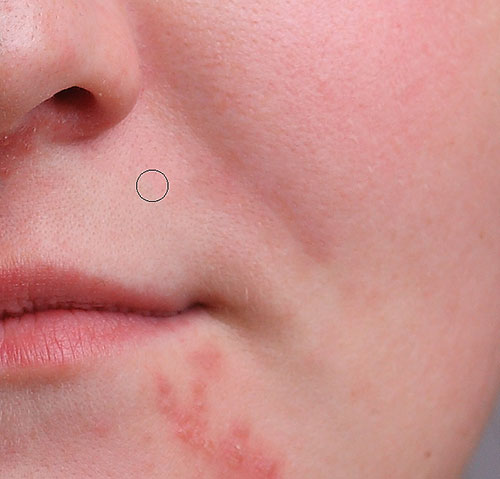
حالا به سمت چانه می رویم، جایی که لکه ها و جوش های بزرگتری را می بینیم:

برای روتوش این نواحی ، با کلیک بر روی جوش های کوچکتر و جدا شده ابتدا آنها را روتوش میکنیم :

سپس ، به جای اینکه بخواهیم یک ناحیه ی بزرگ را با یک قلموی فوق العاده عریض و فقط با یک کلیک درست کنیم ، به آن نزدیک می شوم و در بخشهای کوچکتر روتوش می کنم ، از بیرون شروع می کنم و راه خود را به داخل می دهم. همراه با کلیک بر روی Spot Healing Brush ، می توانید با ضربه های کوتاه نیز کلیک کرده و بکشید. هنگام کشیدن ، قلم موی شما سیاه نشان داده می شود:

اکنون دکمه موس خود را رها کنید. در این مرحله از آموزش روتوش صورت با فتوشاپ نتیجه کار به این صورت است:

در صورت لزوم با کلیک های اضافی ، نقاط دیگر را برگردانید:

همین کار را برای ناحیه ای که در آن طرف قرار دارد نیز انجام دهید ، با استفاده از یک قلموی کوچک و یک سری کلیک و ضربات کوتاه قلم مو ، برای از بین بردن ناحیه مورد نظر نتیجه را به این صورت مشاهده میکنید:

اکنون نوبت به یک ناحیه دیگر از صورت مثل زیربینی رسیده است:

یک بار دیگر ، با کلیک بر روی جوش های جداگانه برای بهبود آن ها ، و نگه داشتن قلمو کمی بزرگتر از خود جوش شروع می کنم:

در این مرحله از آموزش فتوشاپ ، باید با هم زمان کلیک کردن و کشیدن یک قلموی کوچک برای روتوش قسمت باقیمانده اقدام کنید:

این ناحیه اکنون بدون جوش است و شما در این مرحله از آموزش روتوش صورت با فتوشاپ به تصویری به این شکل می رسید:

وقتی که از قلموی Healing Brush برای از بین بردن آکنه یا سایر مشکلات پوستی استفاده می کنید ، با تغییر حالت قلم مو در نوار گزینه ها از حالت عادی (تنظیمات پیش فرض) به روشن تر ، اغلب نتایج بهتری خواهید گرفت:

از آنجا که جوش ها و سایر لکه های پوستی معمولاً تیره تر از رنگ طبیعی پوست هستند ، فقط خود جوش یا لک جایگزین می شود و بیشتر تصویر اصلی اطراف آن سالم باقی می ماند. اگر اتفاقاً لکه ای از میزان طبیعی پوست روشن تر است ، از حالت Darken استفاده کنید. با پایین نگه داشتن کلید Shift و فشار دادن کلیدهای + یا – می توانید به سرعت بین تمام حالت های قلم مو Spot Healing Brush جابجا شوید.
در این مرحله از آموزش فتوشاپ لازم است که عکس اصلی را یک بار دیگر مشاهده نمایید:

و در اینجا نتیجه نهایی روتوش صورت را مشاهده خواهید نمود:

به این ترتیب می توانید آکنه، جوش ها و سایر لکه های پوستی را پاک کنید ، و پوست سالم به جای خود باقی بگذارید .
خب آموزش روتوش صورت با فتوشاپ نیز در اینجا به پایان میرسد . امیدوارم از این آموزش فتوشاپ لذت برده باشید. خوشحال می شویم که به وبسایت ما مراجعه نموده و سایر آموزش های فتوشاپ ما را نیز دنبال نمایید. منتظر دریافت نظرات و پیشنهادات و انتقادات شما عزیزان هستیم.
















