آموزش ساخت متن شفاف در فتوشاپ
در این قسمت از آموزش فتوشاپ ما قصد داریم به شما آموزش ساخت متن شفاف در فتوشاپ را بیاموزیم . این آموزش برای کاربران فتوشاپ بسیار مفید و کاربردی است. پس تا پایان آموزش گام به گام با ما همراه باشید:
مرحله1: تصویر خود را باز کنید.
ابتدا تصویری را که می خواهید با استفاده از فتوشاپ آن را شفاف نمایید باز کنید:

مرحله2: یک لایه جدید به آن اضافه میکنیم وآن را با رنگ سفید پر کنید.
با کلیک بر روی نماد New Layer در پایین پنل Layers ، یک لایه خالی جدید در بالای تصویر ایجاد کنید و با رفتن از منوی Edit در نوار منو و انتخاب Fill ، لایه را با رنگ سفید پر کنید :
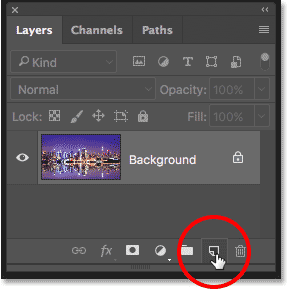
در این مرحله از آموزش فتوشاپ ، در کادر محاوره ای Fill ، گزینه Contents را در بالا روی White تنظیم کرده و سپس بر روی OK کلیک کنید:
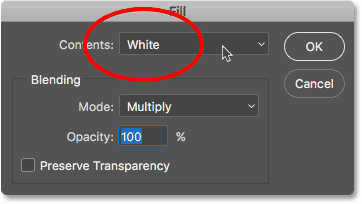
مرحله3: Opacity لایه را پایین بیاورید.
میزان Opacity “لایه 1” را به 75٪ کاهش دهید. گزینه Opacity در سمت راست بالای پانل لایه ها یافت می شود:
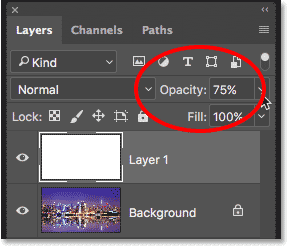
با کاهش opacity تصویر اکنون تا حدی نشان داده می شود تا بتوانیم هنگام افزودن متن ، آن را ببینیم:
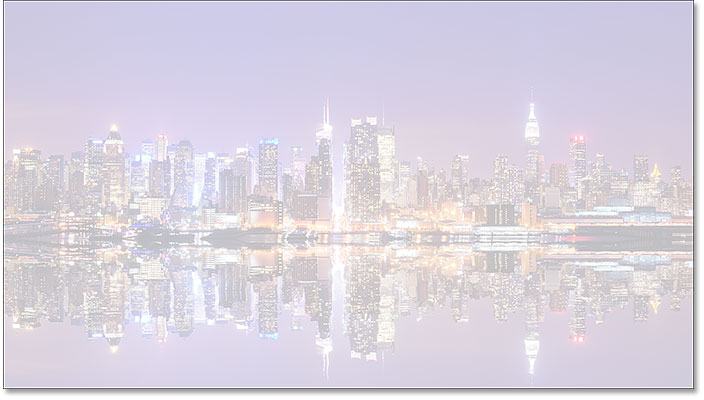
مرحله4: ابزار Type را انتخاب کرده و فونت مورد نظرتان را انتخاب نمایید واندازه قلم را روی 72 pt تنظیم کنید.
ابزار Typeرا از نوار ابزار انتخاب کنید و قلم خود را در نوار گزینه ها انتخاب کنید.

اندازه قلم را روی 72 pt تنظیم کنید.
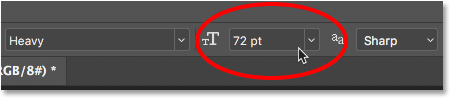
مرحله5: رنگ را روی سیاه تنظیم کنید:
با فشار دادن حرف D روی صفحه کلید خود ، مطمئن شوید که رنگ شما روی سیاه تنظیم شده است: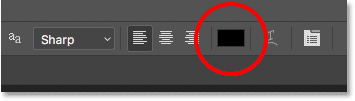
چگونه متن را در فتوشاپ شفاف کنیم؟
مرحله6: متن خود را تایپ نمایید:
اکنون داخل سند کلیک کنید و متن خود را اضافه کنید:
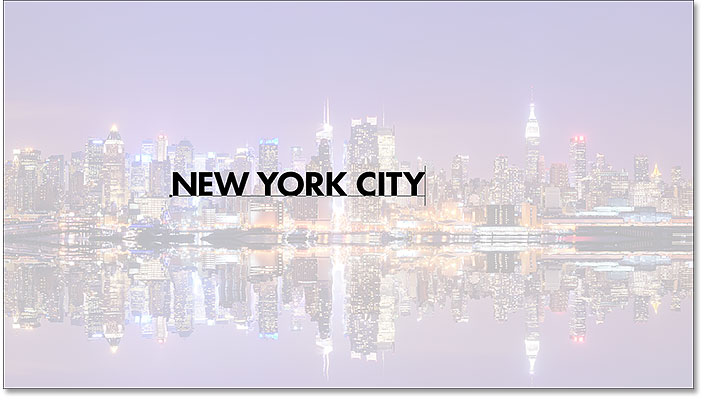
مرحله7: تغییر اندازه متن
به منوی Edit در نوار Menu بروید و Free Transform را انتخاب کنید:
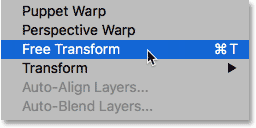
دستگیره های Free Transform در اطراف متن ظاهر می شوند. برای تغییر اندازه متن در صورت لزوم ، روی هر یک از گوشه ها کلیک کنید و بکشید. کلید Shift را هنگام کشیدن فشار داده و نگه دارید تا از تغییر شکل حروف در هنگام تغییر اندازه آن ها جلوگیری شود:
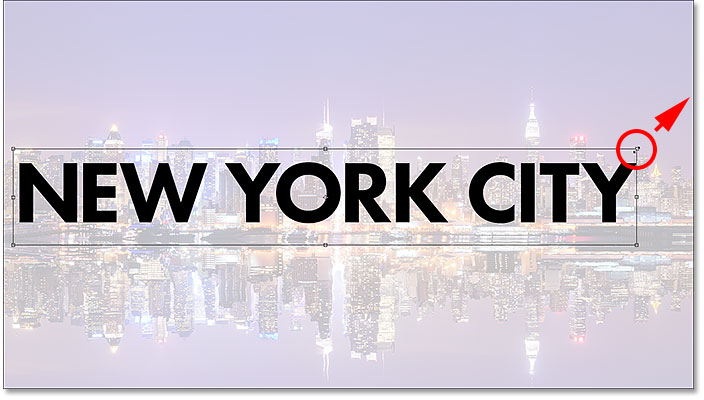
برای جابجایی متن ، داخل کادر Free Transform کلیک کنید و آن را به مکان مورد نظرتان بکشید.
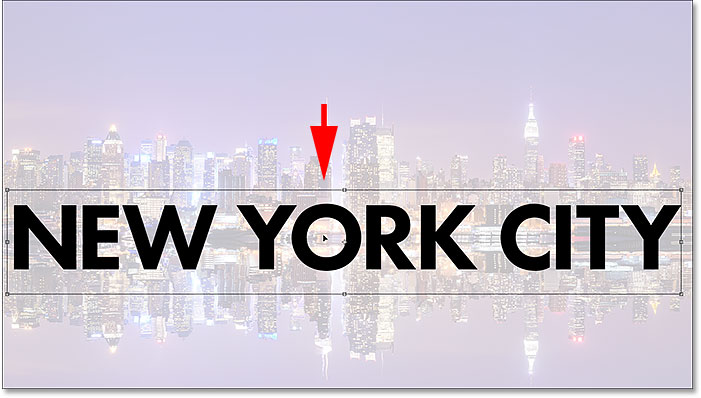
مرحله8: گزینه های Blending Options را باز کنید:
با انتخاب لایه Type ، روی آیکن Layer Styles ( fx) در پایین پنل Layers کلیک کنید و گزینه های Blending را از بالای لیست انتخاب کنید . در بخش Advanced Blending ، باید Knockout را از None به Shallow تغییر دهید. این کار، لایه Type را به یک لایه “knockout” تبدیل می کند .
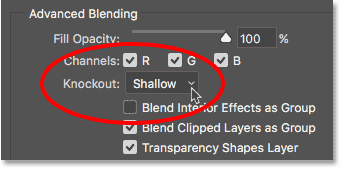
برای دیدن تأثیر ، لغزنده Fill Opacity را تا انتها به 0٪ بکشید:
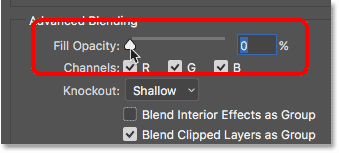
بر روی OK کلیک کنید تا کادر محاوره ای Layer Style بسته شود. نه تنها متن شفاف شده است ، بلکه قسمت “لایه 1” مستقیماً در زیر متن نیز شفاف شده است ،. اکنون می توانیم تصویر را در لایه پس زمینه از طریق حروف مشاهده کنیم:
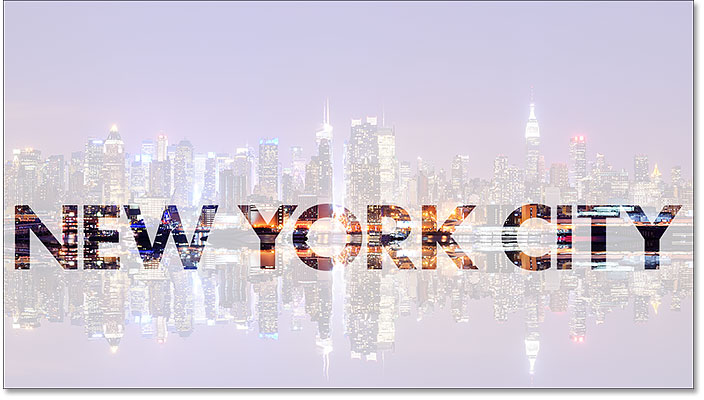
مرحله9: “لایه 1” را انتخاب کنید و اندازه لایه را با Free Transform تغییر دهید:
اجازه دهید فضای سفید اطراف متن را به اندازه ای تغییر دهیم که کل عکس را پوشش ندهد. برای انتخاب آن روی لایه 1 در پانل لایه ها کلیک کنید و به منوی Edit بروید و یک بار دیگر Free Transform را انتخاب کنید. دسته های بالا و پایین را به سمت متن بکشید. پس از پایان کار کلیدهای Enter (Win) / Return (Mac) را روی صفحه کلید فشار دهید.
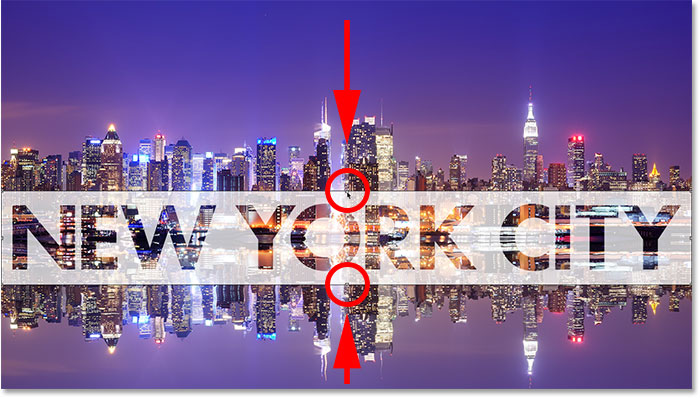
مرحله10: میزان opacity لایه را تنظیم کنید.
در دهمین مرحله از آموزش ساخت متن شفاف در فتوشاپ، میزان opacity “لایه 1” را تنظیم کنید تا متن را دقیق ببینید. افزایش opacity باعث می شود ناحیه سفید اطراف متن بهتر دیده شود. کاهش opacity ، متن را در تصویر محو می کند. opacity را روی 85٪ تنظیم کنید:
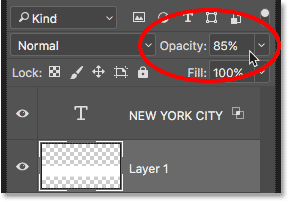
و در این مرحله از آموزش ساخت متن شفاف در فتوشاپ ، پس از افزایش opacity ، نتیجه نهایی به این صورت خواهد بود:
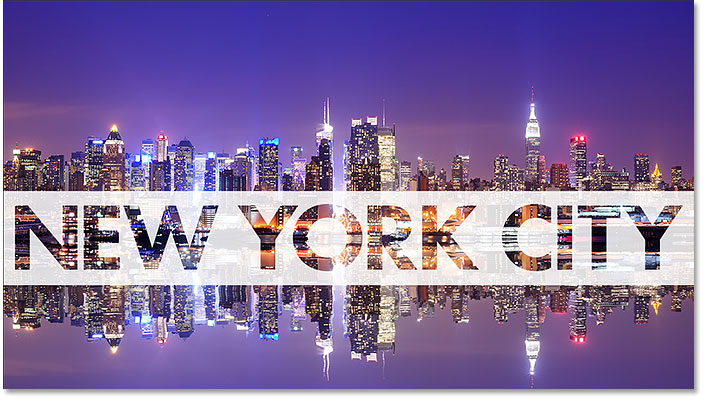
خب در اینجا به پایان آموزش ساخت متن شفاف در فتوشاپ رسیدیم. امیدوارم از این آموزش فتوشاپ لذت برده باشید. خوشحال می شویم اگر آموزش های متنوع ما را در وبسایت دنبال کنید و نظرات تان را با ما در میان بگذارید.
















