آموزش ساخت متن طلایی در فتوشاپ
خب امروز با یک آموزش فتوشاپ دیگر با عنوان آموزش ساخت متن طلایی در فتوشاپ در خدمت شما عزیزان هستیم:
در این آموزش به شما یاد خواهیم داد که چگونه یک افکت متن طلایی بسازید . بنابراین شما می توانید به راحتی حروف و متن های طلایی براق را با فتوشاپ ایجاد نمایید.
ابتدا سند مورد نظر تان را با تنظیمات زیر ایجاد کنید.:
- عرض سند خود را روی 1600 پیکسل ، ارتفاع را 800 پیکسل.
- وضوح تصویر را روی 72 پیکسل در اینچ تنظیم کنید.
سند جدید برای ساخت متن طلایی در فتوشاپ ظاهر می شود. برای برجسته بودن حروف طلا ، رنگ زمینه سند را از سفید به سیاه تغییر دهید.
به منوی Edit در نوار Menu بروید و Fill را انتخاب کنید:
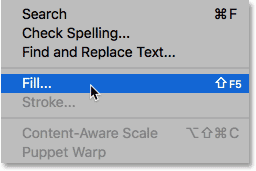
سپس در کادر محاوره ای Fill ، باید contents را روی Black تنظیم کرده و OK کنید:
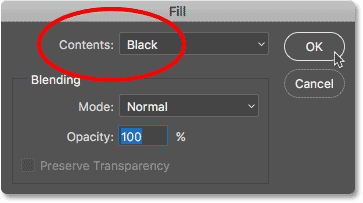
در این مرحله از آموزش ساخت متن طلایی در فتوشاپ برای افزودن متن ، ابزار تایپ را از نوار ابزار انتخاب کنید:
سپس در نوار گزینه ، قلم خود را انتخاب کنید. اندازه را روی 72 pt تنظیم کنید.
در این مرحله از ساخت متن طلایی در فتوشاپ داخل سند کلیک کنید و متن خود را اضافه کنید.
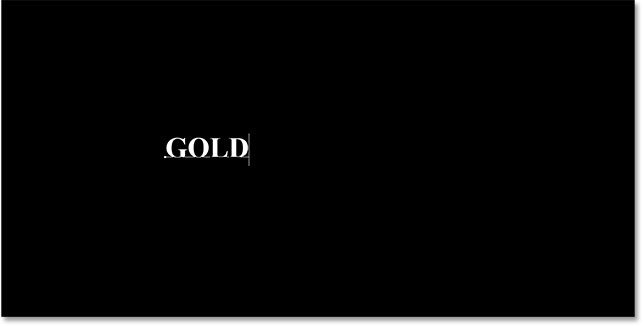
در پانل لایه ها ، با کشیدن آن روی نماد Add New Layer در پایین ، یک کپی از لایه Type ایجاد کنید:
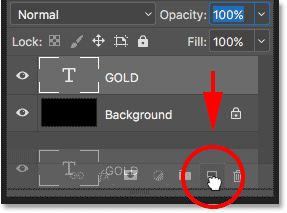
در این آموزش فتوشاپ به شما یاد می دهیم که چگونه برای ساخت متن طلایی در فتوشاپ از Layer Styles استفاده کنید.
ابتدا لایه ی کپی را انتخاب نمایید و سپس روی نماد Layer Styles (آیکن “fx”) در پایین کلیک کنید و در منوی Layer Styles باید Gradient Overlay را انتخاب کنید:
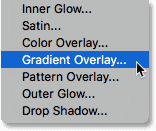
فتوشاپ کادر محاوره ای Layer Style را که روی گزینه های Gradient Overlay تنظیم شده است ، باز می کند. ابتدا با کلیک روی دکمه Reset to Default تنظیمات قبلی را پاک کنید:
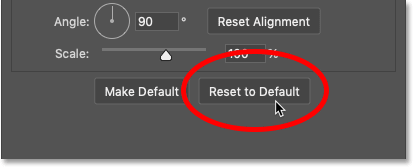
و سپس با کلیک بر روی نمونه شیب ، رنگ های شیب را ویرایش کنید:
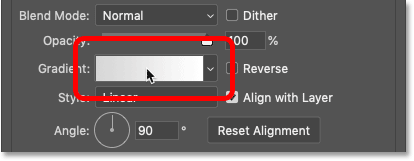
در Gradient Editor ، روی توقف رنگ در سمت چپ شیب دوبار کلیک کنید:
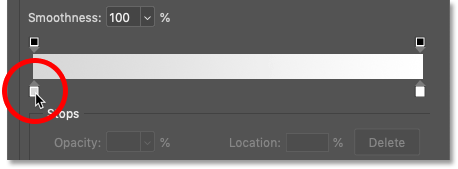
در Color Picker مقدار R را 247 ، مقدار G را 238 و مقدار B را 173 قرار دهید. سپس OK را بزنید تا Color Picker بسته شود:
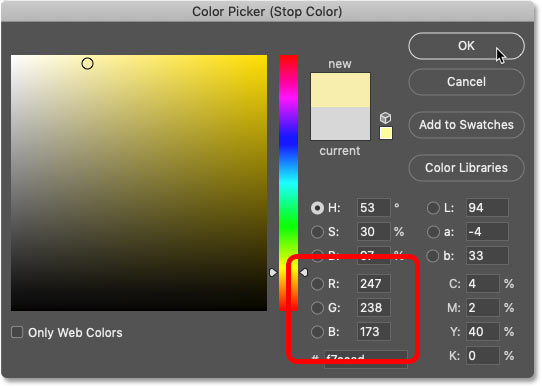
دوباره به Gradient Editor بروید ، روی توقف رنگ در سمت راست شیب دوبار کلیک کنید:
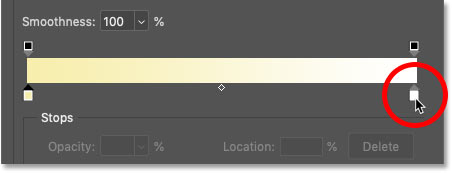
و در Color Picker ، باید R را روی 193 ، G را به 172 و B را روی 81 تنظیم کنید ، سپس روی تأیید کلیک کنید:
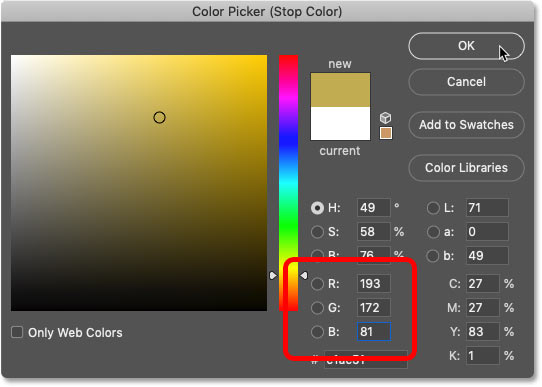
شما دوباره به این گرادیان احتیاج دارید ، بنابراین آن را به صورت از پیش تعیین شده ذخیره کنید. در Gradient Editor نام گرادیان را “Gold” بگذارید و سپس روی دکمه New کلیک کنید تا ذخیره شود:
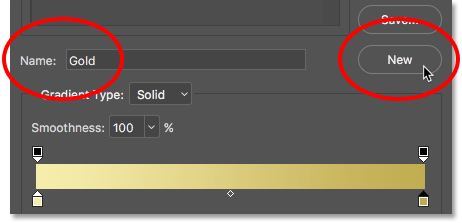
یک تصویر کوچک برای گرادیان طلایی ظاهر می شود:
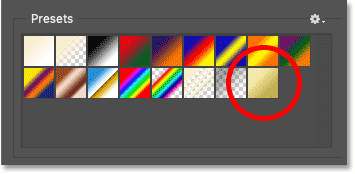
بر روی OK کلیک کنید تا Gradient Editor بسته شود ، اما کادر محاوره ای Layer Style را باز بگذارید.
در این مرحله از آموزش قتوشاپ ، به این تصویر از ساخت متن طلایی دست می یابید:
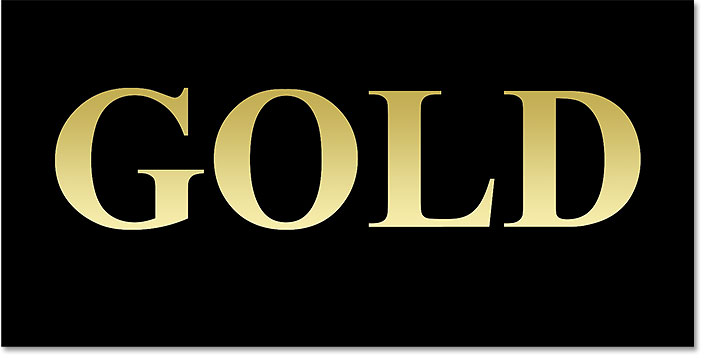
دوباره به کادر محاوره ای Layer Style رفته ، سبک گرادیان را به Reflected تغییر دهید:
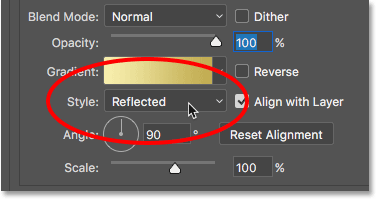
این کار رنگ طلای تیره را به بالا و پایین متن منتقل می کند ، و رنگ روشن تر از وسط عبور می کند:
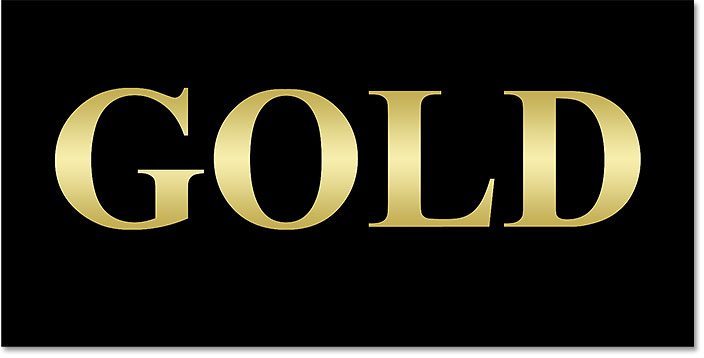
در سمت چپ کادر گفتگوی Layer Style لیستی از تمام افکت های لایه ای که می توانیم انتخاب کنیم وجود دارد. با کلیک مستقیم روی نام اثر ، Bevel & Emboss را انتخاب کنید:
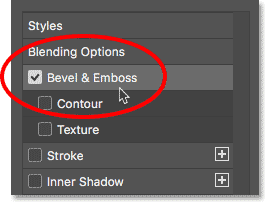
و سپس با کلیک روی دکمه Reset to Default تنظیمات سفارشی قبلی را پاک کنید:
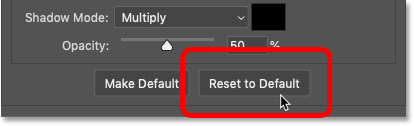
مطمئن شوید که Style روی Inner Bevel تنظیم شده باشد. سپس Technique را به Chisel Hard تغییر دهید:
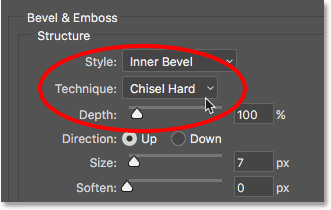
در بخش Shading ، روی پیکان کوچک واقع در سمت راست تصویر کوچک Gloss Contour کلیک کنید.
سپس بر روی Ring – Double contour کلیک کنید تا آن را انتخاب کنید .
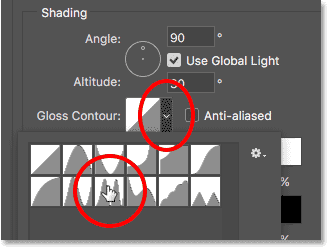
هنوز در قسمت Shading ، زاویه را روی 120 درجه تنظیم کنید. سپس گزینه Anti-aliased را روشن کنید تا هر لبه دندانه دار صاف شود:
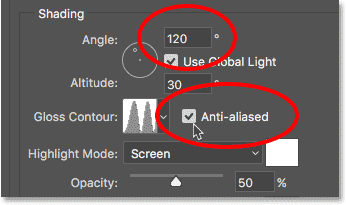
برای افزودن کنتراست بیشتر به جلوه ، هم Highlight Opacity و هم Shadow Opacity را به 75٪ افزایش دهید:
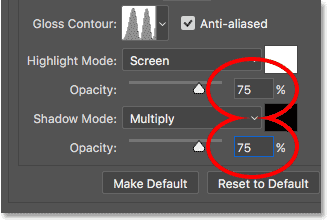
فضای حروف را با افزایش اندازه Bevel and Emboss به هم نزدیک کنید. ابتدا روی جعبه مقدار size کلیک کنید تا فعال شود. سپس از کلید Up Arrow در صفحه کلید خود استفاده کنید تا مقدار آن به آرامی افزایش یابد. همانطور که انجام می دهید ، حروف را از لبه های بیرونی به سمت مراکز پر می کنید. مقدار Size مورد نیاز شما به اندازه متن شما بستگی دارد.
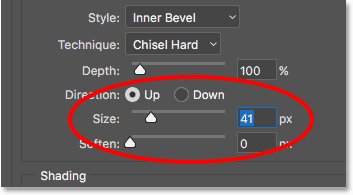
در این مرحله از آموزش ساخت متن طلایی در فتوشاپ به تصویر زیر دست می یابیم:

بعد ، با کشیدن نوار لغزنده آن به سمت راست ، مقدار Depth را افزایش دهید. این امر باعث افزایش روشنایی و ایجاد کنتراست بیشتر در بازتاب حروف می شود. مقدار Depth خود را حدود 170٪ تنظیم کنید:
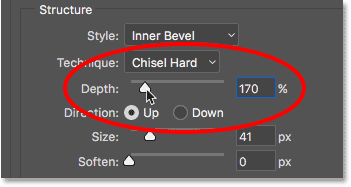
اکنون به متن طلایی دست یافته اید:

با کلیک بر روی نام آن در سمت چپ کادر محاوره ای یک لایه ، جلوه Inner Glow را اضافه کنید:
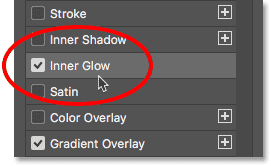
سپس با کلیک روی Reset to Default ، تنظیمات قبلی را پاک کنید:
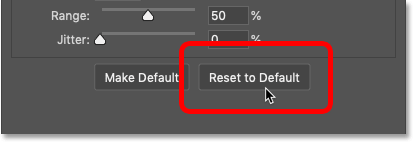
حالت ترکیبی Inner Glow را از Screen به Multiply تغییر دهید. و Opacity را روی 50٪ تنظیم کنید:
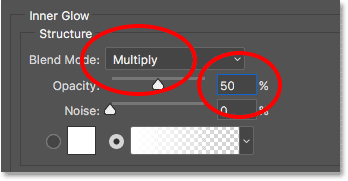
بعد ، با کلیک بر روی نمونه رنگ ، رنگ را تغییر دهید:
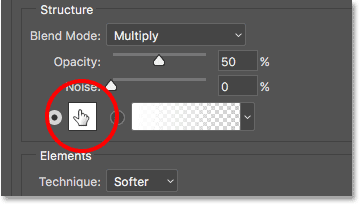
و در Color Picker با تنظیم مقدار R روی 232 ، G روی 128 و B روی 31 (سایه ای از نارنجی) انتخاب کنید.
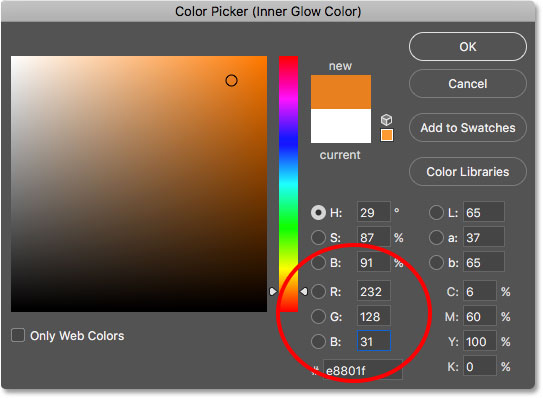
مقدار Size را روی 75 px تنظیم کنید:
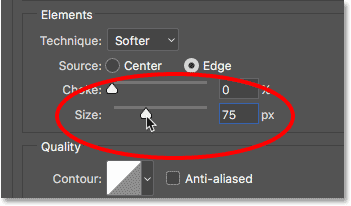
بعد از اتمام کار ، روی OK کلیک کنید تا کادر محاوره ای Layer Style بسته شود.
در این قسمت آموزش فتوشاپ شما باید به تصویر زیر دست پیدا کرده باشید:

دوباره به پنل Layers بروید ، روی لایه Type اصلی کلیک کنید تا آن را انتخاب کنید:
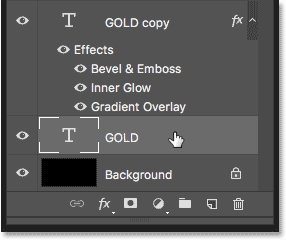
سپس روی نماد Layer Styles در پایین کلیک کنید:
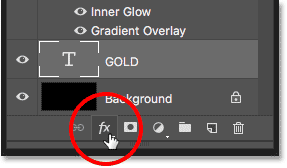
و این بار Stroke را انتخاب کنید:
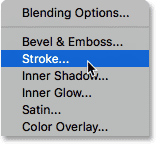
در کادر محاوره ای Layer Style ، روی دکمه Reset to Default کلیک کنید تا تنظیمات قبلی Stroke پاک شود:
نوع Fill را از Color به Gradient تغییر دهید.سپس بر روی پیکان کوچک در سمت راست نمونه شیب کلیک کنید و شیب “طلایی” را که قبلا ذخیره کردیم با دوبار کلیک انتخاب کنید:
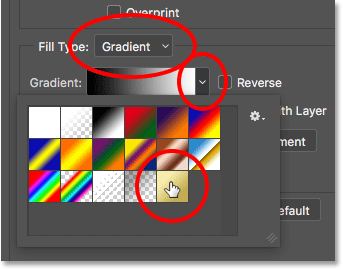
سبک گرادیان را از Linear به Reflected تغییر دهید. سپس Position را روی Outside تنظیم کرده و اندازه را به حدود 8 پیکسل افزایش دهید:
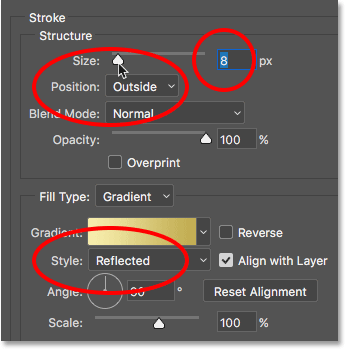
رویBevel & Emboss در سمت چپ کادر محاوره ای Layer Style کلیک کنید:
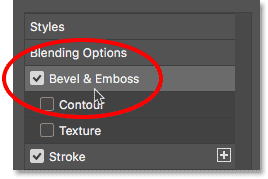
این بار روی Reset to Default کلیک نکنید ، زیرا ما از بیشتر تنظیمات قبلی استفاده خواهیم کرد. اما Style را از Inner Bevel به Stroke Emboss تغییر دهید و Technique باید روی Chisel Hard تنظیم شود و مقدار Size حدود 8 پیکسل تنظیم کنید:
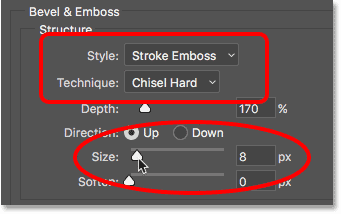
اطمینان حاصل کنید که سایر تنظیمات Bevel & Emboss مانند گذشته است. اگر به هر دلیلی اینگونه نیستند ، باید آنها را تغییر دهید:
Depth: 170% Angle: 120° Gloss Contour: Ring- Double Anti-Aliased: Checked Highlight Opacity: 75% Shadow Opacity: 75%

در زیر Bevel & Emboss در سمت چپ کادر محاوره ای Layer Style ، جلوه ای به نام Contour وجود دارد. برای روشن کردن ، داخل کادر تأیید کلیک کنید.
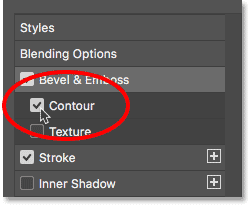
و در این قسمت آموزش ساخت متن طلایی در فتوشاپ به تصویر زیر دست میابیم:

مستقیماً روی Outer Glow در سمت چپ کادر محاوره ای Layer Style کلیک کنید:
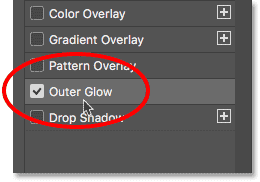
Opacity را روی 40٪ تنظیم کنید و سپس روی نمونه رنگی کلیک کنید:
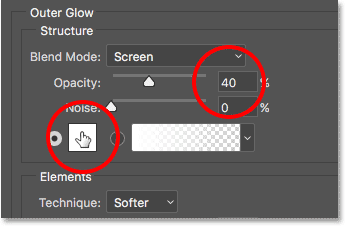
در Color Picker مقدار R را 232 ، G را 128 و B را 31 قرار دهید و سپس OK را بزنید:
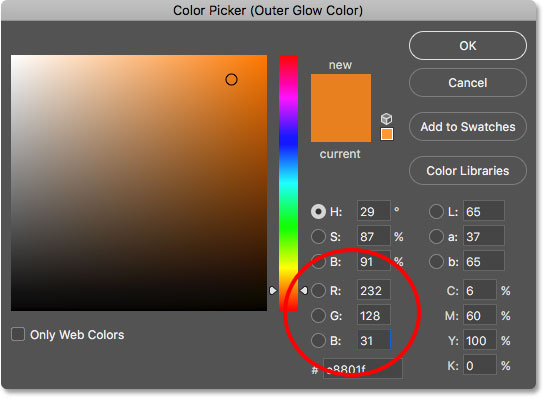
و سایز را روی 60 پیکسل تنظیم نمایید:
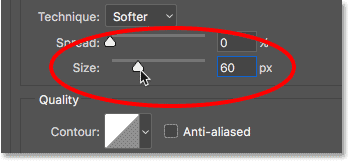
روی OK کلیک کنید تا کادر گفتگوی Layer Style بسته شود و در این مرجله از آموزش ساخت متن طلایی ، نتیجه کار به این صورت خواهد شد:
در پایان حتما نظر خود را در مورد آموزش متن طلایی در فتوشاپ به ما اعلام کنید.

در پانل لایه ها ، روی لایه “GOLD copy” (لایه بالایی) کلیک کنید تا انتخاب شود:
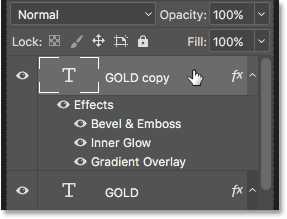
سپس کلید Alt (Win) / Option (Mac) را روی صفحه کلید فشار داده و نگه دارید و روی آیکن Add New Layer کلیک کنید:
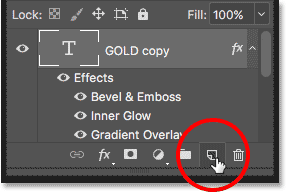
در کادر محاوره ای New Layer ، لایه را “Sparkles” نامگذاری کرده و بر روی OK کلیک کنید:
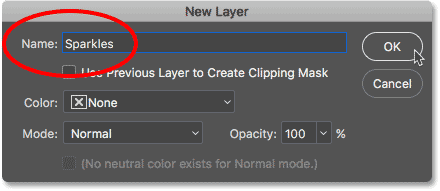
فتوشاپ یک لایه خالی جدید به نام “Sparkles” بالای متن اضافه می کند:
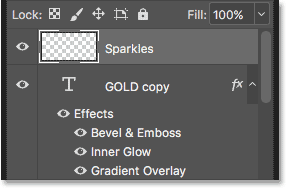
ابزار Brush را از نوار ابزار انتخاب کنید:
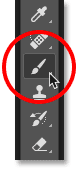
قلم مویی که ما برای درخشش های خود به آن نیاز داریم ، “Crosshatch 4” ، است. نحوه بارگیری قلم موهای مختلف در Photoshop CC به این صورت است که با انتخاب ابزار قلم مو ، در قسمت سند کلیک راست (Win) / کنترل کلیک (Mac) را کلیک کنید تا Brush Preset Picker باز شود. سپس روی نماد منو در بالا سمت راست کلیک کنید:
و Legacy Brushes را از فهرست انتخاب کنید:
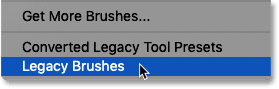
به Brush Preset Picker برگردید ، به پوشه جدید Legacy Brushes بروید و آن را بچرخانید:
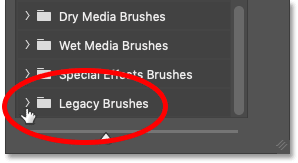
و در داخل پوشه ، پوشه Assorted Brushes را باز کنید:
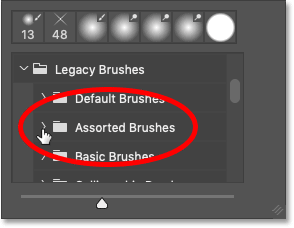
سپس لیست قلموهای مختلف را به پایین اسکرول کنید تا قلموی Crosshatch 4 را پیدا کنید.
بر روی تصویر کوچک آن دوبار کلیک کنید تا قلم مو را انتخاب کرده و Brush Preset Picker را ببندید:
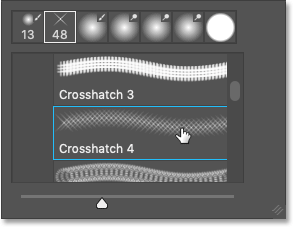
با انتخاب ابزار قلم مو ، در سند کلیک راست (Win) / کنترل کلیک (Mac) کنید تا Brush Preset Picker انتخاب شود. سپس روی آیکن منو در بالا سمت راست کلیک کنید:
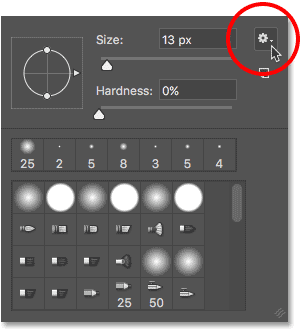
و مجموعه قلم موهای مختلف را از فهرست انتخاب کنید:
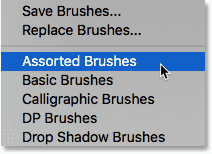
فتوشاپ از شما می پرسد که آیا می خواهید قلم موهای فعلی خود را با قلم موهای جدید جایگزین کنید. برای افزودن آنها به قلم موهای موجود ، Append را انتخاب کنید:
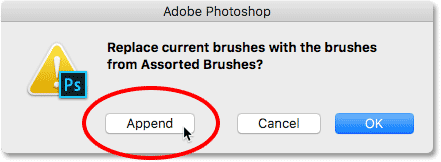
به Brush Preset Picker برگردید ، از طریق زبانه به پایین بروید تا برس 48hat پیکسل Crosshatch 4 را پیدا کنید. به دنبال قلم مویی بگردید که شبیه “X” باشد و شماره 48 زیر آن باشد (48 بدین معنی است که اندازه پیش فرض قلمو 48 پیکسل است). بر روی تصویر کوچک آن دابل کلیک کنید تا قلم مو را انتخاب کرده و Brush Preset Picker را ببندید:
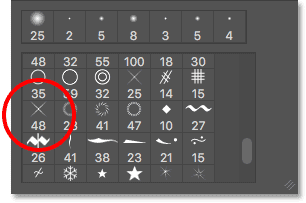
رنگی را انتخاب نمایید و کلید Alt (Win) / Option (Mac) را روی صفحه کلید خود فشار داده و نگه دارید تا به طور موقت از Brush Tool به Eyedropper Tool تغییر وضعیت داده و سپس روی رنگ طلایی کم رنگ کلیک کنید تا از آن نمونه برداری شود. خب کم کم به پایان آموزش ساخت متن طلایی در فتوشاپ نزدیک می شویم لطفا با ما همراه باشید.

کلید Alt (Win) / Option (Mac) خود را رها کنید تا دوباره به ابزار قلم مو برگردید. و سپس در چند نقطه تصادفی در اطراف متن کلیک کنید تا درخشش های شما اضافه شود. برای تنوع بیشتر ، با فشار دادن کلیدهای براکت چپ یا راست صفحه کلید ، اندازه قلم مو را قبل از هر کلیک تغییر دهید. کلید براکت سمت چپ باعث کوچک شدن قلمو و کلید براکت سمت راست باعث بزرگتر شدن آن می شود.

و سرانجام ، اگر درخشش ها کمی بیش از حد روشن به نظر می رسند ، کافی است تیرگی لایه “Sparkles” را کاهش دهید.
گزینه Opacity را در سمت راست بالای صفحه لایه ها پیدا خواهید کرد. آن را به 80٪ کاهش دهید.
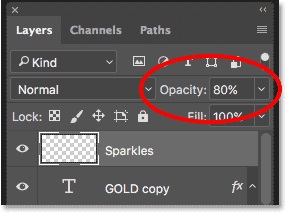
در این مرحله از آموزش فتوشاپ شما تصویر نهایی ساخت متن طلایی در فتوشاپ را مشاهده خواهید کرد:

در اینجا آموزش ساخت متن طلایی در فتوشاپ به پایان رسیده است، امیدوارم از این آموزش فتوشاپ لذت برده باشید. خوشحال میشویم که آموزش های بعدی ما را نیز ببینید و نظرات و پیشنهادات تان را با ما در میان بگذارید.
















