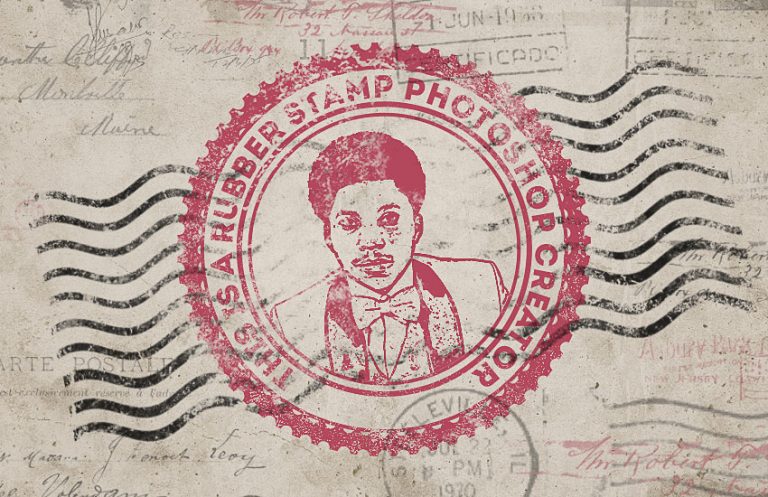آموزش ساخت مهر در فتوشاپ
با یک آموزش فتوشاپ دیگه تحت عنوان آموزش ساخت مهر در فتوشاپ همراه شما هستیم. اگر می خواهید نحوه ساخت افکت مهر با فتوشاپ را به خوبی یاد بگیرید گام به گام تا پایان این آموزش فتوشاپ با ما همراه باشید:
مرحله 1: نحوه ایجاد پس زمینه Grunge Paper:
یک سند جدید 850 در 550 پیکسل ایجاد کنید.
Grunge Stained Paper Texture را در یک لایه جدید اضافه کنید.

مرحله 2:اضافه کردن Gradient
به Layer> New Adjustment Layer رفته و Gradient Map adjustment را اضافه کنید.
رنگ های استفاده شده برای نقشه شیب # 7a6849 و # fffbf7 است.
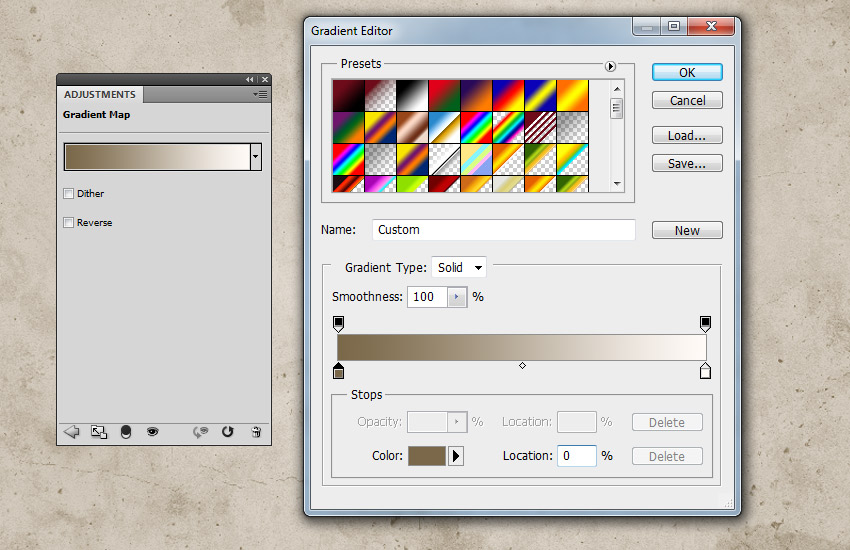
نحوه ایجاد شکل تمبر لاستیکی:
مرحله 1: ابزار Ellipse را انتخاب کنید.
کلید Shift را هنگام کشیدن فشرده نگه دارید تا یک دایره کاملاً مناسب ایجاد شود. این لایه را Circle 1 بنامید.
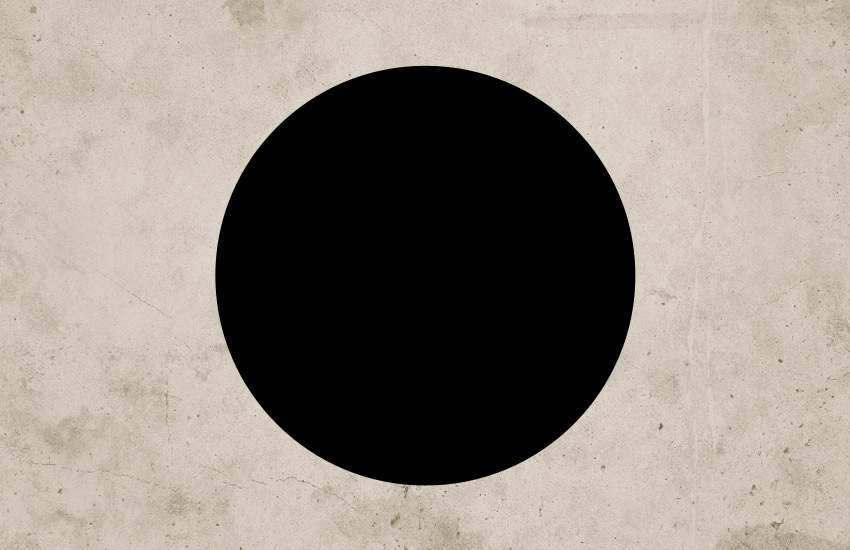
مرحله 2: Control-J را بزنید تا لایه Circle 1 را سه بار کپی کنید و لایه ها را Circle 2 ، Circle 3 و Circle 4 بنامید.
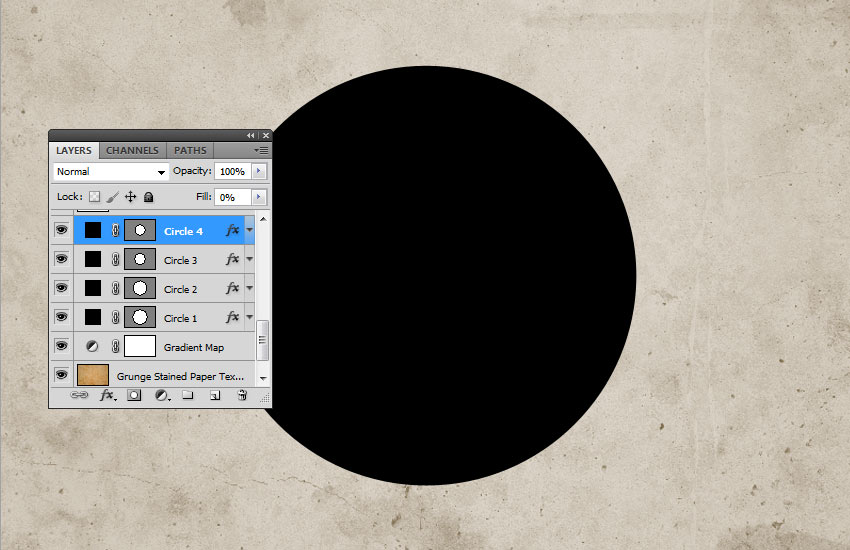
Fill لایه 1 Circle را روی 0٪ تنظیم کنید و همچنین Stroke را 6 پیکسل و رنگ # 000000 را اضافه کنید.
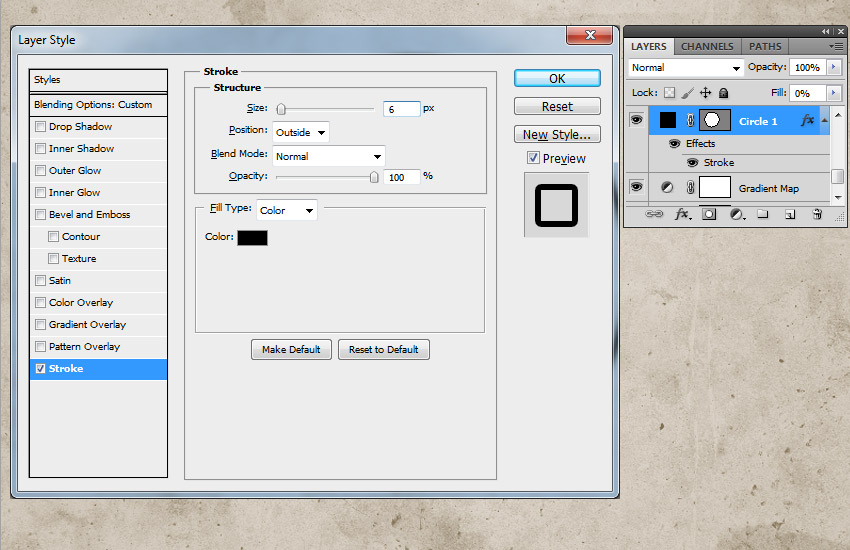
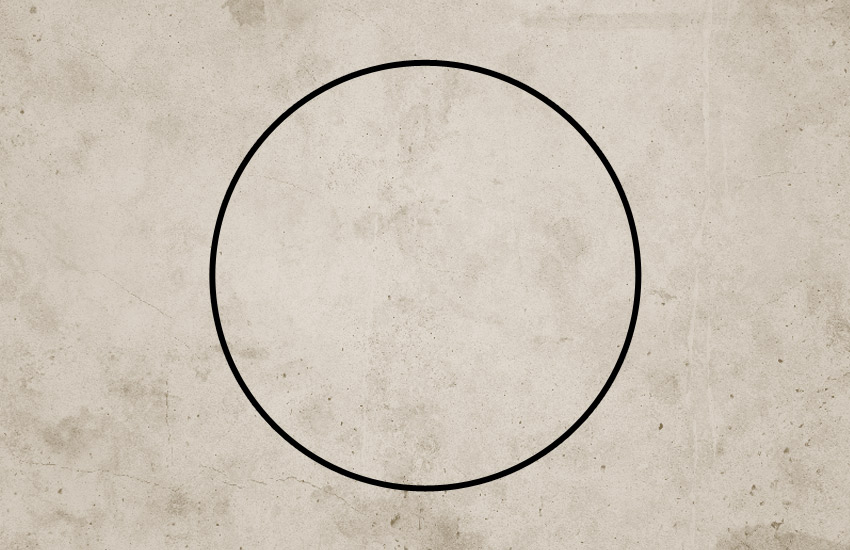
مرحله 3: برای لایه Circle 2 باید Control-T را بزنید تا شکل مقیاس بندی شود. اطمینان حاصل کنید که بر روی دکمه Maintain Aspect Ratio کلیک کرده و مقیاس را روی 95٪ تنظیم کنید.
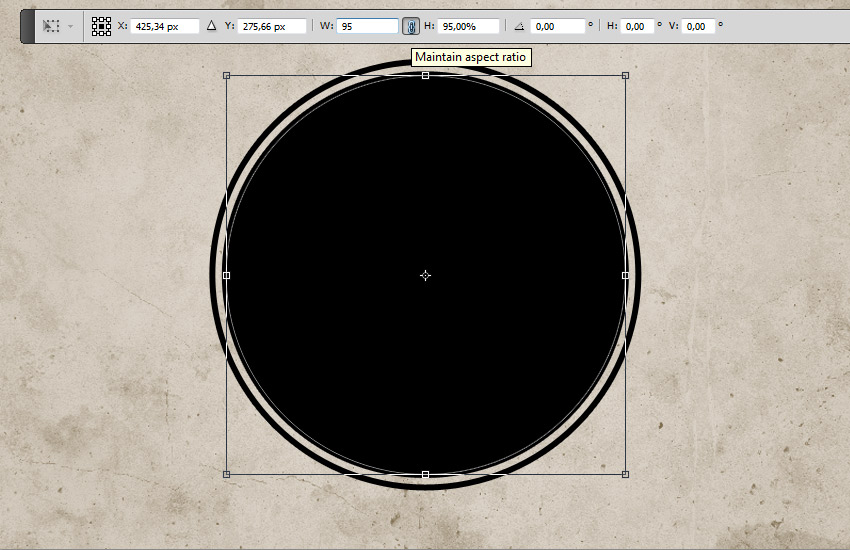
Fill لایه Circle 2 را روی 0٪ تنظیم کنید و همچنین Stroke را 4px و رنگ # 000000 را اضافه کنید.
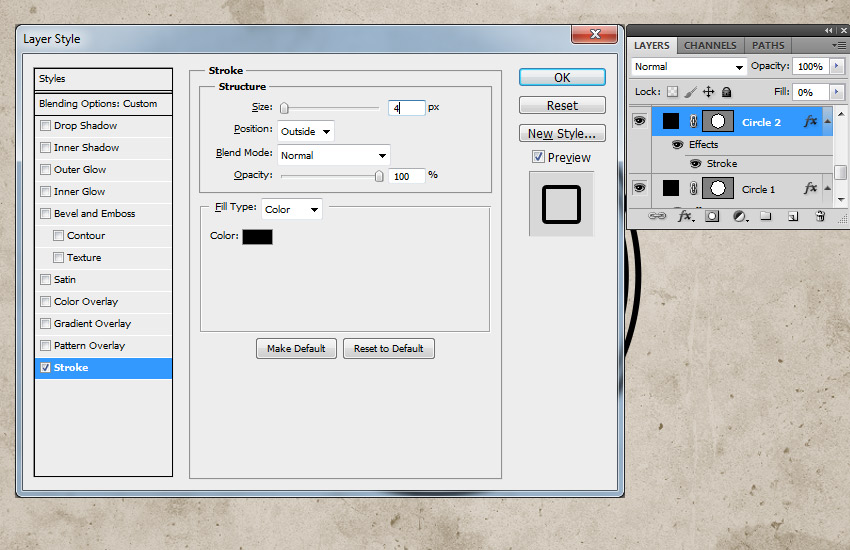
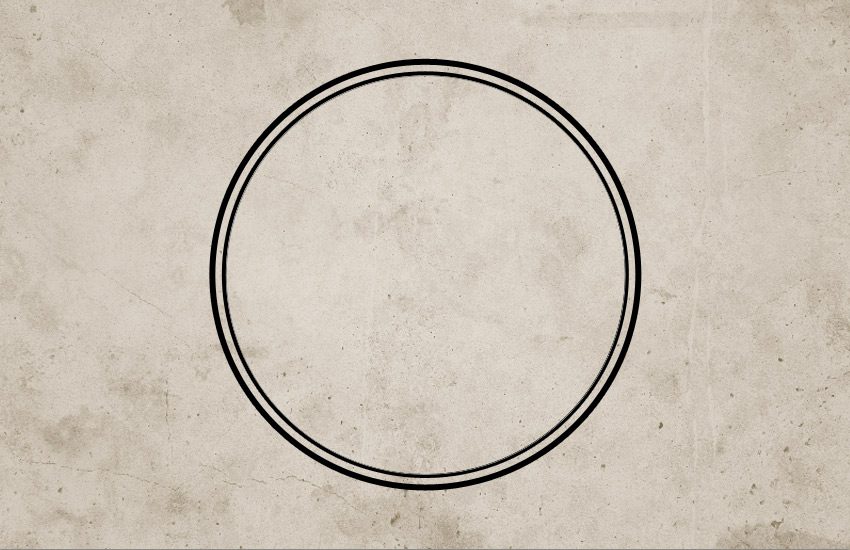
مرحله 4: برای لایه Circle 3 باید Control-T را بزنید تا شکل مقیاس بندی شود.
اطمینان حاصل کنید که روی دکمه Maintain Aspect Ratio کلیک کرده و مقیاس را روی 75٪ تنظیم کنید.
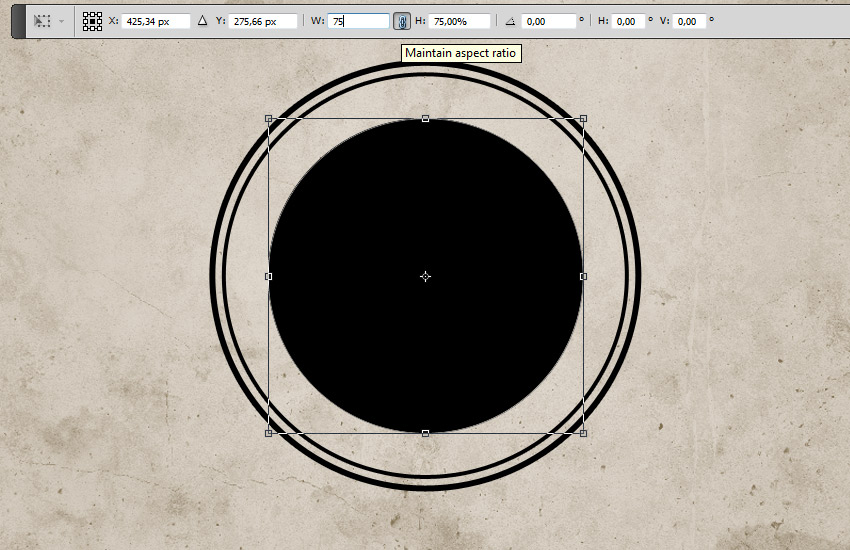
Fill لایه Circle 3 را روی 0٪ تنظیم کنید و همچنین Stroke را 6px و رنگ # 000000 را اضافه کنید.
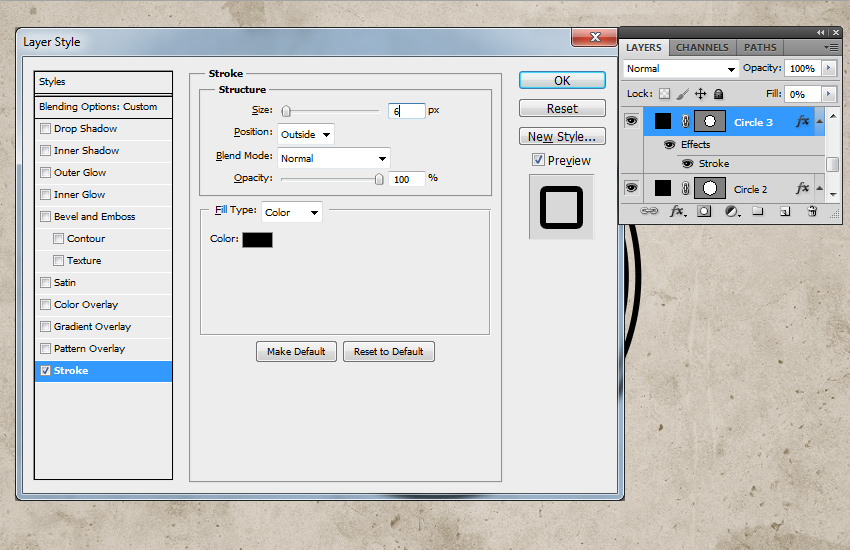
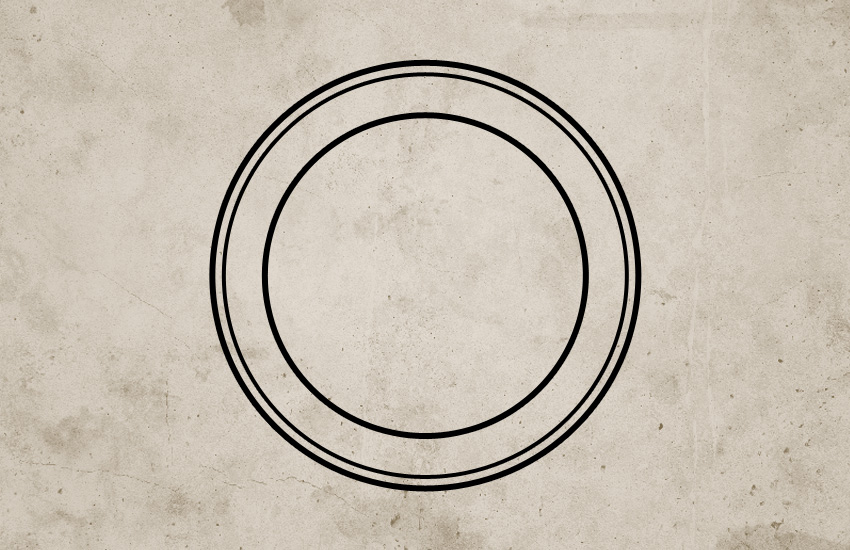
مرحله 5 : برای لایه Circle 4 باید Control-T را بزنید تا شکل مقیاس بندی شود.
در این مرحله از آموزش فتوشاپ ، اطمینان حاصل کنید که روی دکمه Maintain Aspect Ratio کلیک کرده و مقیاس را روی 75٪ تنظیم کنید.
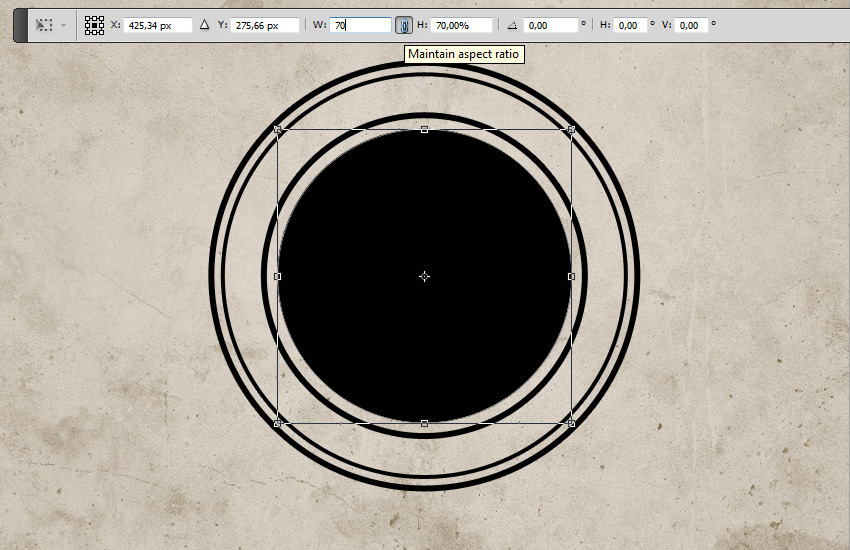
Fill لایه Circle 4 را روی 0٪ تنظیم کنید و همچنین Stroke را 4px و رنگ # 000000 را اضافه کنید.
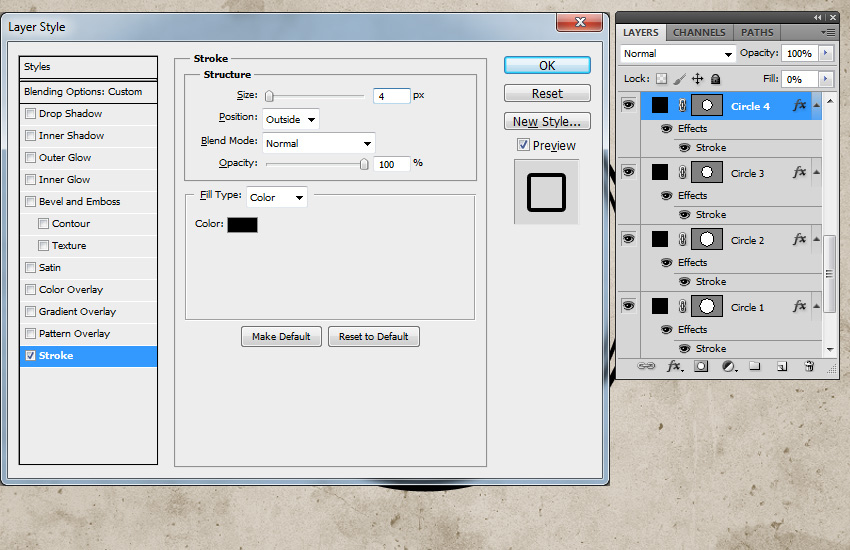
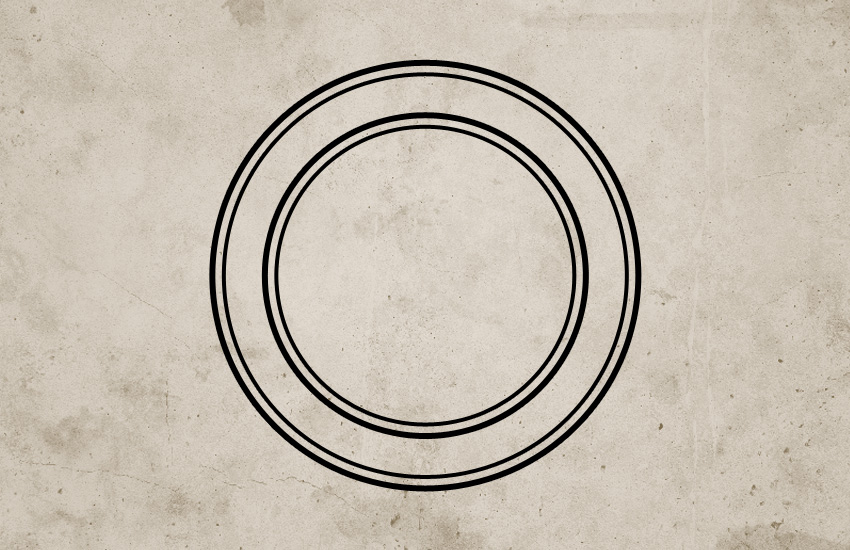
مرحله 6: اشکال Circle Photoshop و پرونده CSH را در فتوشاپ بارگیری کنید.
به Edit> Preset Manager بروید و Preset Type> Custom Shapes را انتخاب کنید.
برای بارگذاری پرونده CSH بر روی دکمه Load کلیک کنید. رنگ Foreground را روی # 000000 قرار دهید. ابزار Custom Shape را انتخاب کرده و مطمئن شوید گزینه Defined Proportions را علامت زده اید. برای این آموزش ، من از شکل شماره 17 استفاده کردم ، اما شما می توانید از هر شکلی که دوست دارید استفاده کنید.
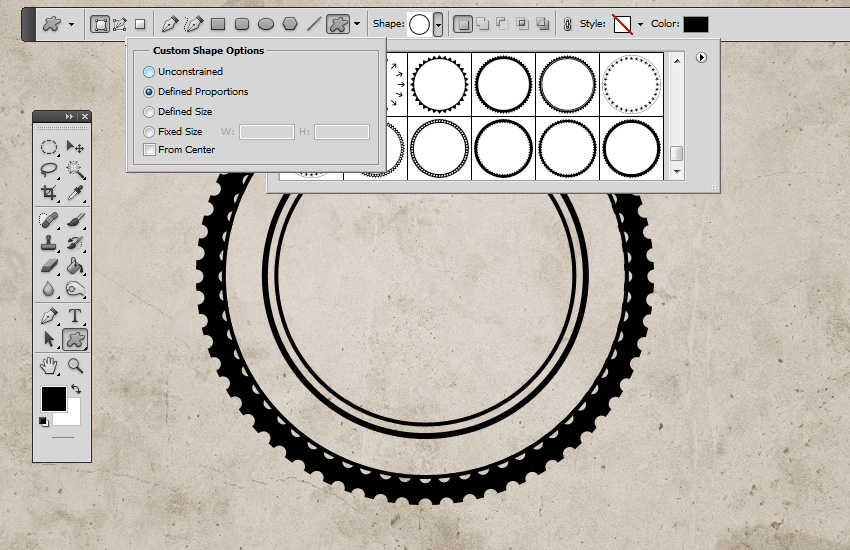
چگونه متن را روی مهر لاستیک اضافه کنیم؟ :
در این مرحله از آموزش فتوشاپ ، بر روی لایه تصویر Vector Mask Thumbnail لایه Circle 3 کلیک کنید. ابزار Horizontal Type را انتخاب کرده و مستقیماً از مسیر دایره حرکت کنید. برای متن از قلم Intro و رنگ # 000000 استفاده کنید.
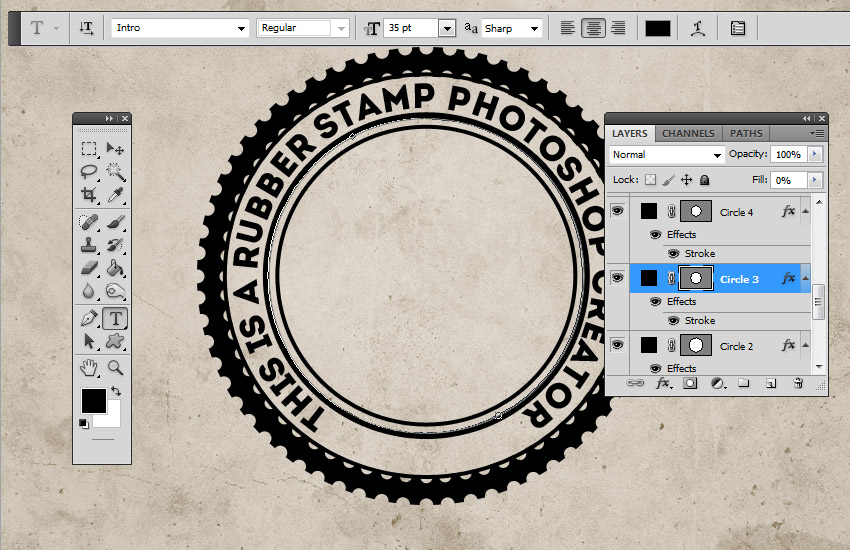
نحوه ایجاد جلوه تمبر عکس:
مرحله 1 : تصویر Man Portrait را روی یک لایه جدید اضافه کنید.

مرحله 2: کلید Control را فشرده نگه داشته و بر روی Vector Mask Thumbnail از لایه 4 Circle کلیک کنید تا انتخاب شود.
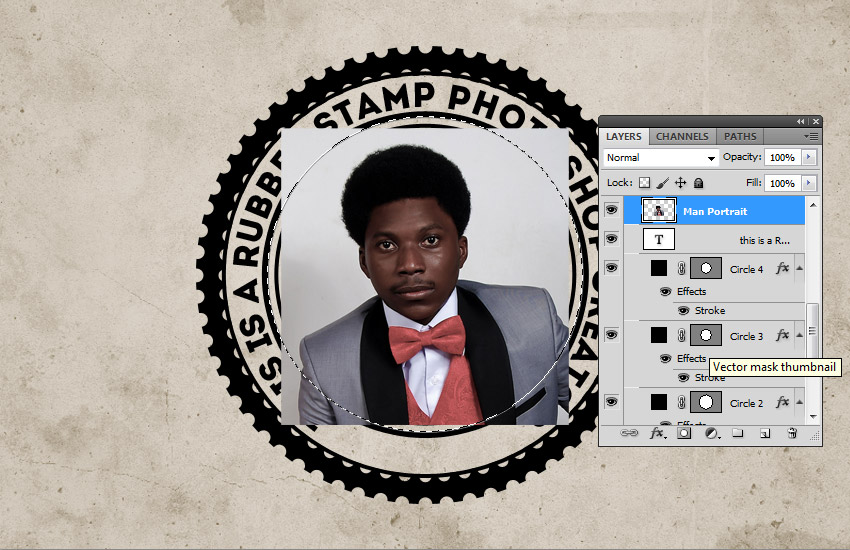
در این مرحله از آموزش ساخت مهر در فتوشاپ ، بر روی دکمه Add Layer Mask در پنل لایه ها کلیک کنید تا یک ماسک برای لایه Man Portrait اضافه کنید.
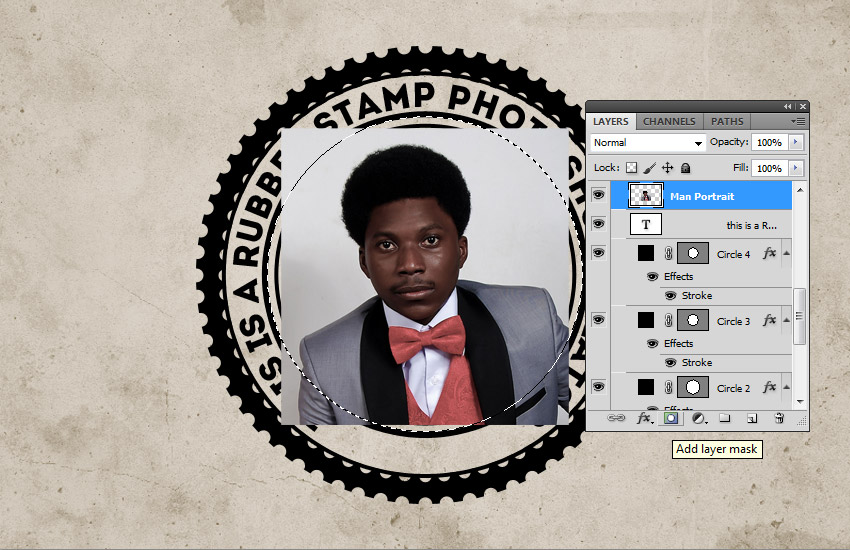
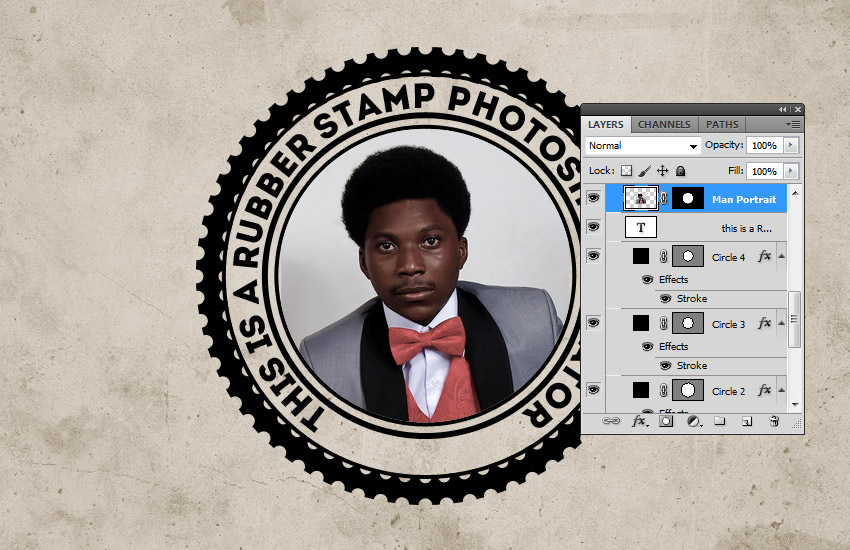
مرحله 3: مطمئن شوید که رنگ Foreground روی # 000000 و رنگ پس زمینه روی #ffffff تنظیم شده باشد ، در غیر این صورت جلوه عکس بعدی درست به نظر نمی رسد.
به Filter> Sketch> Stamp رفته و Light / Dark Balance را روی 4 و Smoothness را روی 1 تنظیم کنید.
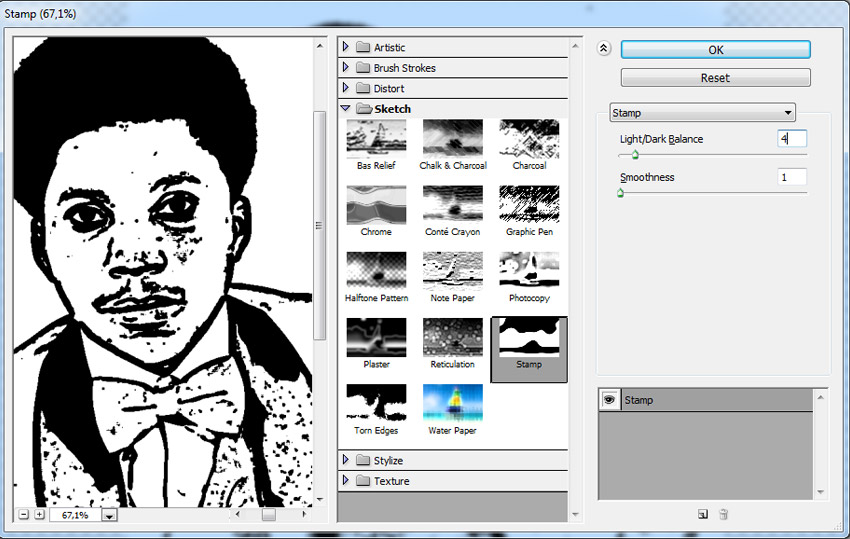

مرحله 4: پنجره Layer Style لایه Man Portrait را باز کنید.
در این مرحله از آموزش ساخت مهر در فتوشاپ ، لغزنده های Blend در پایین این کادر قرار دارند.
از اسلایدرهایی به نام This Layer برای از بین بردن رنگ سفید استفاده کنید. به راحتی کافیست نوار لغزنده سمت راست را به 180 بکشید تا رنگ سفید مخفی شود.
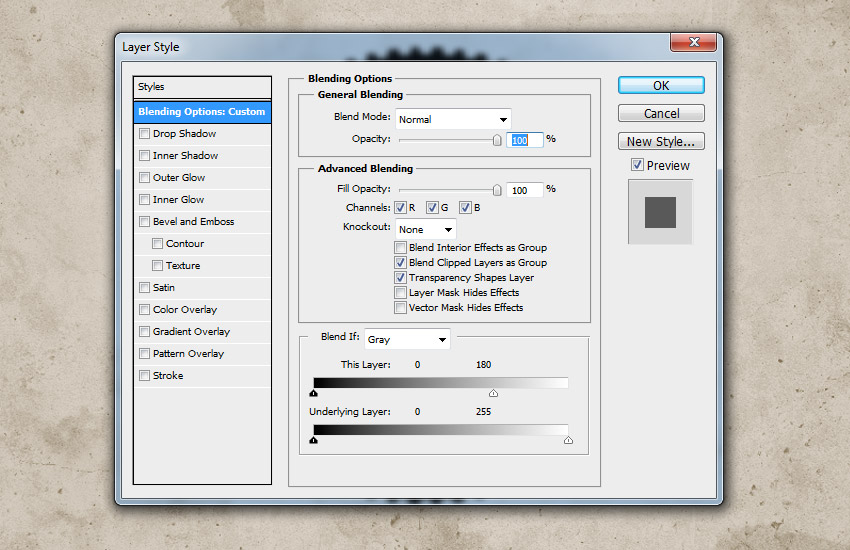
بر روی لایه Man Portrait کلیک راست کرده و گزینه Convert to Smart Object را انتخاب کنید.

نحوه افزودن جلوه Grungy:
مرحله 1: تمام لایه های مهر (لایه های دایره ، لایه متن و لایه مرد پرتره) را انتخاب کنید ، روی لایه ها کلیک راست کرده و Convert to Smart Object را انتخاب کنید.
یک لایه ماسک به Man Portrait Smart Object اضافه کنید.
ابزار قلم مو را انتخاب کنید و اندازه قلم مو را روی 800 px تنظیم کنید.
همچنین Foreground Color را روی # 000000 قرار دهید
برای ایجاد جلوه های تمبر ، از برس grungy stamp فتوشاپ استفاده کنید.
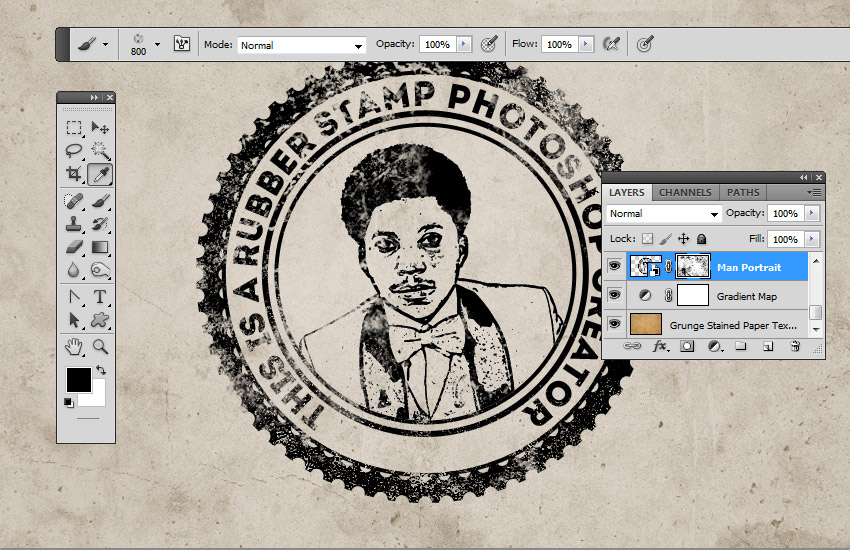
مرحله 2: یک لایه جدید ایجاد کنید و آن را Stamp Lines بنامید.
ابزار قلم مو را انتخاب کنید و میان قلمو های لاستیکی فتوشاپ ، از stamp-lines brush استفاده کنید.
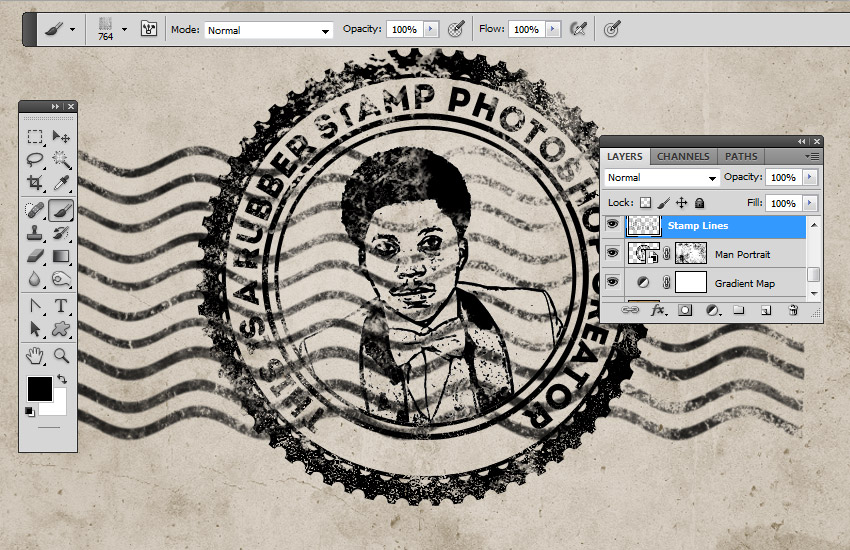
یک لایه ماسک به لایه Stamp Lines اضافه کنید. باز هم ، برای ایجاد جلوه های تمبر و همچنین پنهان کردن برخی از قسمت های تمبر که آن را می پوشاند ، از grungy stamp استفاده کنید.
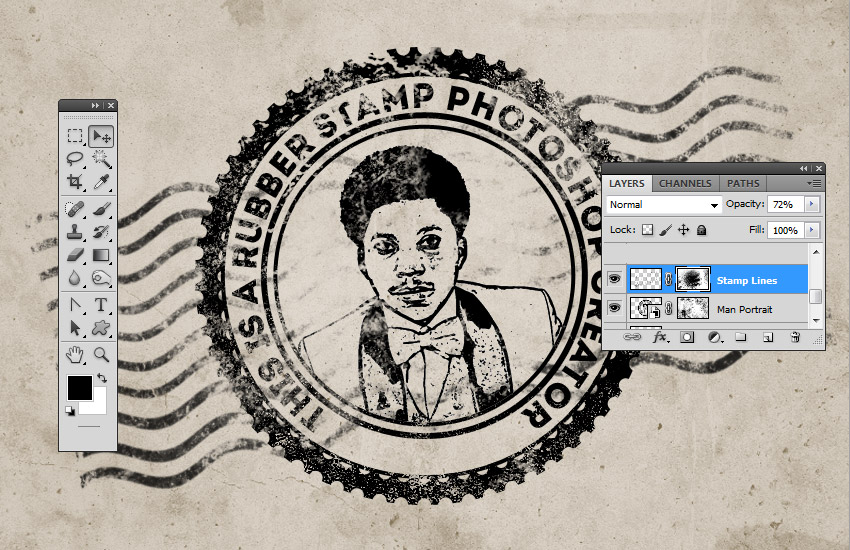
چگونه یک مهر لاستیکی چند رنگ ایجاد کنیم؟:
اگر می خواهید یک مهر لاستیکی چند رنگ ایجاد کنید ، می توانید با استفاده از رنگ # d9a4ae ، یک سبک لایه Color Overlay را به شی هوشمند Man Portrait اضافه کنید یا می توانید رنگ های مختلفی را برای لایه های داخل Smart Object اضافه کنید.
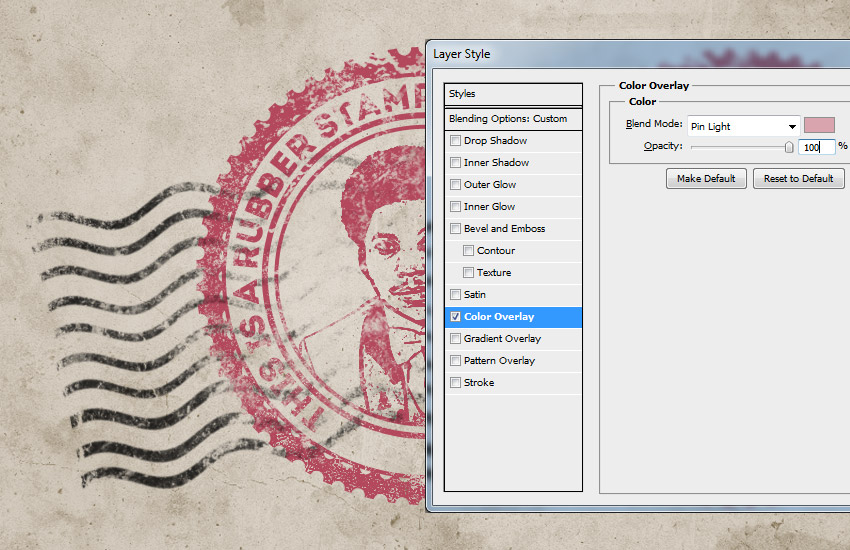
در این مرحله از آموزش ساخت مهر در فتوشاپ ، یک لایه جدید ایجاد کنید و آن را Old Envelope Stamp Brushes بنامید. برای افزودن جلوه old envelope effect واقعی می توانید از قلموی Old Envelope Stamp استفاده کنید. برای افزودن تمبرهای مختلف از رنگ # b24659 و رنگ # b24659 استفاده کنید.
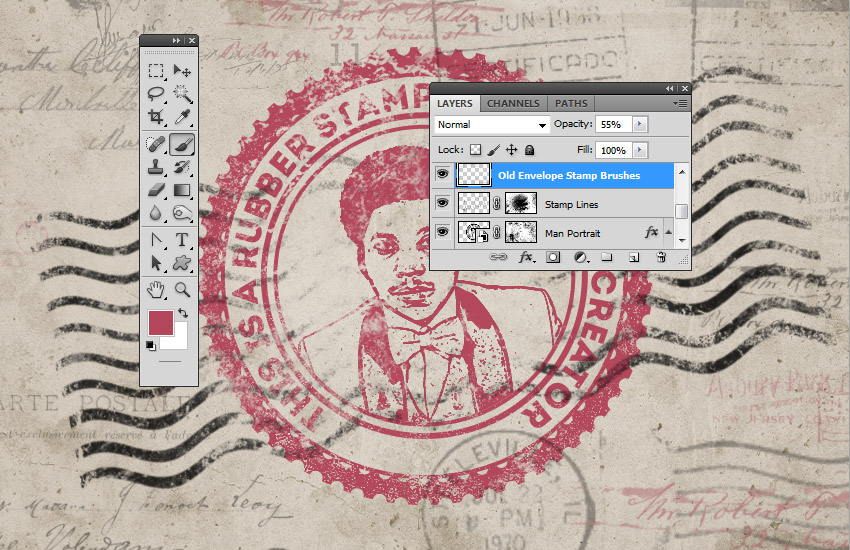
نتیجه کار به این صورت خواهد بود:
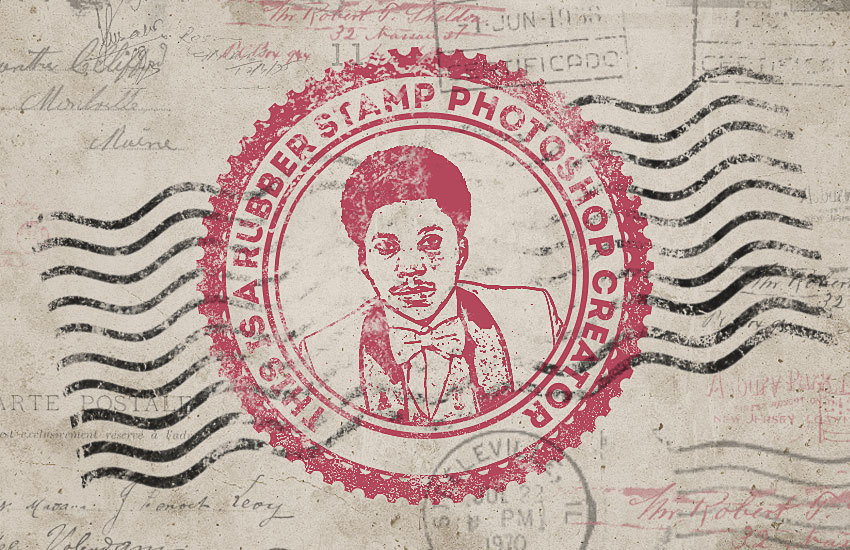
خب به پایان این آموزش فتوشاپ تحت عنوان آموزش ساخت مهر در فتوشاپ رسیدیم. خیلی خوشحالم که تا پایان آموزش با ما همراه بودید. امیدوارم از این آموزش فتوشاپ لذت برده باشید و خوشحال می شویم اگر به سایت مراجعه نموده و نظرات و پیشنهادات خود را با ما در میان بگذارید.