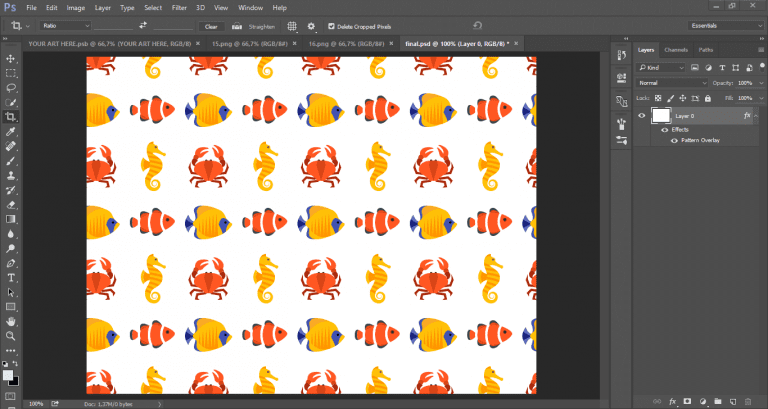آموزش ساخت پترن در فتوشاپ
در این آموزش فتوشاپ می خواهیم به شما آموزش ساخت پترن در فتوشاپ را یاد بدهیم. پترن ها در فتوشاپ کاربرد های زیادی دارند. پترن ها الگوهای آماده و متنوعی در برنامه فتوشاپ هستند که بصورت الگوهایی تکرار شونده بر روی لایه مورد نظر قرار میگیرند تا سطح مورد نظر را بپوشاند.در کارهای گرافیکی معمولا از اشکالی استفاده میشوند که باید بر روی یک سطح مکررا تکرار شوند. این شکل ها را میتوان بصورت پترن هایی آماده در برنامه ذخیره نمود تا از آن در کار گرافیکی استفاده گردد.
مرحله 1: یک صفحه ایجاد کنید.
یک سند جدید از هر اندازه با عرض و ارتفاع برابر ایجاد کنید.
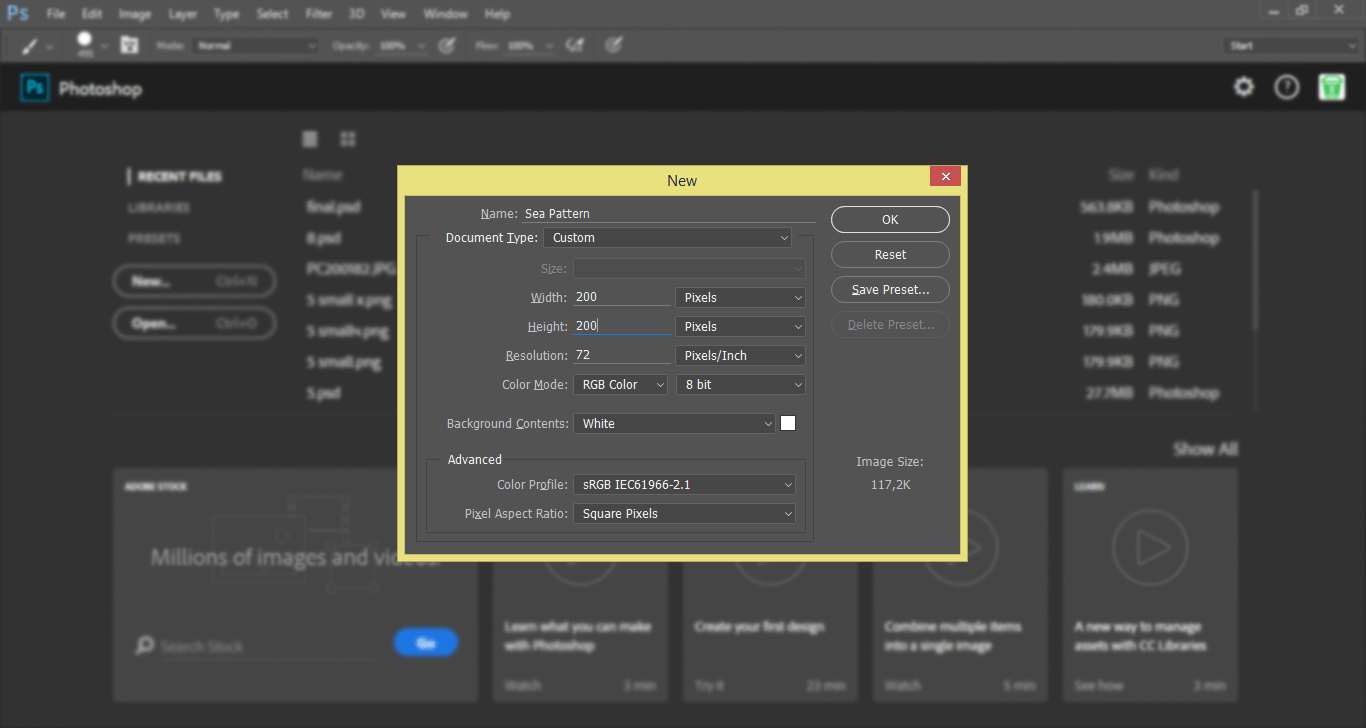
مرحله 2: نمادها را اضافه کنید.
آیکون ها را از به فتوشاپ بکشید و رها کنید. ما سراغ خرچنگ ، ماهی ، ماهی دلقک و اسب دریایی رفتیم. اگر از نمادهای تک رنگ استفاده می کنید ، ممکن است به آنها در رنگ های مختلف نیاز داشته باشید. در اینجا نحوه تغییر رنگ آیکون های PNG در فتوشاپ آورده شده است.
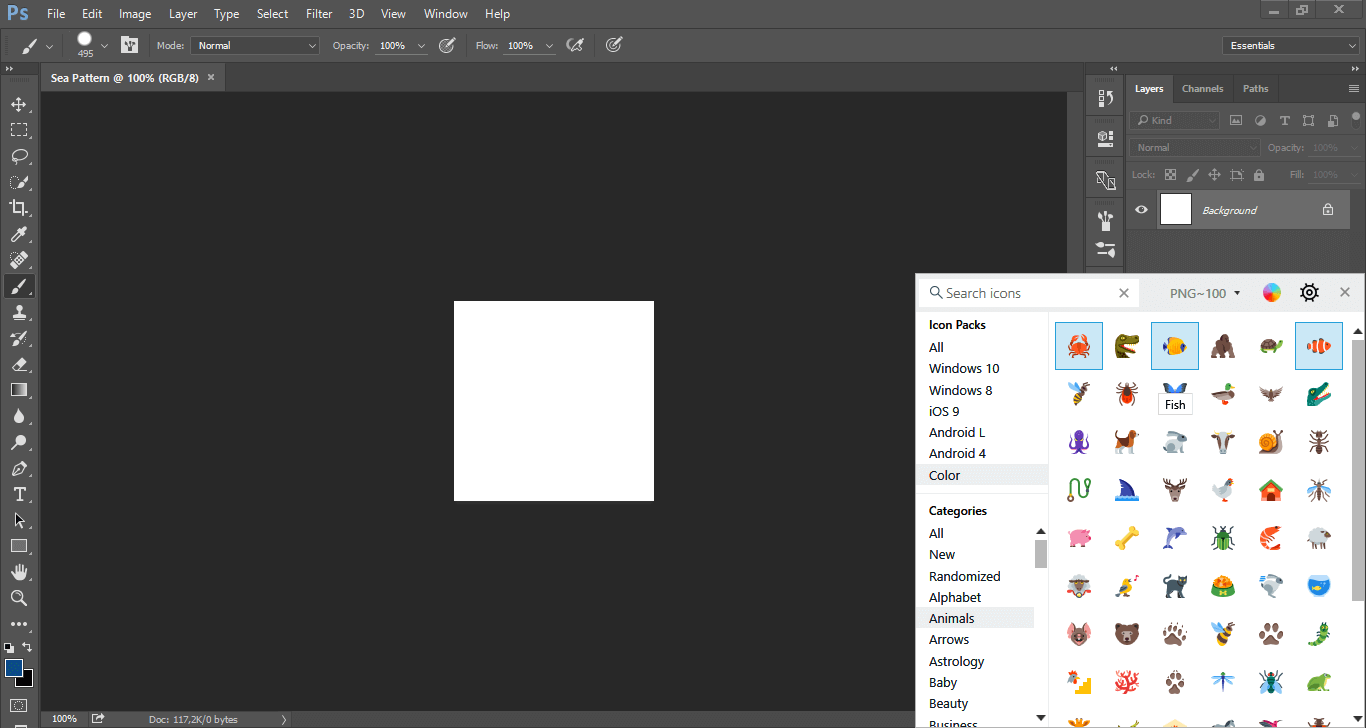
مرحله 3: هر نماد را روی یک لایه جداگانه قرار دهید.
برای پایان دادن به مراحل جایگذاری نماد ، Enter را فشار دهید. شما باید آن را به دفعات مورد نیاز فشار دهید تا زمانی که دیگر کادر سیاه را مشاهده نکنید.
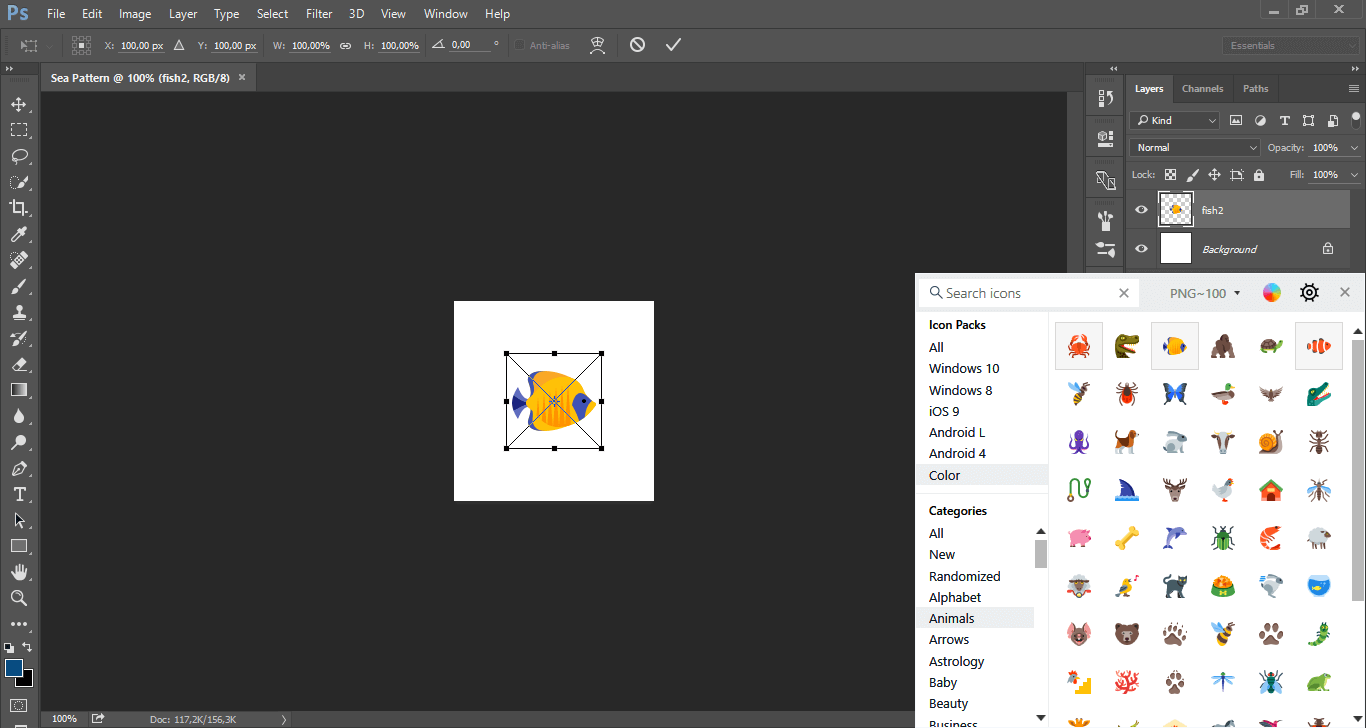
در پایان باید به این شکل باشد:
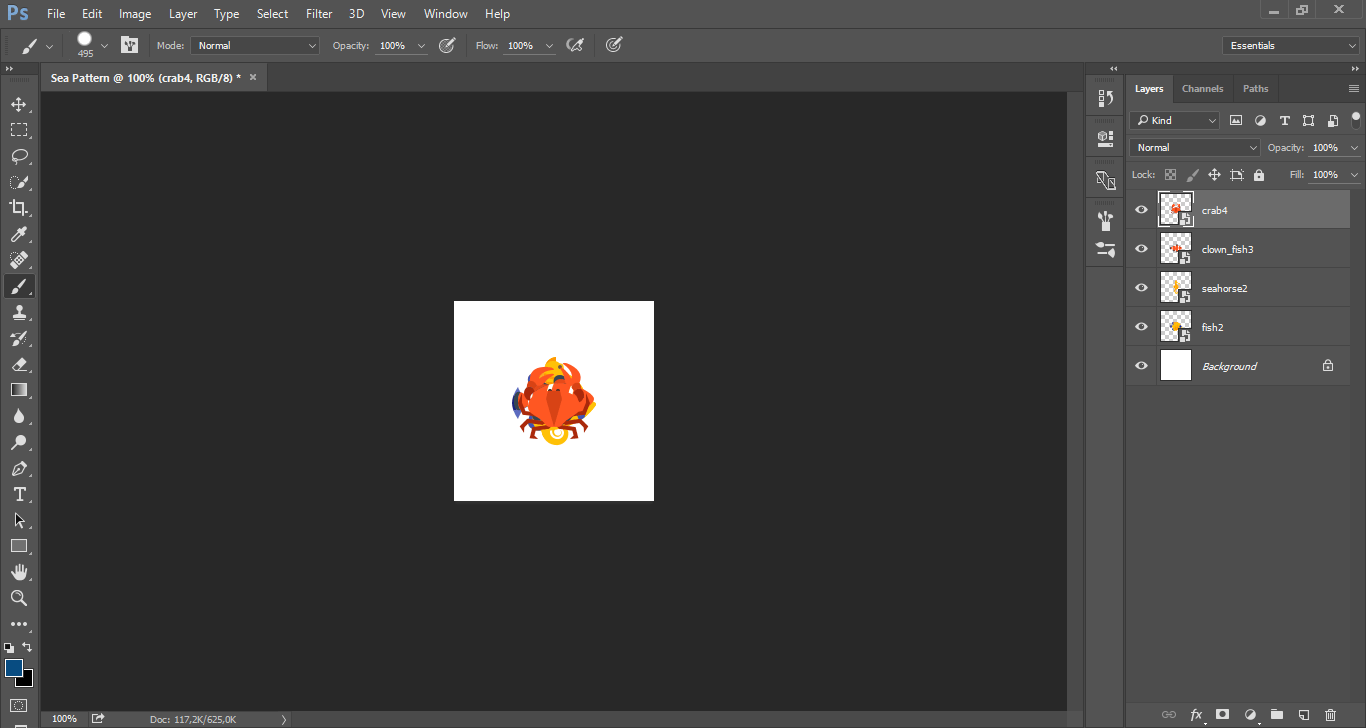
اکنون هر نماد روی لایه خود در سند شما قرار دارد.
مرحله 4: لایه اول را تنظیم کنید.
در این مرحله از آموزش ساخت پترن در فتوشاپ ، یک لایه را در پانل لایه ها انتخاب کنید و به Filter> Other> Offset بروید:
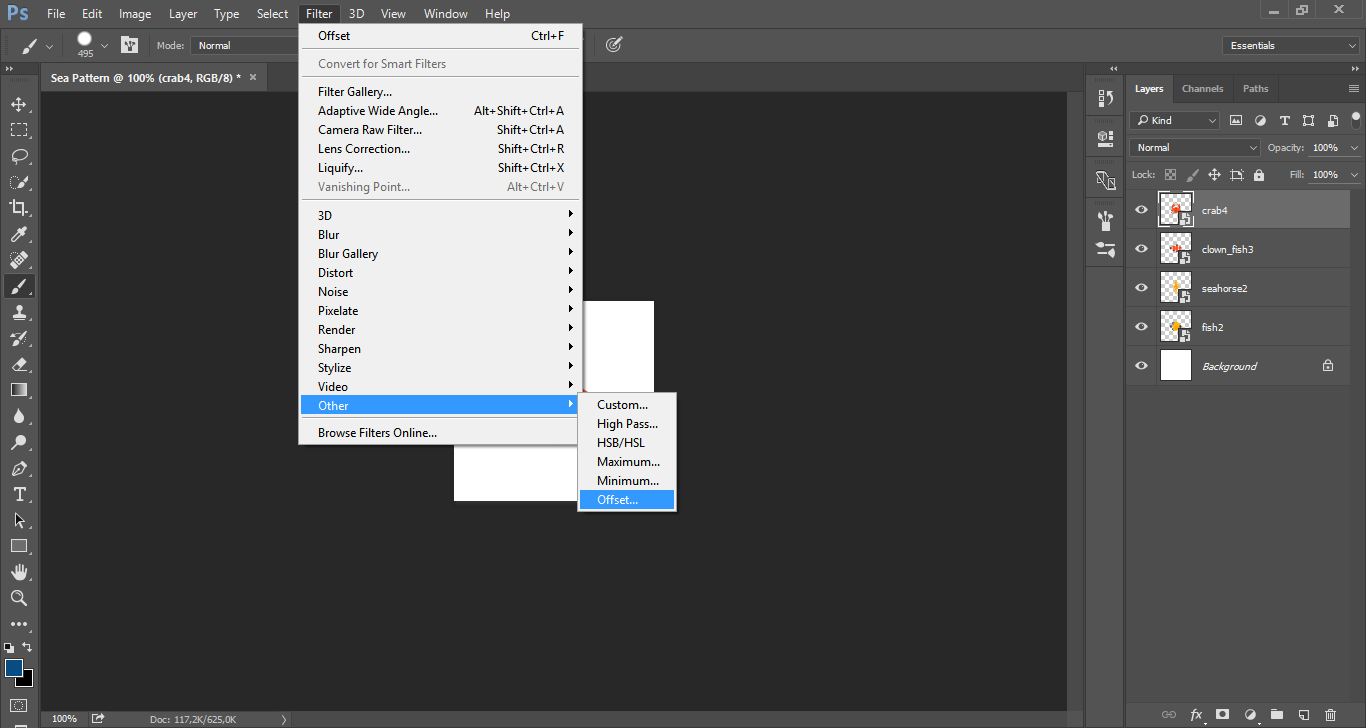
پارامترهای Horizontal و Vertical را به نصف طول کناره فایل تنظیم کنید. اندازه پرونده ما 200x200px است ، بنابراین برای هر دو پارامتر 100px تنظیم می کنیم. اطمینان حاصل کنید که گزینه Wrap Around در قسمت پایین پنجره انتخاب شده است.بر روی ok کلیک کنید. اولین لایه انجام شده است:
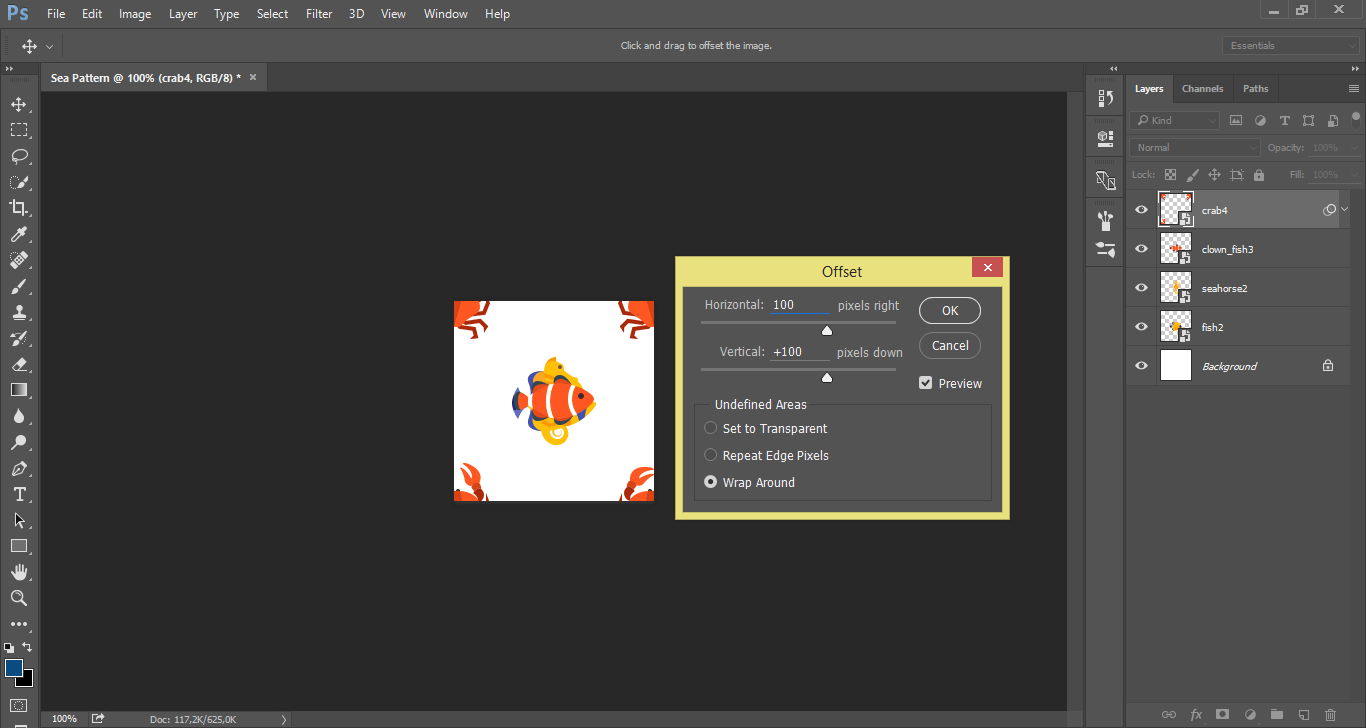
مرحله 5 : لایه دوم را تنظیم کنید.
یک لایه دیگر در پانل لایه ها انتخاب کنید. حالا دوباره به Filter> Other> Offset بروید.
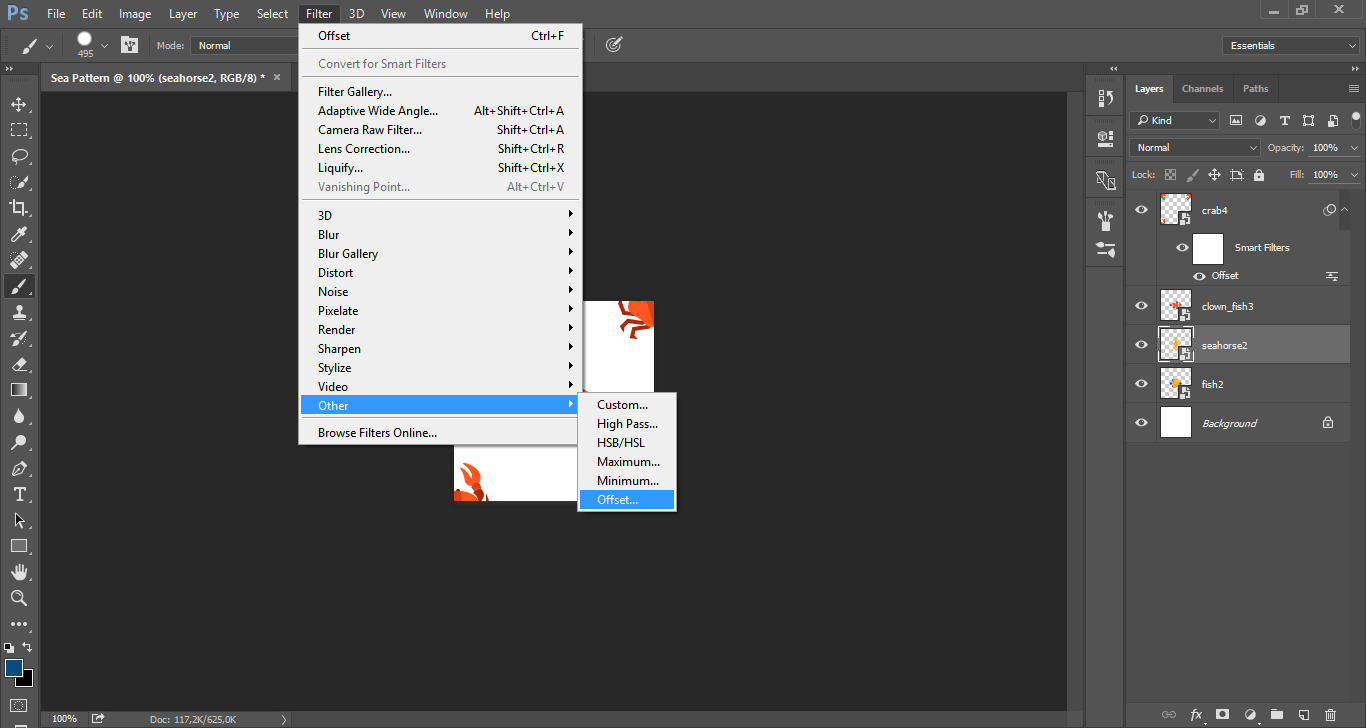
سپس Horizontal را روی 0px تنظیم کنید و OK را فشار دهید:
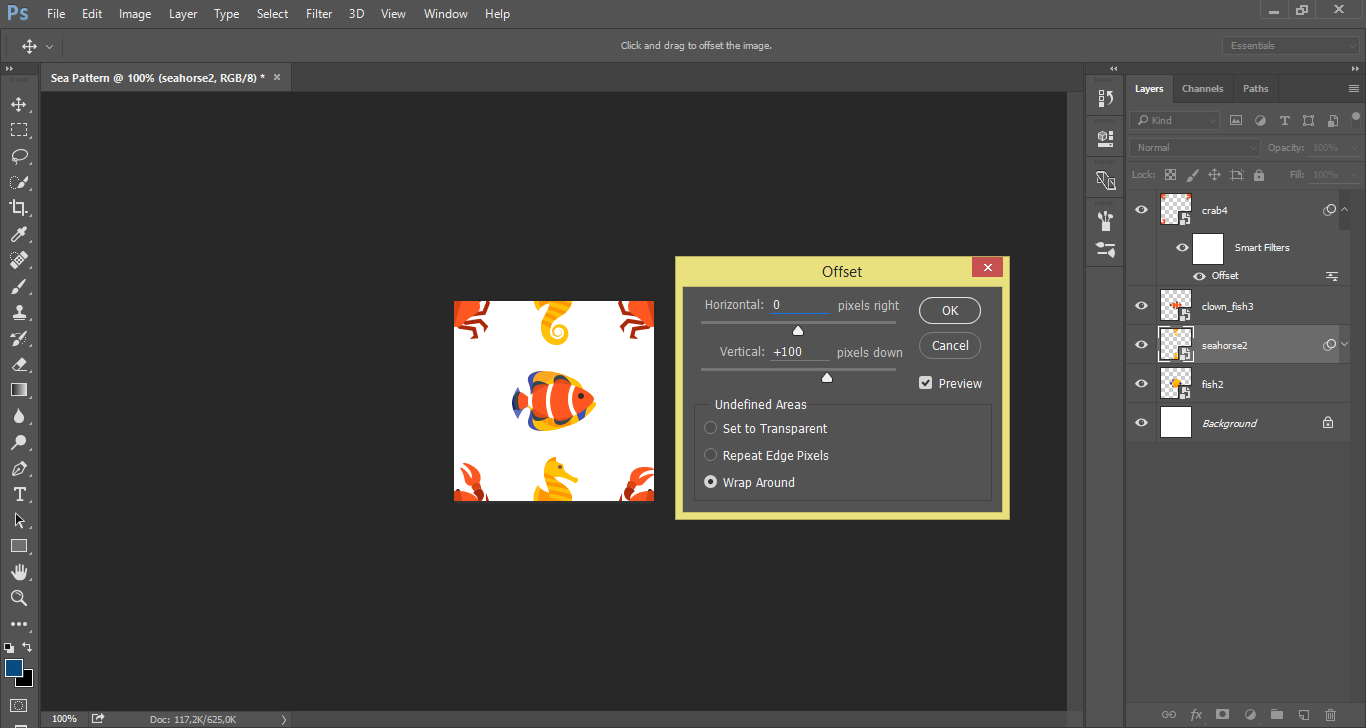
مرحله 6 : لایه سوم را تنظیم کنید.
یک لایه دیگر انتخاب کنید و به Filter> Other> Offset بروید. اکنون مقادیر Horizontal و Vertical را برگردانید. برای حالت افقی 100 پیکسل و عمودی 0 پیکسل خواهد بود.بر روی ok کلیک کنید.
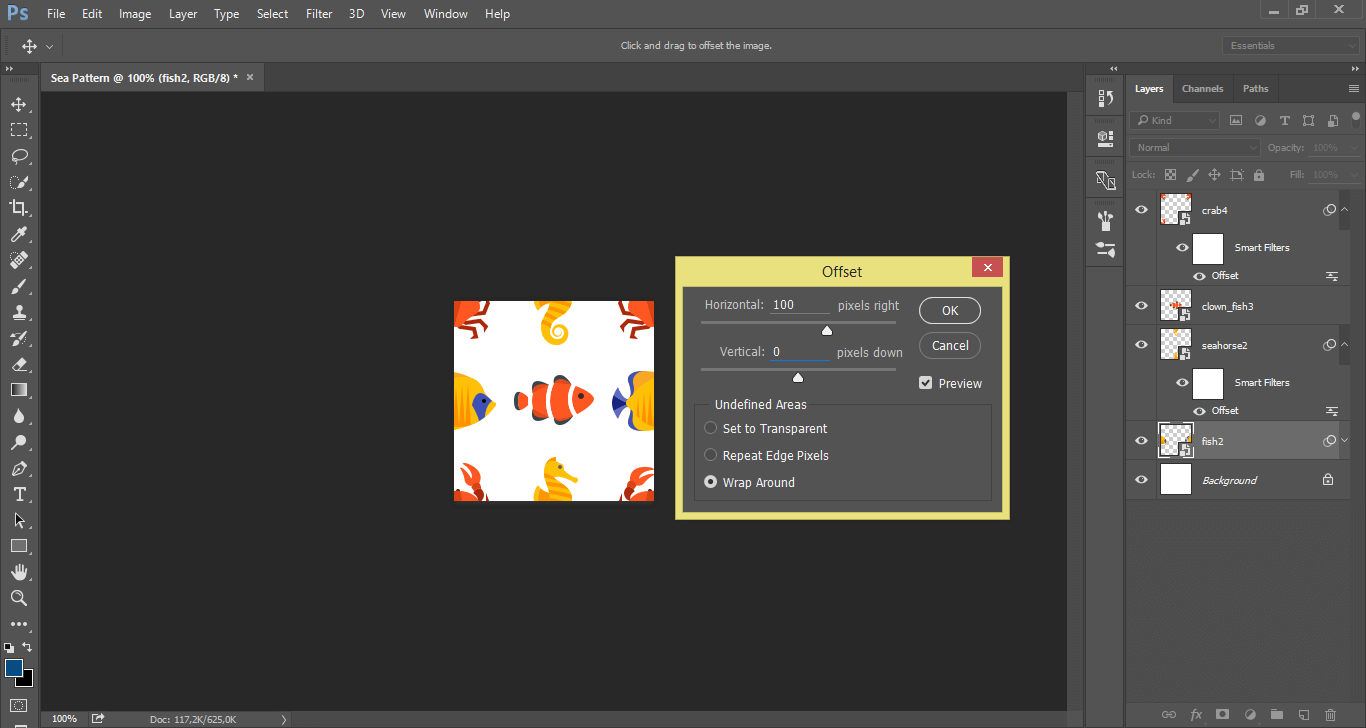
اکنون pattern را آماده کرده ایم.
مرحله 7: لایه ها را ادغام کنید.
همه لایه ها به جز Background را در پنل لایه ها انتخاب کرده و از کلید میانبر Ctrl + E استفاده کنید. لایه های انتخاب شده ادغام می شوند.
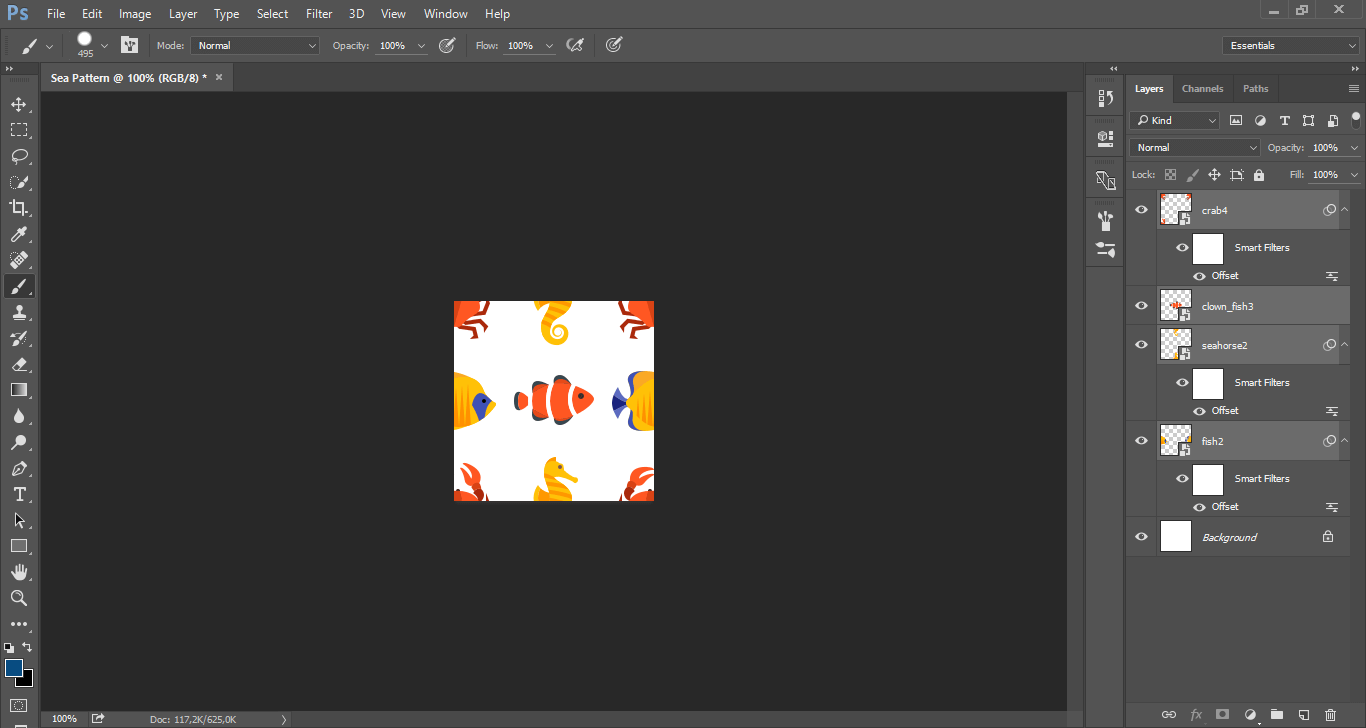
مرحله 8: Pattern خود را ایجاد کنید.
در این مرحله از آموزش فتوشاپ، از یک کلید میانبر Ctrl + A دیگر استفاده کنید (همه را انتخاب کنید).
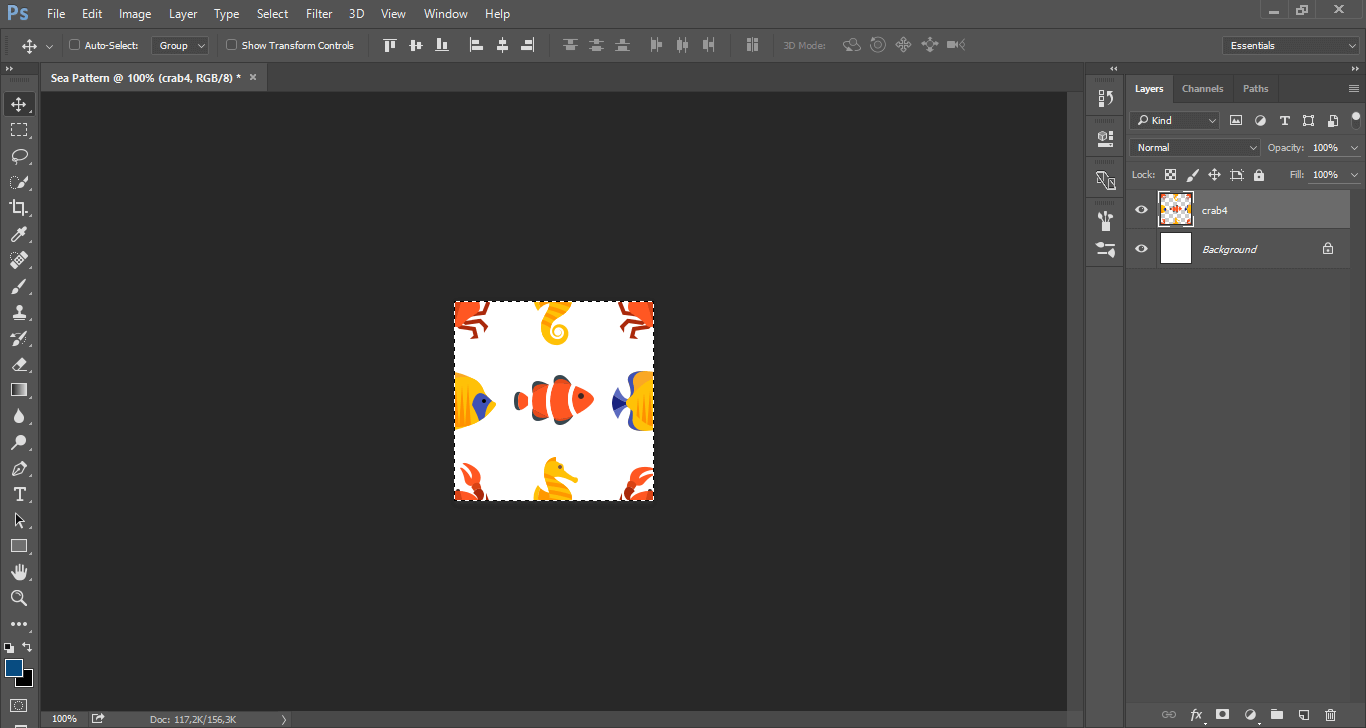
سپس به Edit > Define Pattern بروید:
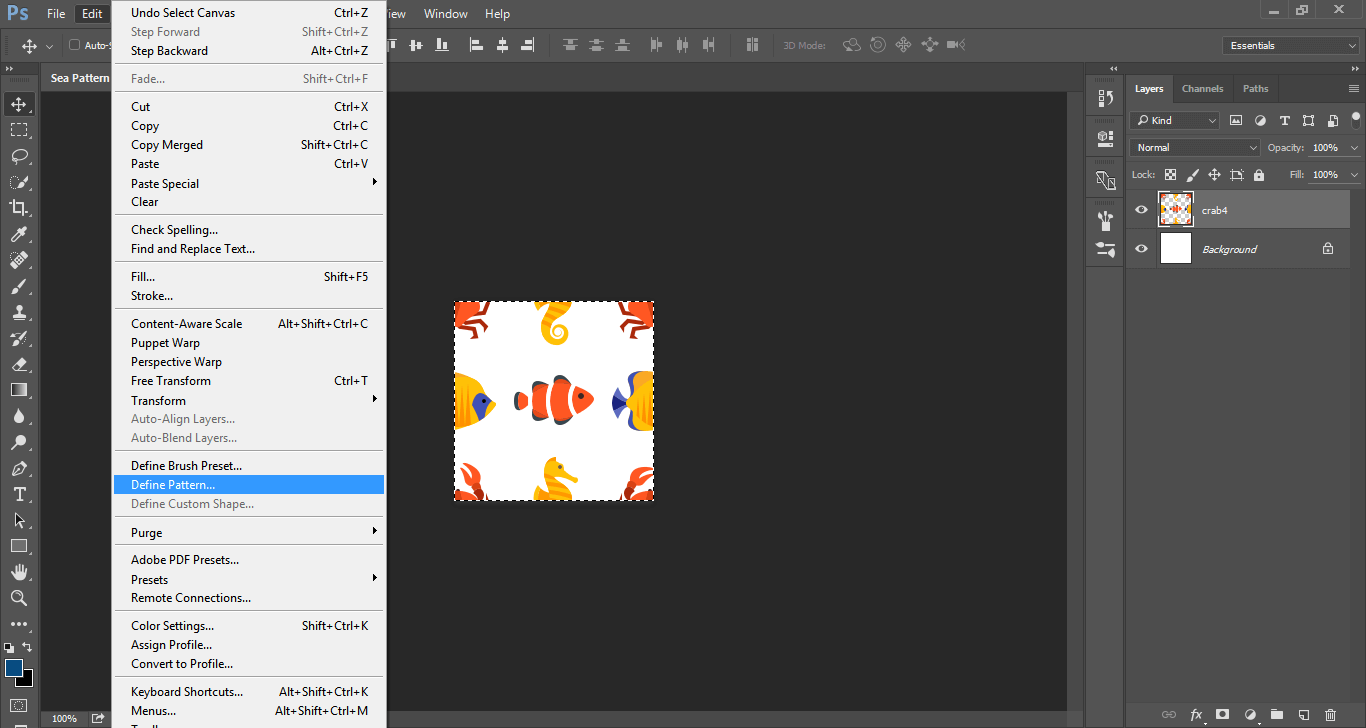
نام آن را وارد کنید و ok را فشار دهید. pattern شما آماده است!
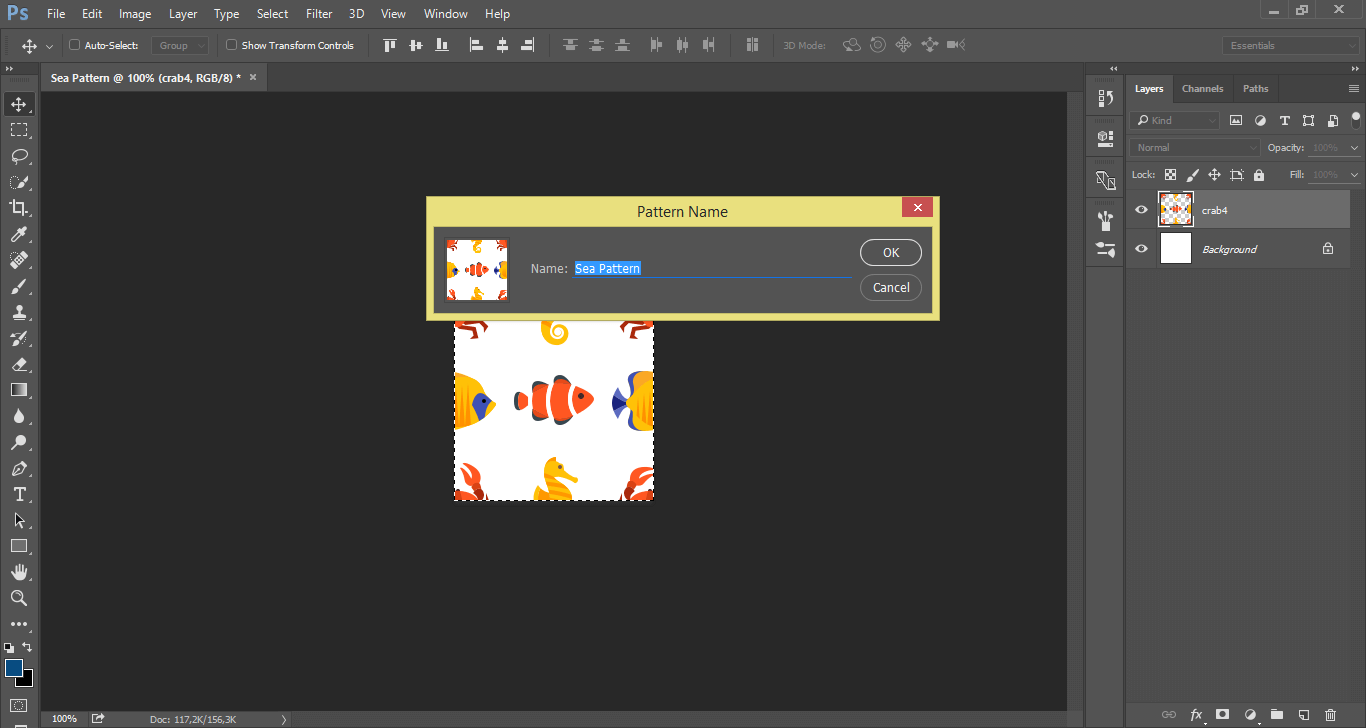
نحوه استفاده از Pattern:
شما pattern خوبی ساخته اید،حال بیایید ببینیم چگونه از آن در پس زمینه استفاده کنیم.
مرحله 9: یک سند جدید ایجاد کنید.
آن را بزرگتر از pattern خود قرار دهید تا نتیجه را ببینید.
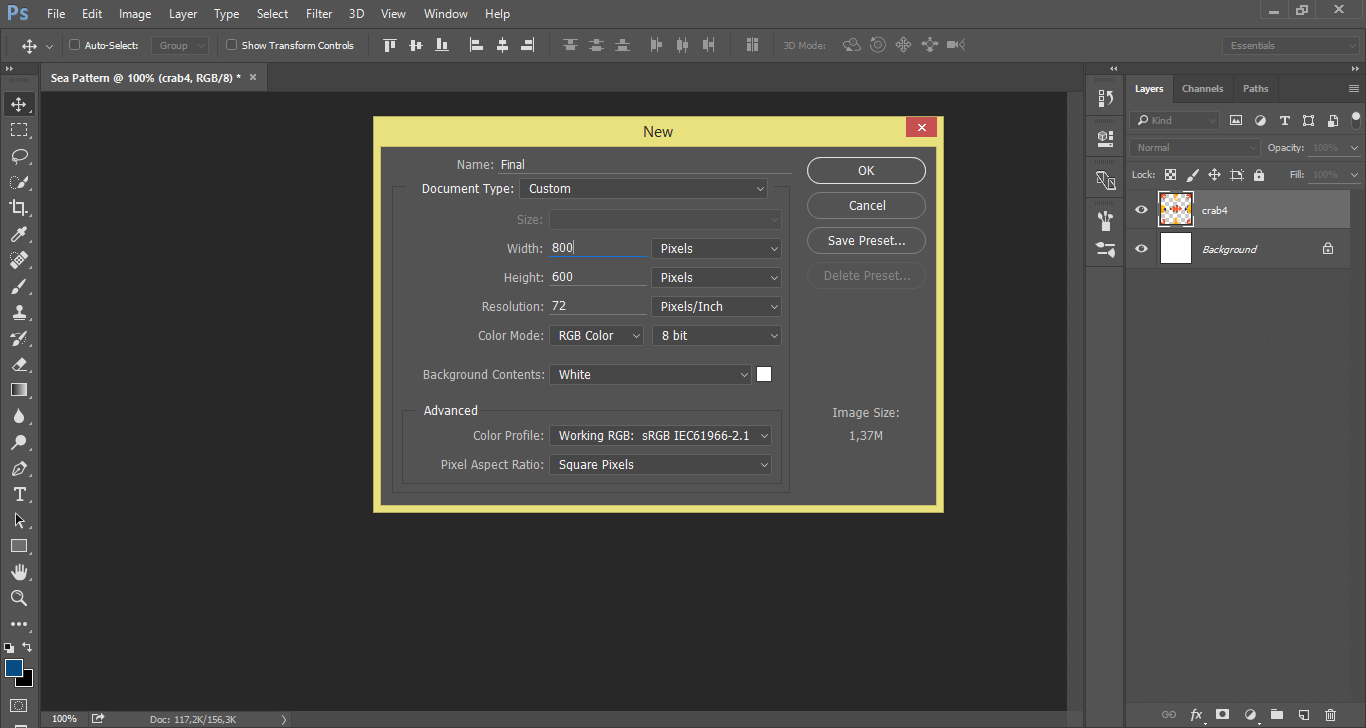
مرحله 10: Pattern Overlay را انتخاب کنید.
در این مرحله از آموزش ساخت پترن در فتوشاپ ، بر روی Background در پانل لایه ها دوبار کلیک کنید. روی OK کلیک کنید.
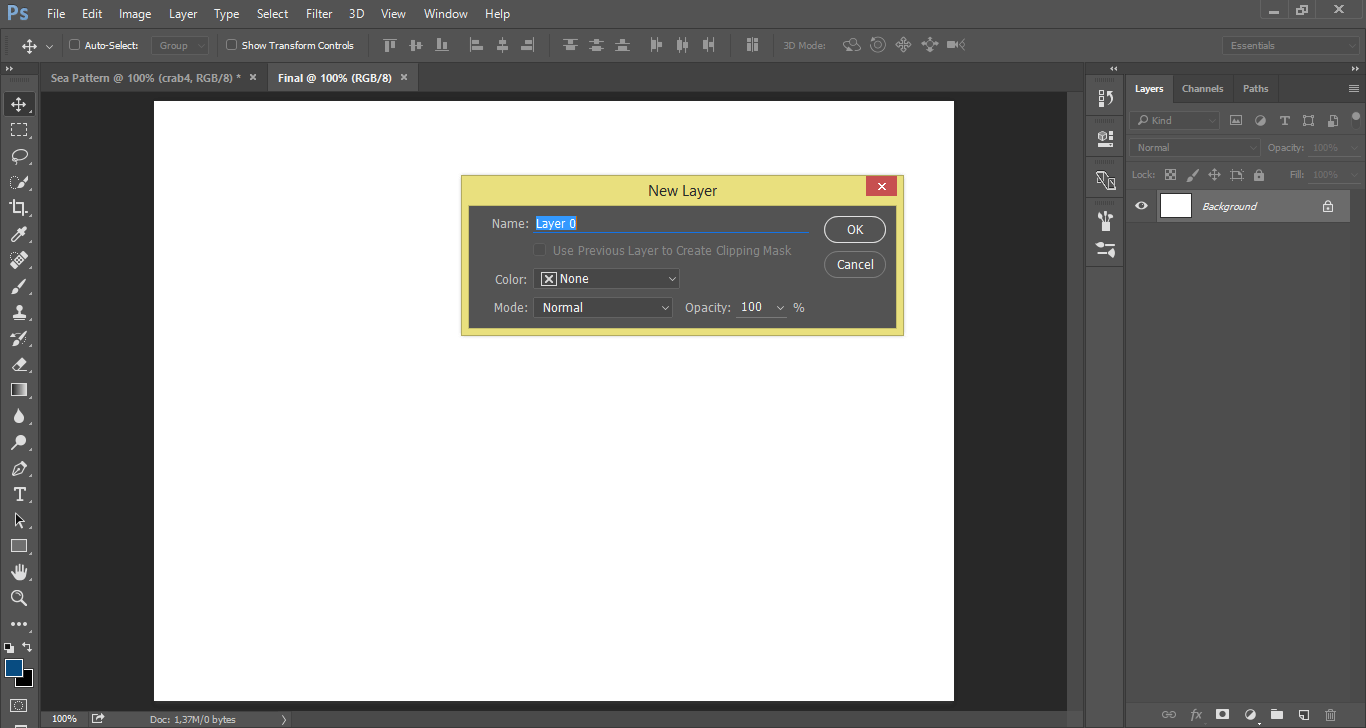
. بروید Layer> Layer Style> Pattern overlay به
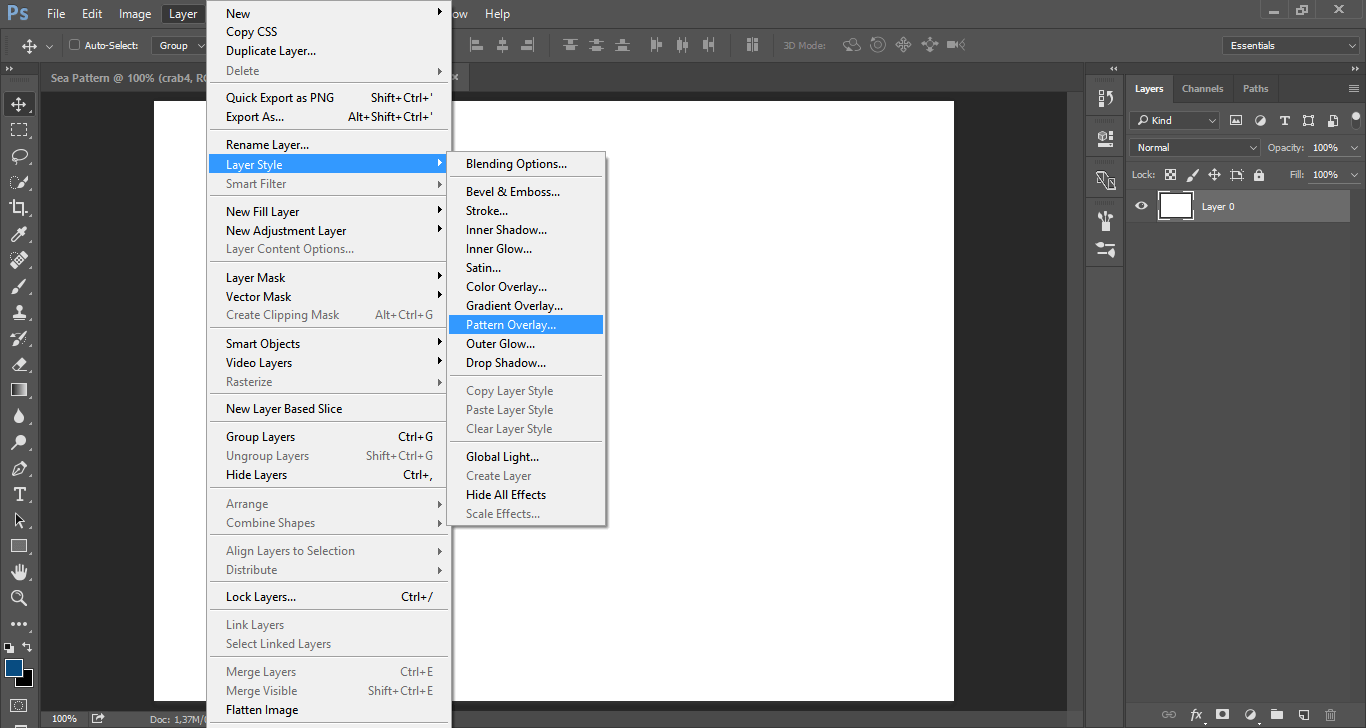
pattern تازه ایجاد شده خود را انتخاب کرده و روی OK کلیک کنید.
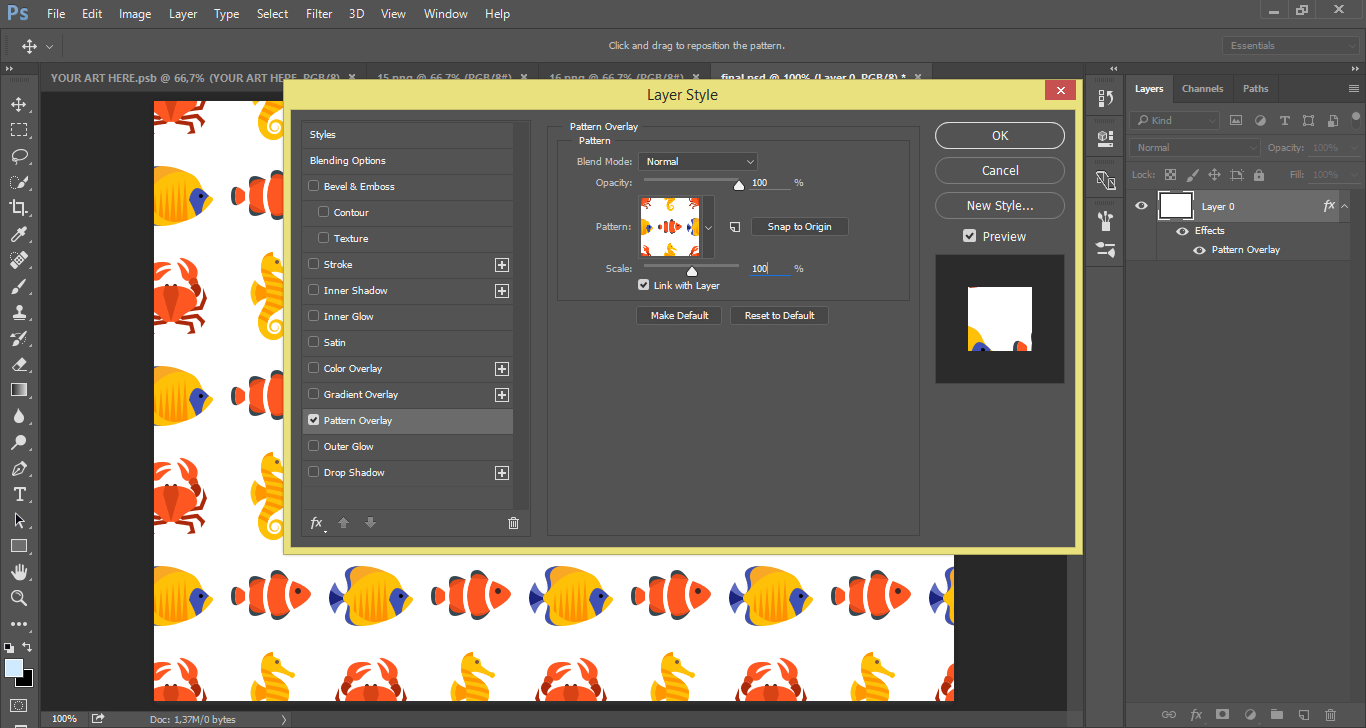
از Pattern خود لذت ببرید!
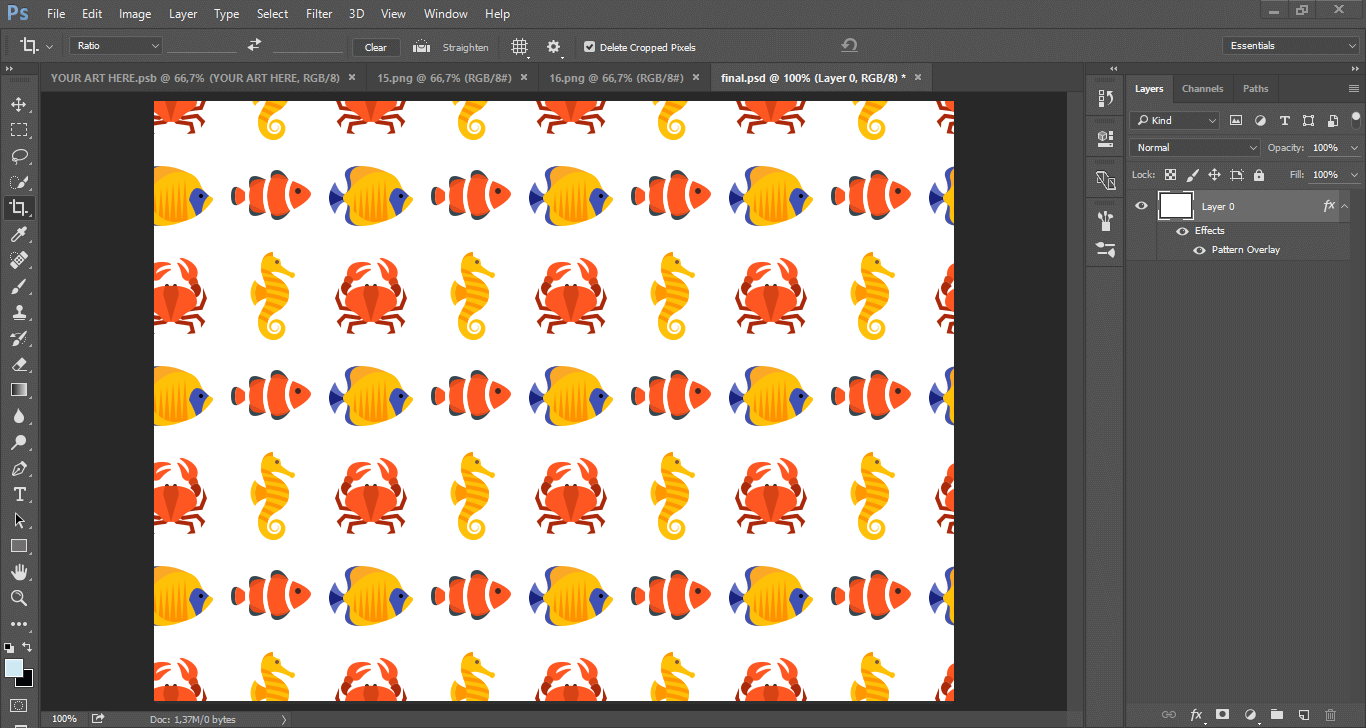
خب ، دوستان عزیز، به پایان این آموزش فتوشاپ تحت عنوان ، آموزش ساخت پترن در فتوشاپ رسیدیم. امیدوارم از این آموزش فتوشاپ لذت برده باشید.نظرات و پیشنهادات سازنده تان را با ما در میان بگذارید.