آموزش کوچک کردن بینی در فتوشاپ
خب ، در این مقاله آموزش فتوشاپ ما قصد داریم به شما آموزش کوچک کردن بینی در فتوشاپ را یاد بدهیم. پس تا پایان آموزش گام به گام با ما همراه باشید:
دوستان و همراهان گرامی جی طرح قبل از آموزش کوچک کردن بینی پیشنهاد می کنم حتما آموزش رتوش صورت در فتوشاپ را ببینید.
مرحله 1 : با ابزار Selection اطراف بینی را انتخاب نمایید.
قبل از اینکه کوچک کردن بینی را شروع کنیم ، ابتدا باید بینی فرد را از بقیه تصویر جدا کنیم ، به این معنی که باید یک انتخاب در اطراف آن داشته باشیم. ابزارLasso در این حالت کاربرد دارد ، بنابراین آن را از پالت Tools انتخاب کنید:
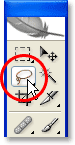
همچنین می توانید با فشار دادن L روی صفحه کلید ، آن را به سرعت انتخاب کنید. دلیل کارکرد خوب ابزار Lasso در اینجا این است که اگر قبلاً از آن استفاده کرده اید ،از قبل می دانید که دقیق ترین ابزار انتخاب در تمام فتوشاپ نیست (این افتخار نصیب Pen Tool می شود) ، اما برای این روش ، ما نیاز به انتخاب دقیق نداریم و به سادگی یک انتخاب تقریبی را در اطراف قسمت خارجی بینی انجام دهید:

مرحله 2: انتخاب نرم
در مرحله بعدی ما باید لبه های انتخاب خود را نرم تر کنیم . برای انجام این کار ، به منوی Select در بالای صفحه بروید و Feather را انتخاب کنید. همچنین می توانید از میانبر صفحه کلید Alt + Ctrl + D (Win) / Option + Command + D (Mac) استفاده کنید. در هر صورت کادر محاوره ای Photoshop’s Feather ظاهر می شود. بسته به اندازه و وضوح تصویر ، مقدار شعاع Feather را در حدود 20-30 پیکسل وارد کنید.
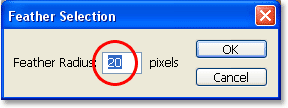
بر روی OK کلیک کنید تا از کادر محاوره ای خارج شوید.
مرحله 3: ناحیه انتخاب را در یک لایه جدید کپی کنید.
با انتخاب آن ، Ctrl + J (Win) / Command + J (Mac) را فشار دهید تا انتخاب در یک لایه جدید کپی شود. اگر اکنون به پالت لایه های فتوشاپ نگاه کنیم ، می توانیم تصویر اصلی خود را در لایه پس زمینه و بینی را روی یک لایه جدید بالای آن مشاهده کنیم ، که فتوشاپ به طور خودکار آن را “لایه 1” نامگذاری کرده است:
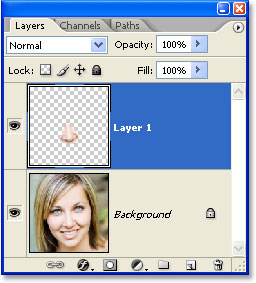
مرحله 4: تغییر اندازه بینی با دستور Free Transform
با قرار گرفتن بینی روی لایه خود ، می توانیم اندازه آن را تغییر دهیم . برای انجام این کار ، ما از دستور Free Transform فتوشاپ استفاده خواهیم کرد و می توانیم با میانبر صفحه کلید Ctrl + T (Win) / Command + T (Mac) ، که جعبه Free Transform و دستگیره های اطراف بینی را نشان می دهد ، سریع به آن دسترسی پیدا کنیم. Ctrl + T را فشار دهید تا جعبه و دستگیره های Free Transform در اطراف بینی ظاهر شود.
برای نازک شدن بینی ، تنها کاری که باید انجام دهیم کشیدن دستگیره های کناری (مربع های کوچک) به سمت یکدیگر است. برای کشیدن همزمان هر دو طرف ، همزمان با کشیدن یکی از دستگیره ها ، کلید Alt را پایین نگه دارید و دسته مقابل نیز کشیده شود. هرچه دسته های کناری را به سمت یکدیگر بکشید ، بینی نازکتر می شود:
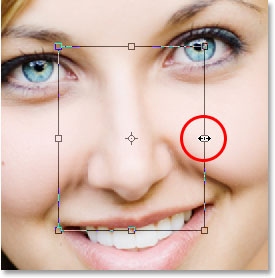
برای کوتاه شدن طول بینی ، کافی است دسته پایین را به سمت بالا بکشید. هرچه دسته را بیشتر بکشید ، بینی کوتاه تر می شود. همانطور که دسته پایین را می کشید می توانید کلید Alt را پایین نگه دارید تا فتوشاپ همزمان دسته بالا را به داخل بکشد:
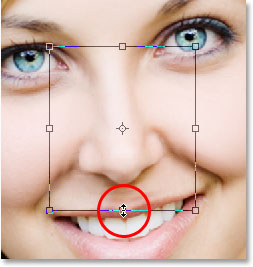
پس از پایان کار Enter را فشار دهید و از جعبه Free Transform خارج شوید. من به راحتی با کشیدن چند دستگیره Free Transform بینی را کمی نازک و کمی کوتاه تر کرده ام. اگر با دقت به تصویر نگاه کنیم ، متوجه خواهیم شد که برخی مشکلات وجود دارد. مثلا خطوط سایه زیر گونه ها دیگر مطابقت ندارند ، به خصوص در سمت چپ:
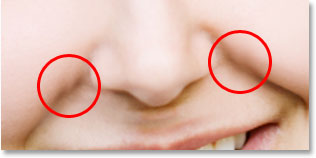
برای رفع این مشکل ، باید دسته های Free Transform را دوباره با “Ctrl + T” (Win) / “Command + T” (Mac) بالا بیاورید و این بار ، Shift + Ctrl را پایین نگه دارید Alt (Win) / Shift + Command + Option (Mac) و دستگیره های گوشه پایین را به کنار بکشید. در حالی که دستگیره پایین گوشه را می کشید ، همزمان سه کلید را پایین نگه داشته و به فتوشاپ دستور دهید در حالی که دو دستگیره گوشه بالا را در جای خود قفل می کند ، دستگیره گوشه پایین را نیز از طرف مقابل بکشد.
از نظر فنی ، این همان چیزی است که فتوشاپ تغییر انتخاب در “پرسپکتیو” می نامد ، و ما به راحتی از میانبر صفحه کلید برای دسترسی به این حالت استفاده می کنیم. ما همچنین می توانیم به منوی Edit برویم ، گزینه Transform را انتخاب کرده و سپس Perspective را انتخاب کرده و سپس هر یک از دسته های گوشه پایین را به سمت بیرون بکشیم ، اما میانبر صفحه کلید راحت تر است ، بنابراین ما باید هر سه را نگه داریم و کلیدها را به یکباره پایین بیاوریم و دسته گوشه پایین سمت راست را به سمت بیرون بکشیم و همچنین قرار است دسته گوشه پایین سمت چپ را نیز به سمت بیرون بکشیم و به کشیدن ادامه دهید تا اینکه خطوط سایه زیر گونه ها شکسته نشوند:
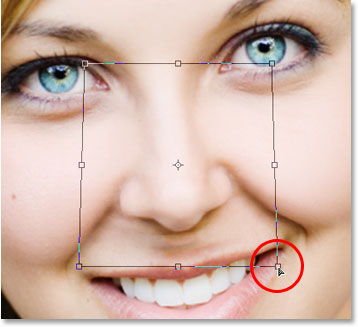
یک بار دیگر Enter را فشار دهید تا تغییر شکل اعمال شود و از دستور Free Transform خارج شوید.
مرحله 5: یک لایه جدید اضافه کنید.
تنها مشکلی که در تصویر وجود دارد ناحیه زیر بینی است که ما آن را کوچک تر کردیم ، و اکنون کمی بی نظم به نظر می رسد ، همانطور که در زیر می بینید:

برای تمیز کردن این ناحیه ، از قلم مو Healing brush استفاده خواهیم کرد ، اما قبل از انجام این کار ، ما باید یک لایه جدید بالاتر از “لایه 1” اضافه کنیم . برای افزودن یک لایه جدید ، بر روی نماد New Layer در پایین پالت لایه ها کلیک کنید:
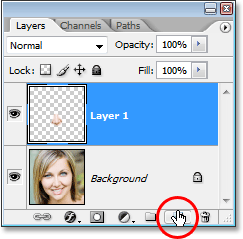
در این مرحله از آموزش فتوشاپ ، فتوشاپ یک لایه جدید بالای دو لایه موجود اضافه می کند و به طور خودکار نام آن را “لایه 2″ می گذارد:
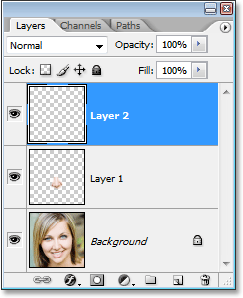
مرحله 6: ناحیه را با Healing Brush تمیز کنید.
در این مرحله از آموزش کوچک کردن بینی در فتوشاپ ، با اضافه شدن لایه جدید ، Healing Brush را از پالت Tools انتخاب کنید. با انتخاب Healing Brush ، در نوار گزینه ها در بالای صفحه جستجو کنید ، مطمئن شوید که گزینه Sample All Layers را انتخاب کرده اید:
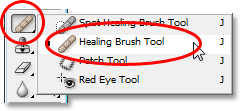
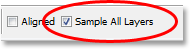
این گزینه را باید هر زمان که از Healing Brush در یک لایه جداگانه استفاده می کنید ، انتخاب کنید. Healing Brush با نمونه برداری از رنگ ، لحن و بافت بخشی از تصویر کار می کند اما از آنجا که ما در حال کار روی یک لایه خالی جدید هستیم ، چیزی برای لایه Healing Brush برای نمونه وجود ندارد. با انتخاب گزینه “Sample All Layers” ، فتوشاپ قادر است نه تنها از لایه ای که در آن هستیم بلکه از لایه های زیر آن نیز نمونه برداری کند.
Healing Brush هنگامی کار می کند که اندازه قلمو را کمی بیشتر از ناحیه ای که می خواهید اصلاح شود تنظیم کنید و می توانید با استفاده از کلیدهای براکت چپ و راست اندازه قلمو را به سرعت تغییر دهید. کلید براکت سمت چپ باعث کوچک شدن قلمو و کلید براکت سمت راست آن را بزرگ تر می کند. همچنین اگر به جای تلاش برای رنگ آمیزی همزمان تمام قسمت ، روی نقاط جداگانه با آن كلیك كنید ، بهترین نتیجه را می دهد.
آخرین نکته ای که باید در استفاده از Healing Brush به خاطر داشته باشید این است که شما می خواهید از ناحیه ای از پوست که نزدیک به ناحیه ای است که آن را اصلاح می کنید ، استفاده کنید ، زیرا نواحی مختلف صورت فرد دارای بافت پوست متفاوتی است .با توجه به این نکته ، من قصد دارم اندازه قلمویم را با کلیدهای براکت تغییر دهم و سپس با پایین نگه داشتن Alt و کلیک کردن روی یک قسمت بالا ، سطح خوبی از پوست را از زیر بینی به سمت چپ دهانش ، نمونه برداری کنم و خواهید دید که نشانگر قلمو به یک آیکن هدف تبدیل شده و به شما اطلاع می دهد که از تصویر مستقیماً در زیر آیکن نمونه برداری می کنید:
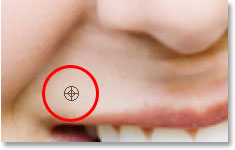
در این مرحله از آموزش کوچک کردن بینی در فتوشاپ ، با اولین نمونه برداری از ناحیه ، کلید “Alt ” خود را آزاد کنید و شروع به کلیک کردن روی قسمت های زیر بینی کنید. با آزاد کردن “Alt ” نشانگر خود را دوباره به مکان نما تغییر می دهید ، به شما اطلاع می دهد که در حال اصلاح مناطق تصویر هستید .
باز هم ، به جای رنگ آمیزی با آن ، با موس خود کلیک کنید ، زیرا رنگ آمیزی مناطق بزرگ با Healing Brush نتایج ضعیفی به شما می دهد ، بنابراین بهتر است به جای رنگ کلیک کنید . برای پاک کردن آن ها روی چند نقطه کلیک کنید،Photoshop بافت ناحیه ای را که روی آن کلیک کرده اید جایگزین بافتی می کند که از آن نمونه برداری کرده اید. همچنین رنگ از ناحیه ای که نمونه برداری کرده اید با رنگ ناحیه ای که روی آن کلیک کرده اید ترکیب می شود.
اگر ما با استفاده از همان ناحیه ای که از آنجا نمونه برداری کردیم ، بر روی نواحی دیگر کلیک کنیم ، قسمت زیر بینی به نظر می رسد مانند یک الگوی تکرار شونده باشد ، که نتیجه خوبی برای روتوش تصویر است. “Alt” را نگه داشته و روی یک منطقه دیگر خوب کلیک کنید . سپس ، با استفاده از منطقه جدید نمونه برداری شده ، کلید “Alt” خود را آزاد می کنم و روی چند نقطه دیگر کلیک کنید تا قبل از نمونه گیری از یک منطقه دیگر دوباره آن ها را بهبود بخشد ، این روند را دوباره تکرار کنید ، تا جایی که زیر بینی خوب به نظر برسد.
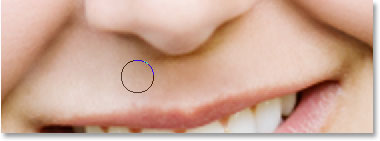
و این نتیجه نهایی ماست:

خب ، در این جا به پایان آموزش کوچک کردن بینی در فتوشاپ رسیدیم. امیدوارم از این آموزش فتوشاپ لذت برده باشید. منتظر دریافت پیشنهادات و نظرات شما عزیزان هستیم.
















