تغییر سایز عکس در فتوشاپ
دوستان عزیز ، در این آموزش فتوشاپ ما قصد داریم تا به شما تغییر سایز عکس در فتوشاپ را آموزش دهیم. پس گام به گام تا پایان آموزش با ما همراه باشید.
تغییر اندازه تصویر یکی از مهارت های رایج در فتوشاپ است. حتی افرادی که تقریباً چیزی در مورد فتوشاپ نمی دانند باز هم می توانند از آن برای تغییر اندازه تصاویر خود استفاده کنند .
آموزش های فتوشاپ مرتبط با این موضوع را حتما ببینید:
مرحله 1 : دستور Image Size
برای تغییر اندازه تصویر در فتوشاپ ، ما از دستور Image Size استفاده می کنیم که می توانیم با رفتن به منوی Image در نوار منو در بالای صفحه و انتخاب Image Size به آن دست پیدا کنیم:
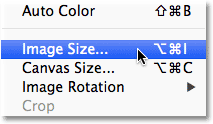
همانطور که در زیر نشان داده شده است ، کادر محاوره ای Image Size ظاهر می شود:
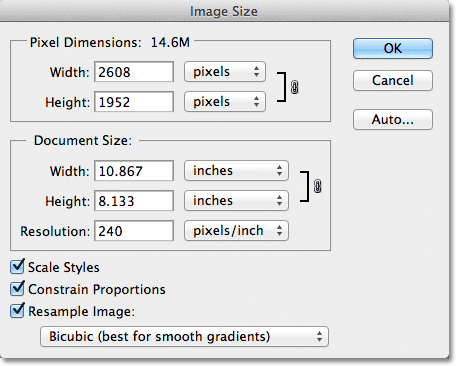
مرحله 2 :عرض و ارتفاع فعلی تصویر ، در پیکسل.
کادر محاوره ای به دو بخش اصلی تقسیم شده است : Pixel Dimensions و Document Size . هر کدام اندازه گیری های مختلفی را نشان می دهند. از آنجا که این آموزش در مورد چگونگی تغییر اندازه تصویر است ، ما فقط به قسمت ، Pixel Dimensions می پردازیم . بیایید با دقت بیشتری به بخش Pixel Dimensions نگاهی بیندازیم ، که به ما دو چیز درباره تصویرمان می گوید. اول ، اگر مستقیماً به سمت راست کلمات “Pixel Dimensions” نگاه کنیم ، می توانیم اندازه سند فعلی تصویر را ببینیم. این به من می گوید که عکس من 14.6 M است (“M” مخفف مگابایت “).
ما به اطلاعات دیگری که بخش Pixel Dimensions به ما می گوید – (عرض و ارتفاع فعلی تصوی) نیاز داریم:
عکس اصلی ما 2608 پیکسل عرض و 1952 پیکسل ارتفاع داشت. در این اندازه ، ما مشکلی برای چاپ 8×10 نداریم ، اما ما به یک نسخه کوچکتر احتیاج داشتم . پس چگونه آن را کوچکتر کنیم؟ ما به سادگی می توانیم اعداد موجود در جعبه های عرض و ارتفاع را تغییر دهیم! عرض جدید تصویر خود را روی 900 پیکسل و ارتفاع را به 647 پیکسل قرار دهید (البته این فقط یک مثال است ، شما می توانید هر اندازه را که نیاز دارید وارد کنید).
در این مرحله از آموزش تغییر سایز عکس در فتوشاپ ، برای تغییر مقادیر Width و Height ، کافیست داخل یکی از دو کادر (Width یا Height) دابل کلیک کنید ، که عددی را که در حال حاضر در جعبه نشان داده شده نشان می دهد ، و سپس یک مقدار جدید تایپ کنید. پس از پایان کار ، بر روی دکمه تأیید کلیک کنید و فتوشاپ تصویر شما را در ابعاد جدیدی که مشخص کرده اید تغییر اندازه می دهد.
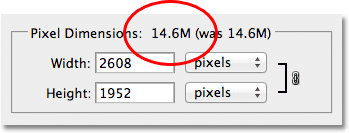
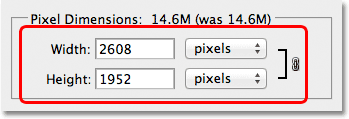
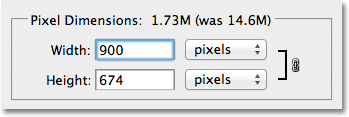
مرحله 3 : تغییر نوع اندازه گیری از پیکسل به درصد.
همچنین می توانید به جای تایپ کردن در یک پیکسل خاص ، اندازه تصویر خود را با درصدی از اندازه تصویر اصلی تغییر دهید. اگر به سمت راست کادرهای عرض و ارتفاع نگاه کنید ، متوجه می شوید که نوع اندازه گیری در حال حاضر روی پیکسل تنظیم شده است ، اما اگر روی کلمه “pixels” یا پیکان سمت راست کلمه کلیک کنید ، منوی کشویی ظاهر می شود که به شما امکان می دهد نوع اندازه گیری را به درصد تغییر دهید:
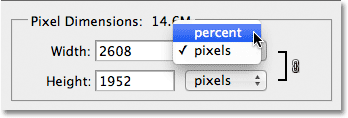
مرحله 4 : پیوند مقادیر عرض و ارتفاع
هنگامی که درصد را به عنوان نوع اندازه گیری خود انتخاب کردید ، بخش Pixel Dimensions عرض و ارتفاع تصویر شما را به عنوان یک درصد به جای مقدار پیکسل نمایش می دهد. تغییر اندازه تصویر با استفاده از درصد به همان روشی انجام می شود که اگر از مقادیر پیکسل استفاده می کنید. فقط کافیست داخل کادر مقدار Width یا Height دابل کلیک کنید و درصد جدیدی تایپ کنید. پس از پایان کار ، بر روی دکمه تأیید کلیک کنید و فتوشاپ اندازه تصویر را به هر درصدی که وارد کرده اید ، تغییر می دهد. هنگام وارد کردن مقدار عرض یا ارتفاع جدید ، مقدار دیگر به طور خودکار تغییر می کند. به عبارت دیگر ، اگر سعی کنید مقدار عرض تصویر خود را تغییر دهید ، ارتفاع همراه آن تغییر می کند. این بدان دلیل است که به طور پیش فرض ، Photoshop نسبت ابعاد اصلی تصویر را هنگام تغییر اندازه دست نخورده نگه می دارد ، که معمولاً همان چیزی است که شما می خواهید. فتوشاپ به ما اطلاع می دهد که مقادیر عرض و ارتفاع تصویر در حال حاضر با نمایش یک نماد پیوند داده شده در سمت راست مقادیر به هم پیوند خورده اند.اگر به پایین کادر محاوره ای اندازه تصویر نگاه کنید ، گزینه Constrain Proportions را مشاهده خواهید کرد که کنترل می کند عرض و ارتفاع به هم پیوند خورده باشند. به طور پیش فرض ، این گزینه انتخاب شده است ، اما اگر لازم است عرض و ارتفاع را جداگانه تغییر دهید ، به سادگی علامت این گزینه را بردارید:
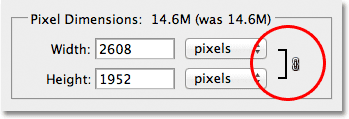
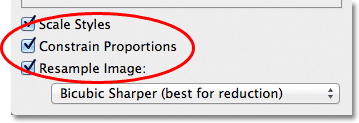
مرحله 5 : تغییر اندازه و کیفیت تصویر
تغییر اندازه تصاویر در فتوشاپ ممکن است آسان باشد ، اما نکته بسیار مهمی که در این مرحله از آموزش فتوشاپ باید در مورد حفظ کیفیت تصویر به خاطر بسپارید این است: به طور کلی ، کوچک تر کردن عکس از اندازه اصلی اشکالی ندارد ، اما از بزرگتر کردن آن در هر زمان خودداری کنید. بیایید به یک مثال نگاه کنیم. بیایید بگوییم که من باید عرض و ارتفاع عکسم را 50 درصد کوچکتر کنم. برای این منظور ، در کادر محاوره ای Image Size ، به سادگی هر دو مقدار Width و Height را به 50 درصد تغییر می دهم. بر روی ok در گوشه سمت راست بالای کادر محاوره ای Image Size کلیک می کنم .
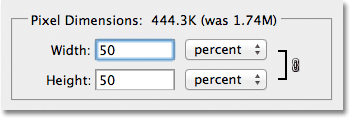
در آن زمان Photoshop کادر محاوره ای را می بندد و اندازه تصویر را تغییر می دهد. از آنجا که عرض و ارتفاع را 50 درصد کوچکتر کردم ، این عکس اکنون یک چهارم اندازه اصلی آن است.

همانطور که می بینیم ، عکس اکنون بسیار کوچکتر است اما کیفیت کلی تصویر کاملاً ثابت است. حالا این تصویر کوچکتر را می گیرم و سعی می کنم آن را به اندازه اصلی خود بزرگ کنم ، ببینیم چه اتفاقی می افتد. برای انجام این کار ، کادر محاوره ای Image Size را با رفتن به منوی Image در بالای صفحه و انتخاب Image Size ، دوباره باز می کنم ، سپس در این مرحله از آموزش فتوشاپ مقادیر Width و Height را روی 200 درصد تنظیم می کنم.بر روی OK کلیک می کنم و کادر محاوره ای Image Size بسته می شود، در آن زمان فتوشاپ تصویر را بزرگتر می کند ، و آن را چهار برابر اندازه لحظه قبل می کند.
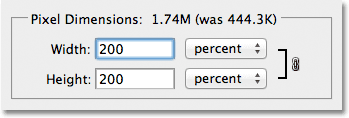
بیایید کیفیت تصویر نسخه بزرگ را با نسخه اصلی مقایسه کنیم:

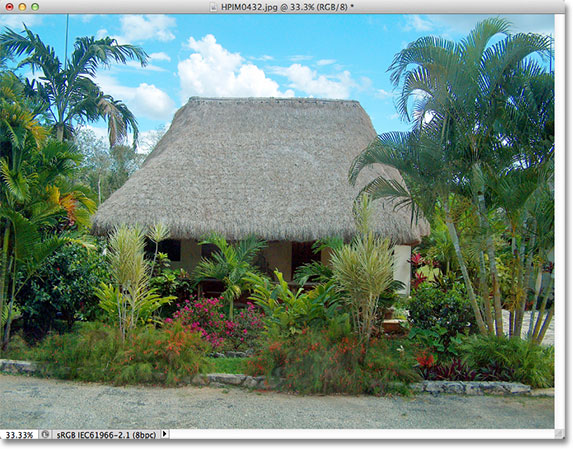
با بزرگنمایی تصویر ، ما توانسته ایم آن را به اندازه اصلی خود برگردانیم ، اما وقتی کیفیت را با کیفیت اصلی مقایسه می کنیم ، به طور واضح نسخه بزرگ شده به نظر خوب نمی رسد. ما جزئیات زیادی را در تصویر از دست داده ایم . اگر بخواهیم آن را حتی بزرگتر کنیم ، کیفیت تصویر بدتر می شود.
دلیل آن این است: وقتی از دستور Image Size برای کوچک تر کردن عکس استفاده می کنید ، فتوشاپ با دور انداختن پیکسل ها ، آن را کوچکتر می کند. فقط برخی از پیکسل ها را از تصویر می گیرد . خوشبختانه ، فتوشاپ واقعاً می داند کدام پیکسل ها را دور بیندازد بدون اینکه کیفیت تصویر را ضعیف کند ، بنابراین در کوچک کردن تصاویر ما معمولاً مشکلی به وجود نمی آید. این مسئله زمانی بروز می کند که از فتوشاپ بخواهیم تصاویر ما را بزرگتر کند. وقتی فتوشاپ تصویری را بزرگتر می کند ، باید پیکسل هایی را اضافه کند که قبلاً در آنجا نبوده اند و از آنجا که هنگام عکسبرداری فتوشاپ در صحنه نبود ، نمی داند نسخه بزرگتر و دقیق تر تصویر باید به چه صورت باشد. البته ، فتوشاپ یک برنامه بسیار قدرتمند است و حدس های آن بر اساس ریاضیات بسیار پیچیده و پیشرفته است ، هرچه سعی کنید تصویر خود را بزرگتر کنید ، بدتر به نظر می رسد. به جای نسخه بسیار دقیق مورد انتظار شما ، چیزی به نظر می رسد که کسل کننده و تار است. بنابراین ، هنگام تغییر اندازه تصویر، اشکال ندارد که تصاویر خود را کوچکتر کنید ، اما باید از بزرگتر کردن آن ها خودداری کنید مگر اینکه کلا به کیفیت تصویر اهمیت ندهید !
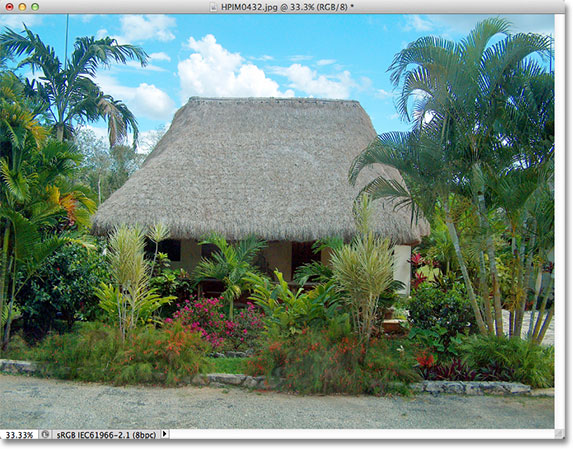
خب در اینجا به پایان یکی دیگر از آموزش های فتوشاپ تحت عنوان تغییر سایز عکس در فتوشاپ رسیدیم. امیدوارم از این آموزش فتوشاپ لذت برده باشید. منتظر دریافت پیشنهادات و نظرات شما عزیزان هستیم.
















