آموزش متن سه بعدی در فتوشاپ
در آموزش قبلی ، ما به گذشته به دوران طلایی فیلم های سه بعدی سفر کرده ایم و یاد گرفته ایم که چگونه یک جلوه سه بعدی قرمز و آبی یکپارچه به عکس اضافه کنیم. این بار ، من به شما نشان می دهم که چگونه همان جلوه كلاسیك (كه به طور رسمی آناگلیف 3D شناخته می شود) را به متن اضافه كنید!
همانطور که خواهیم دید ، ایجاد این جلوه متن سه بعدی به لطف Blending Options فتوشاپ آسان است. و پس از اتمام کار ، من چند تغییر را به شما نشان می دهم ، از جمله نحوه ایجاد همان اثر با رنگ های مختلف!
من از Photoshop 2021 استفاده می کنم شما میتوانید از هر نسخه فتوشاپی که دارید استفاده کنید

در این آموزش متن سه بعدی ما در نهایت میخواهد به این شکل ساخته شود.
ابتدا یک سند جدید با پس زمینه سفید ایجاد می کنیم و متن مورد نظر را با رنگ سیاه در پس زمینه آن اضافه می کنیم.
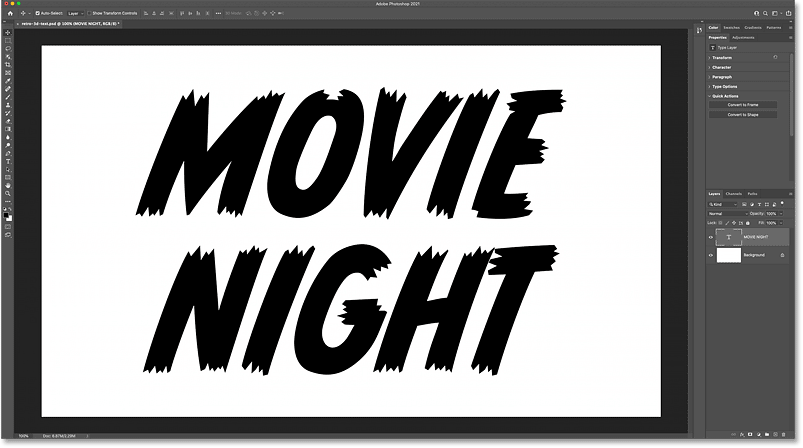
سپس از متن یک کپی می گیریم .
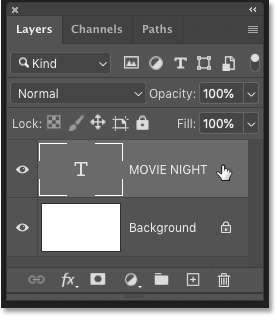
در پنل لایر ، لایه مورد نظر را بر روی آیکن Add New Layer می کشیم .
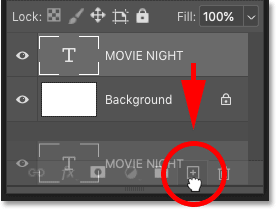
همین کار را با لایه ی کپی هم انجام می دهیم. اکنون ، لایه ی اصلی را در پایین و دو نسخه کپی را در بالای آن داریم. ما از لایه ی بالایی برای افزودن رنگ قرمز و از لایه ی پایینی برای افزودن رنگ آبی استفاده می کنیم.
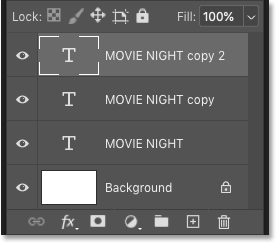
اکنون در پایین پنل لایر ، بر روی layer style کلیک میکنیم.
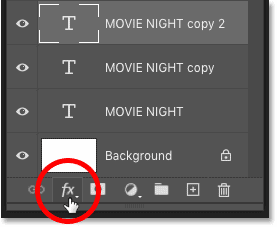
سپس بر روی blending options کلیک میکنیم و از منوی blending options ، کانال red را خاموش می کنیم و بر روی ok کلیک میکنیم تا پنجره بسته شود.
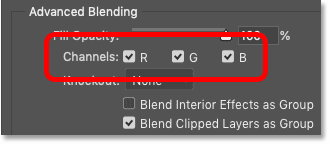
اکنون ابزار move tool را انتخاب می نماییم و بزرگنمایی را بر روی 100% قرار دهید.
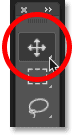
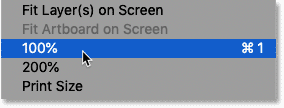
بعد با انتخاب ابزار move tool کلید مکان نمای سمت چپ را چند بار می زنیم. با هر بار فشار کلید سمت چپ متن را یک پیکسل به سمت چپ منتقل می کنید.( با نه داشتن کلید shift و با هر بار فشردن کلید مکان نمای سمت چپ ، متن 10 پیکسل جابه جا خواهد شد.) دقت داشته باشید که چه مقدار متن را جا به جا کرده اید زیرا همین مقدار را باید بر روی نسخه کپی دیگر نیز انجام دهید.

نسخه اول کپی را انتخاب نموده و یک بار دیکر blending options را باز نمایید .
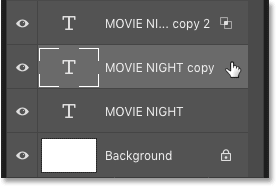
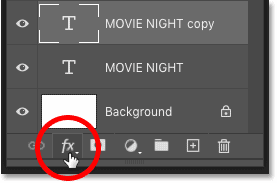
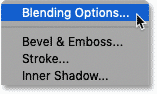
این بار کانال green و blue را خاموش نمایید و کانال red را روشن نمایید و ok کنید.
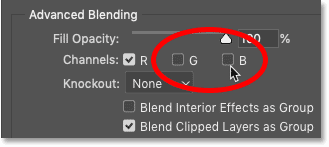
سپس با انتخاب کلید مکان نما و کلید سمت راست جهت نما در کیبرد متن را یک پیکسل یک پیکسل به سمت راست حرکت دهید و یا با نگه داشتن کلید shift و فشردن کلید جهت نمای راست متن را به طور یکباره ، ده پیکسل به سمت راست حرکت دهید . توجه داشته باشید متن را به همان مقدار که متن قبلی را منتقل نموده اید جا به جا نمایید. لایه ی اصلی را در پنل لایر خاموش نمایید.

شما می توانید برای دادن جلوه 3D بیشتر به متن تان دو رنگ متضاد دیگر را انتخاب نمایید و به لایه ها اضافه کنید.

خب این آموزش هم به پایان رسید امیدوارم خوشتون اومده باشه و از آموزش فتوشاپ لذت برده باشید. ما هر روز با آموزش های جدید و جذاب فتوشاپ در خدمت شما هستیم خوشحال می شویم به وسایت جی طرح سر بزنید و آموزش های فتوشاپ ما رو ببینید.

















