افکت بارش باران روی عکس
خب با یکی دیگه از آموزش های وبسایت جی طرح با عنوان افکت بارش باران روی عکس در خدمت شما هستیم. امروز در این آموزش فتوشاپ می خواهیم چگونگی ایجاد جلوه باران را بر روی عکس را به شما آموزش دهیم.افزودن افکت باران به تصویر یک روش عالی برای رمانتیک کردن تصویر می باشد و محیطی درام ایجاد می کند. با ایجاد این افکت نیاز نیست حتما زیر باران عکاسی کنید و دیگر نگران آسیب رسیدن به دوربین خود را نداشته باشید
ابتدا تصویر مناسب و انتخابی خود را در فتوشاپ باز نمایید: برای اینکه جلوه باران از تصویر اصلی جدا نباشد، باران را روی لایه ی خودش اضافه خواهیم کرد.
روی نماد Add New Layer در پنل Layers کلیک کنید:
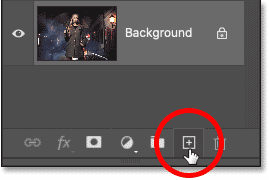
یک لایه خالی جدید به نامLayer 1 در بالای لایه ی Background ظاهر می شود.
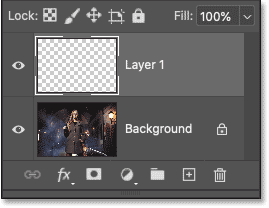
روی نام لایه 1 دابل کلیک نمایید و نام آن را باران بگذارید. سپس Enter (Win) / Return (Mac) را روی صفحه کلید خود فشار دهید تا قبول شود.
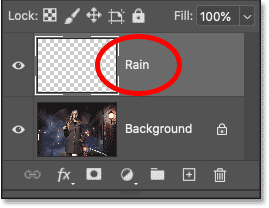
با رفتن به منوی Edit در نوار منو و انتخاب fill ، لایه ی جدید را با رنگ سیاه پر کنید.
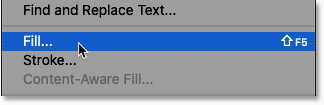
در کادر محاوره ای Contents ،fill را به Black تغییر دهید و سپس روی ok کلیک کنید.
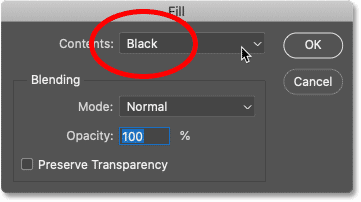
فتوشاپ لایه را با رنگ سیاه پر می کند که به طور موقت تصویر زیر آن را پنهان می کند.
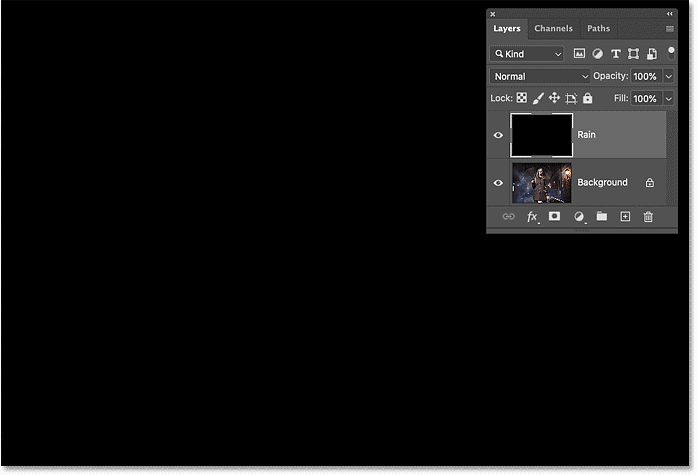
به منوی Filter بروید،Noise راانتخاب کنید و سپس بر روی Add Noise کلیک کنید.
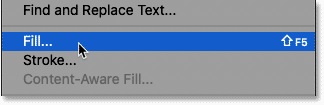
فیلترAdd Noise ، نویز ها را به لایه اضافه می کند و ما این نقاط را به قطرات باران تبدیل خواهیم کرد. مقدار Amount را روی 25٪ تنظیم کنید و Gaussian را انتخاب کنید. با انتخاب Monochromatic در پایین ، رنگ نقطه ها را به سیاه و سفید محدود کنید. سپس روی OK کلیک کنید تا کادر بسته شود.
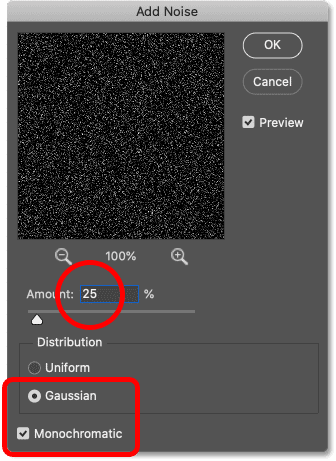
فتوشاپ لایه را با نویز پر می کند. در حال حاضر نقاط خیلی کوچک هستند. بنابراین در مرحله بعدی آن را برطرف خواهیم کرد.
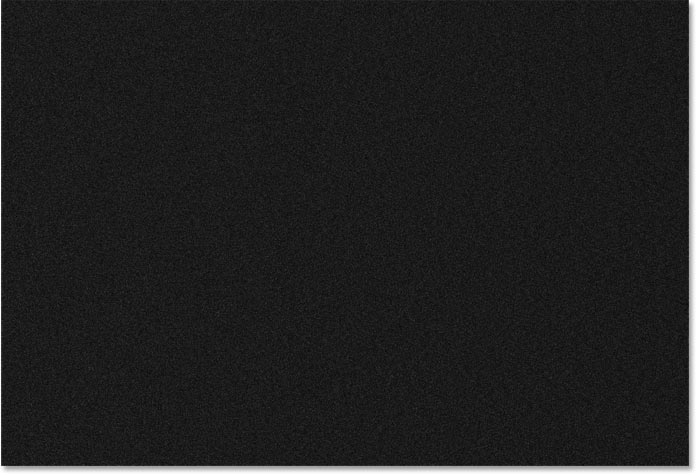
برای بزرگتر کردن نقاط به منوی ویرایش بروید. گزینه ی Transform را انتخاب کرده و سپس مقیاس را انتخاب کنید.
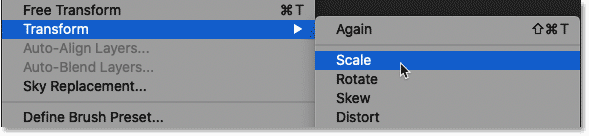
در نوار گزینه ها ، روی آیکن پیوند بین مقادیر Width (W) و Height (H) کلیک کنید.
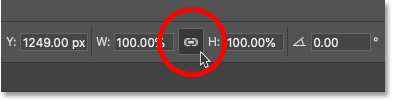
عرض را به 400٪ تغییر دهید. از آنجایی که عرض و ارتفاع با هم مرتبط هستند ، فتوشاپ ارتفاع را روی 400٪ تنظیم می کند.
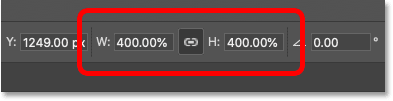
سپس روی علامت تایید در نوار گزینه کلیک کنید تا پذیرفته شود.
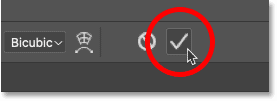
و اکنون نقاط بسیار بزگتر هستند.
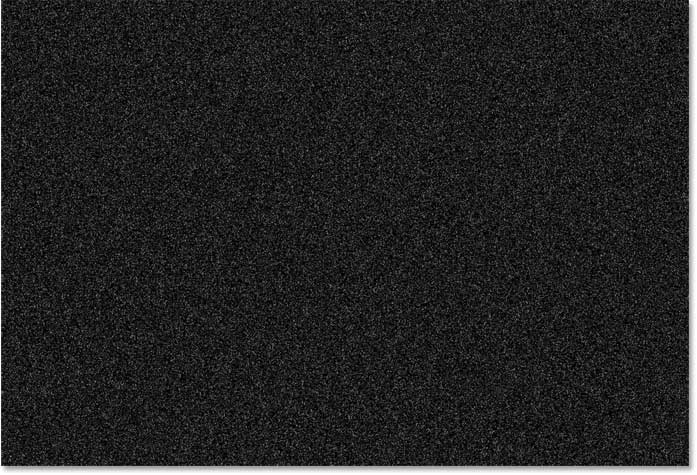
مشکلی که باعث می شود محتوای لایه ی باران خیلی بزرگتر شود این است که ما اندازه سند را نیز بسیار بزرگتر کرده ایم و اندازه اضافه شده می تواند عملکرد فتوشاپ را کاهش دهد. بنابراین برای کاهش اندازه سند، باید تمام نویز هایی را که اکنون در خارج از صفحه ( نواحی قابل مشاهده سند) گسترش می یابد، در قسمت اطراف Artbourd گسترش دهیم.
برای انجام این کار به منوی Select بروید و All را انتخاب نمایید . یک طرح کلی در لبه های صفحه ظاهر می شود.
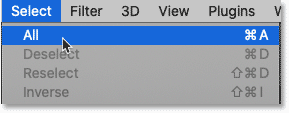
به منوی Image بروید و Crop را انتخاب کنید.
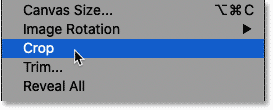
و سپس با بازگشت به فهرست انتخاب ، انتخاب را لغو نمایید. اکنون تمام قسمت های خارج از صفحه بریده شده است.
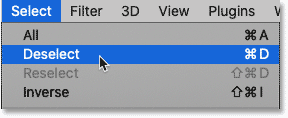
ما با استفاده از فیلتر Motion Blur قطرات باران ایجاد می کنیم. اما برای قابل ویرایش نگه داشتن تنطیمات فیلتر، از Motion Blur به عنوان یک فیلتر هوشمند استفاده خواهیم نمود و برای این کار ابتدا باید لایه ی Rain را به یک شی هوشمند تبدیل کنیم. در پنل Layers مطمئن شوید که لایه ی Rain انتخاب شده باشد. سپس روی نماد منو در سمت راست بالای پنل کلیک کنید.
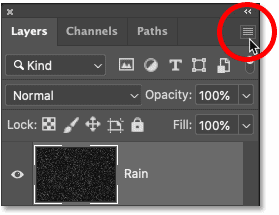
و Smart Object را از فهرست انتخاب کنید.
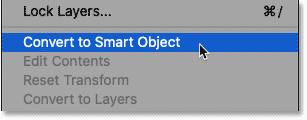
یک نماد در تصویر کوچکیش نمایش لایه ظاهر می شود که به ما می گوید که لایه تبدیل به یک شی هوشمند شده است.
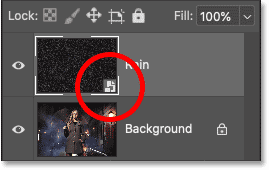
یک آیکن در لایه ی قبلی ظاهر می شود. برای ترکیب نویز با تصویر، حالت ترکیبی آبجکت باران را از حالت Normal به حالت Screen تغییر دهید. حالت ترکیبی Screen تمام نقاط سیاه را پنهان می کند و فقط نقاط سفید قابل مشاهده است.

برای تبدیل نقاط به باران ، با استفاده از فیلتر Motion Blur حرکت را به آن ها اضافه می کنیم. به منوی Filter بروید و Blur را انتخاب کنید و سپس Motion Blur را انتخاب نمایید.
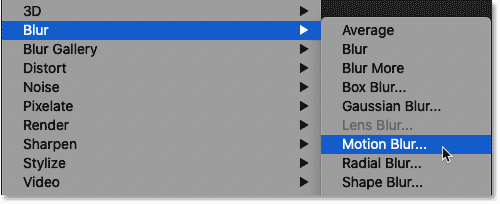
در کادر محاوره ای Motion Blur ، جهت باران را با استفاده از مقدار Angle تنظیم کنید . می توانید مقداری را مستقیما وارد کنید یا آیکن سمت را را بکشید و بچرخانید و بر روی زاویه ی مورد نظر قرار دهید. زاویه را بر روی 65 درجه تنظیم نمایید. سپس فاصله را تنظیم نمایید. برای تغییر مقداری و پیش نمایش نتیج در تصویر ، نوار لغزنده را در قسمت پایین بکشید و فاصله را روی 75 پیکسل تنظیم نمایید. اما مقداری که بر روی تصویر شما بهترین عملکرد را دارد ، به تصویر شما بستگی دارد و بر روی ok کلیک کنید تا پنجره بسته شود.
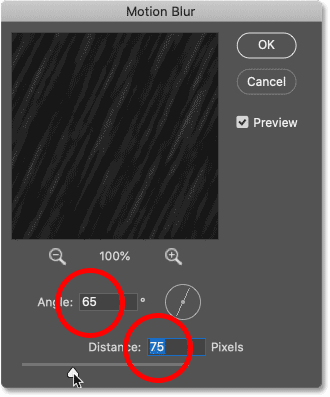
و در اینجا نتیجه را مشاهده می کنید:

اگر در بالای تصویر خود بزگنمایی کنیم، متوجه می شویم که این افکت دقیقا در زیر لبه ها روشن تر به نظر می رسد. دلیل آن این است که ما همه نقاط خارج از صفحه را از بین برده ایم. بنابراین فیلتر Motion Blur در لبه قرار گرفت و جایی برای خارج شدن نداشت.
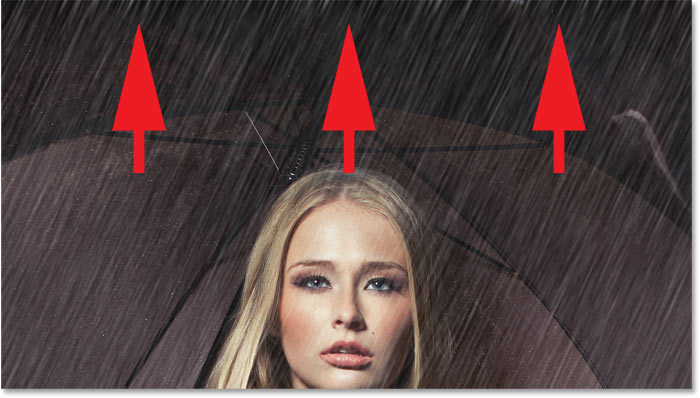
راه حل آن این است که نویز را به مقدار کافی مقیاس دهید تا آن مناطق را به بیرون صفحه منتقل نماید. با انتخاب شی هوشمند Rain در پنل لایه ها به فهرست ویرایش برگردید و گزینه ی Transform را انتخاب نمایید و یک بار دیگر مقیاس را انتخاب نمایید.
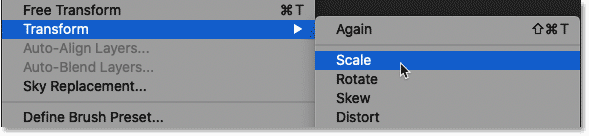
فتوشاپ هشدار می دهد ، فیتر هوشمند Motion Blur تا زمان مقیاس بندی به طور موقت غیر فعال است.برای بستن کادر ، روی تایید کلیک کنید.
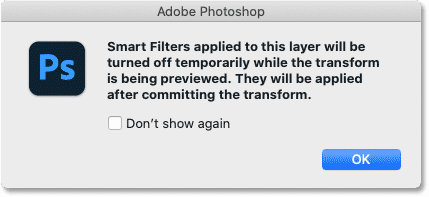
در نوار گزینه ها ، عرض را روی 110٪ تنظیم کنید. با انتخاب آیکن پیوند ، فتوشاپ به طور خودکار ارتفاع را به 110٪ تغییر می دهد.
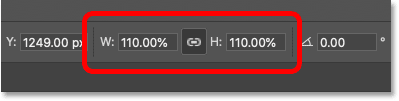
سپس روی علامت انتخاب در نوار گزینه کلیک کنید تا آن را بپذیرید.
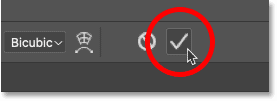
فتوشاپ فیلتر Motion Blur را دوباره روشن می کند و لبه ها ثابت می شوند.برای کاهش میزان باران و ایجاد تضاد با اثر ، از یک لایه تنظیم levels استفاده خواهیم کرد. در پنل لایه ها روی نماد New Fill or Adjustment Layer در پایین کلیک کنید.
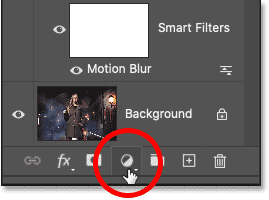
و Levels را از لیست انتخاب کنید.
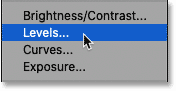
یک لایه ی تنظیم levels در بالای شی هوشمند rain ظاهر می شود.
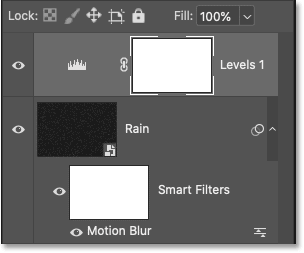
سپس برای محدود کردن تاثیر لایه تنظیم فقط به شی هوشمند باران در زیر آن ( روی تصویر اصلی تاثیر نمی گذارید) ، با کلیک روی نماد منوی panel Layers یک ماسک برش ایجاد کنید.
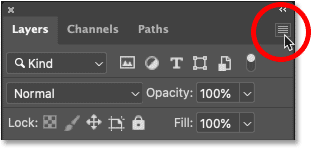
و Create Clipping Mask را از فهرست انتخاب نمایید.
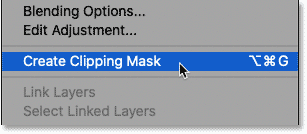
کنترل های مربوط به لایه تنظیم levels در پنل Properties فتوشاپ ظاهر می شود و در مرکز پنل یک هیستوگرام قرار دارد ، گرافیکی که محدوده ی تونل تصویر را نشان می دهد. در زیر هیستوگرام ، سه اسلایدر قرار دارد. یک نوار لغزنده نقطه سیاه در سمت چپ و یک نوار لغزنده نقطه سفید در سمت راست و یک نوار لغزنده نیمه میانی در وسط قرار دارد. برای تنظیم جلوه باران فقط به لغزنده های سیاه و سفید نیاز داریم.
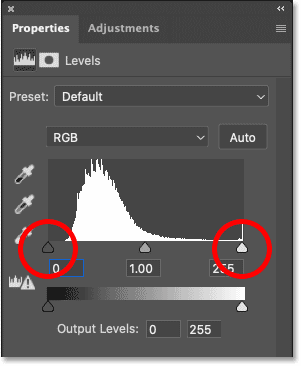
ابتدا برای کاهش میزان باران ، روی نوار لغزنده مشکی سمت چپ کلیک کرده و کشیدن آن را به سمت راست شروع نمایید.هنگام کشیدن به تصویر خود توجه داشته باشید و تاریک ترین مناطق باران را تاریک تر کرده و در نهایت به طور کامل ناپدید کنید.سپس اگر می خواهید بارانی را که هنوز قابل مشاهده است روشن کنید، بر روی نوار لغزنده سفید کلیک کرده و آن را به سمت چپ بکشید. در حالی که مراقب تصویر خود هستید. برای یافتن تنظیماتی که بهترین عملکرد را دارند، احتمالا باید با دو اسلایدر به عقب و جلو بروید.
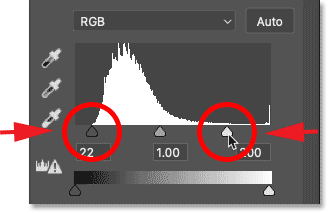
برای مقایسه نتیجه با جلوه باران اصلی ، می توانید با تنظیم نماد قابل مشاهده بودن لایه تنظیمات در پنل لایه ها لایه ی تنظیم levels را روشن و خاموش کنید.
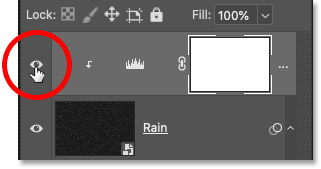
در اینجا اثر باران را بعد از کشیدن لغزنده مشاهده می کنید. اکنون باران به طور کلی کمتر است.

سر انجام پس از حرکت لغزنده ها، ممکن است متوجه شوید که دیگر حرکت کافی برای باران اعمال نمی شود. برای تنظیم میزان تاری حرکت ، بر روی فیلتر هوشمند Motion Blur در پنل لایه ها دوبار کلیک کنید.
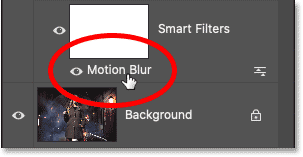
این کار ، کادر محاوره ای Motion Blur را دوباره باز می کند. جایی که می توانید مقدار فاصله را افزایش دهید. ( یا در صورت لزوم آن را کاهش دهید.) ما در اینجا آن را از 75 پیکسل به 150 پیکسل افزایش می دهیم ولی باز هم به اندازه ی تصویر شما بستگی دارد. شما می توانید مقدار Angle را در حالی که اینجا هستید تنظیم کنید. در اینجا مقدار را بر روی 65 درجه تنظیم کنید. پس از پایان کار بر روی تایید کلیک نمایید تا پنجره بسته شود.
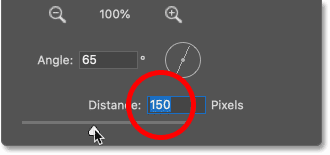
و اگر شما نیاز به ویرایش لغزنده های نقطه سیاه و نقطه سفید در لایه تنظیم levels دارید، فقط روی نماد هیستوگرام کلیک کنید تا دوباره لایه ی تنظیم را انتخاب کنید.
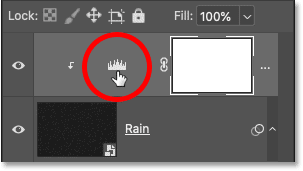
سپس در پنل Properties لغزنده ها را در صورت لزوم بکشید.
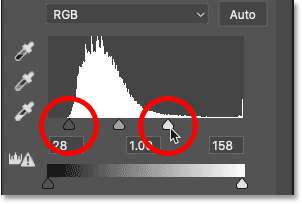
و در اینجا کار ما به پایان رسید و نتیجه کار را مشاهده می کنید:

خب به پایان یکی دیگه از آموزش های وبسایت جی طرح رسیدیم. امیدوارم از این آموزش فتوشاپ برای ساخت افکت بارش باران روی عکس توسط فتوشاپ لذت برده باشید. ما همه روزه آموزش های متنوعی در وبسایت قرار می دهیم خوشحال می شویم آموزش های ما را ببینید و نظرات وِ پیشنهادات خود را اعلام کنید.
















