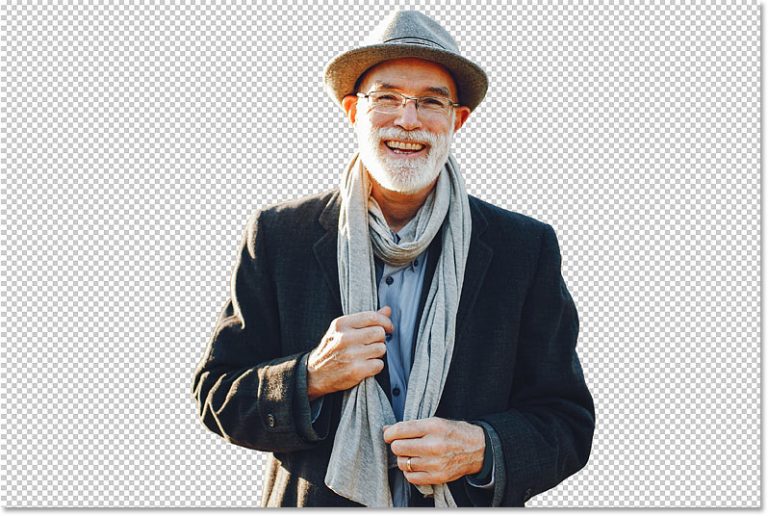حذف پس زمینه عکس در فتوشاپ
خب با یکی دیگه از آموزش های وبسایت جی طرح با عنوان حذف پس زمینه عکس در فتوشاپ در خدمت شما هستیم.امروز در این آموزش فتوشاپ می خواهیم چگونگی حذف پس زمینه عکس ها را در فتوشاپ به شما آموزش دهیم:
اکنون دو دستور در فتوشاپ وجود دارد که شما می توانید با کمک آن ها ، موضوع اصلی را انتخاب کرده و از پس زمینه جدا نمایید.
- یکی از این دستورات select subject است.
- و دیگری remove background می باشد, هر دو دستور خودکار می باشند.
ما با یادگیری نحوه حذف انسان از پس زمینه با استفاده از select subject شروع خواهیم کرد و سپس نتایج را با remove background مقایسه خواهیم کرد.
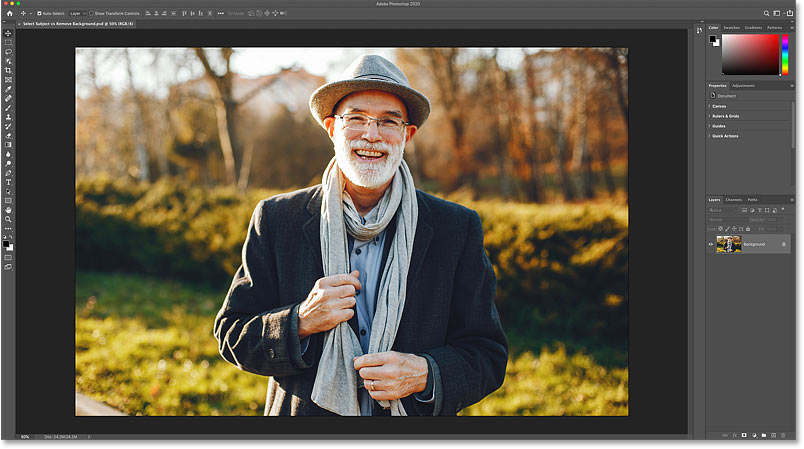
Select subject و Delet background ممکن است در کاری که انجام می دهند مشابه باشند . اما نحوه ی دسترسی ما به آن ها در فتوشاپ متفاوت است.
اگر به پنل Properties نگاه کنیم، گزینه Select subject و Remove background هر دو موجود نیستند ، به طور معمول آن ها در زیر منوی Quick Actions ظاهر می شوند. اما چون من یک لایه پیکسل استاندارد انتخاب نکرده ام ، هیچ کدام از دستورات در دسترس نیستند.
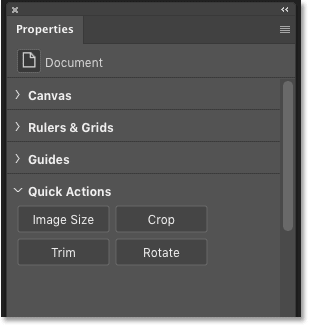
برای رفع آن کافیست با کلیک بر روی نماد قفل ، لایه پس زمینه را به یک لایه پیکسل استاندارد تبدیل کنید.
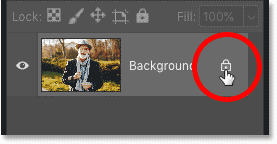
تغییر نام فتوشاپ از پس زمینه به لایه صفر به این معنی است که اکنون یک لایه استاندارد است.
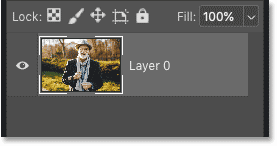
و در پنل Properties ، یک دکمه Select Subject و یک دکمه Delete Background ظاهر می شود.
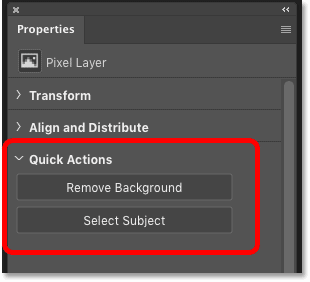
بنابراین ، اکنون که تصویر بر روی یک لایه پیکسل استاندارد قرار دارد، سعی می کنیم با استفاده از دستور Select Subject فتوشاپ ، مرد را انتخاب کرده و پس زمینه را حذف کنیم. سپس همان کار را با استفاده از دستور Remove Background امتحان خواهیم کرد تا بتوانیم نتیجه را مقایسه کنیم.
استفاده از Select Subject آسان است . فقط روی دکمه آن کلیک نمایید.
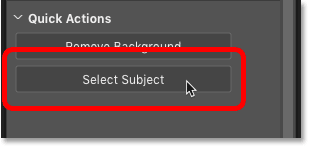
فتوشاپ تصویر را تجزیه و تحلیل می کند و پس از چند لحظه یک طرح کلی ظاهر می شود. نتیجه ی مورد نظر به تصویر شما بستگی خواهد داشت.
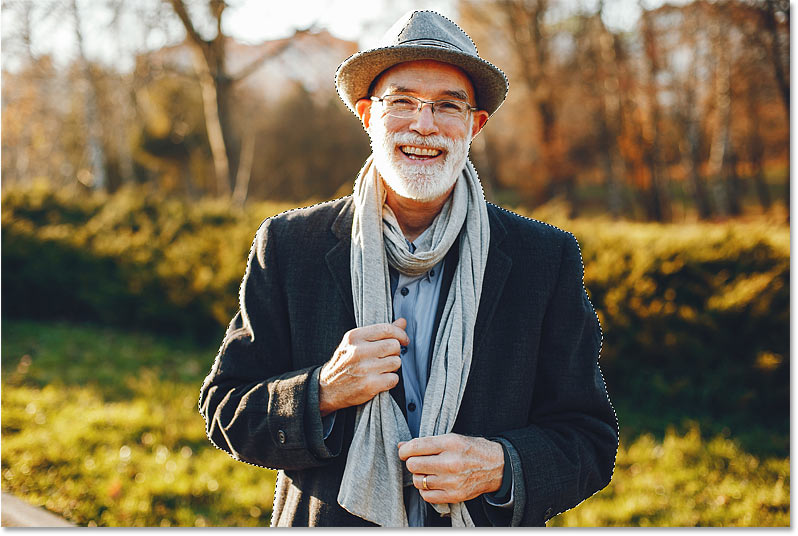
با این حال اگر برای انتخاب دقیق تر ، بزرگنمایی کنیم ، خواهیم دید که Select Subject بخشی از کلاه مرد را از دست داده است. افزایش روشنایی در آن منطقه از آفتاب که به آن می تابد، احتمالا همان چیزی است که آن را از بین می برد.
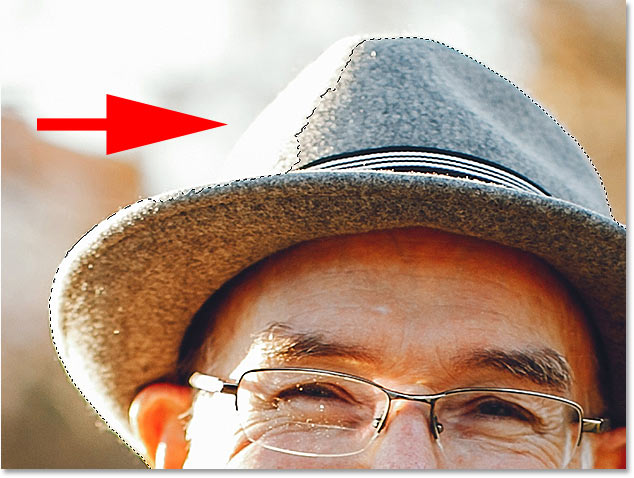
ابزار انتخاب شی را از نوار ابزار انتخاب نمایید:
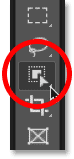
سپس در نوار گزینه ها ، حالت mode را از Rectangle به Lasso تغییر می دهیم تا بتوانیم یک انتخاب آزاد در اطراف ناحیه ی از دست رفته داشته باشیم.
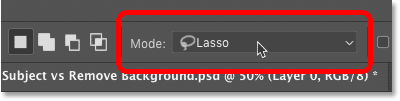
از آنجایی که می خواهیم ناحیه ی گمشده را به انتخاب موجود اضافه نماییم، کلید shift را روی صفحه کلید فشار می دهیم و رئوس تصویر را در اطراف منطقه ی گمشده ی کلاه می کشیم. نیازی به دقت نیست و فقط باید نزدیک باشد و در خارج از منطقه ای که باید اضافه کنید.

هنگامی که دکمه موس خود را آزاد می کنیم، فتوشاپ نواحی داخل رئوس را تجزیه و تحلیل می کند و انتخاب را اضافه می نماید و بعد از چند لحظه قسمت گمشده کلاه اضافه می شود.
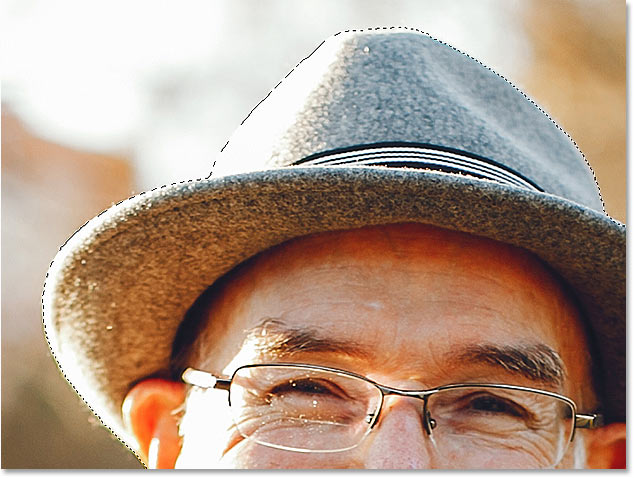
و اکنون با استفاده ترکیبی از ابزار انتخاب موضوع و ابزار انتخاب شی ، انتخاب به نظر خوب می رسد.
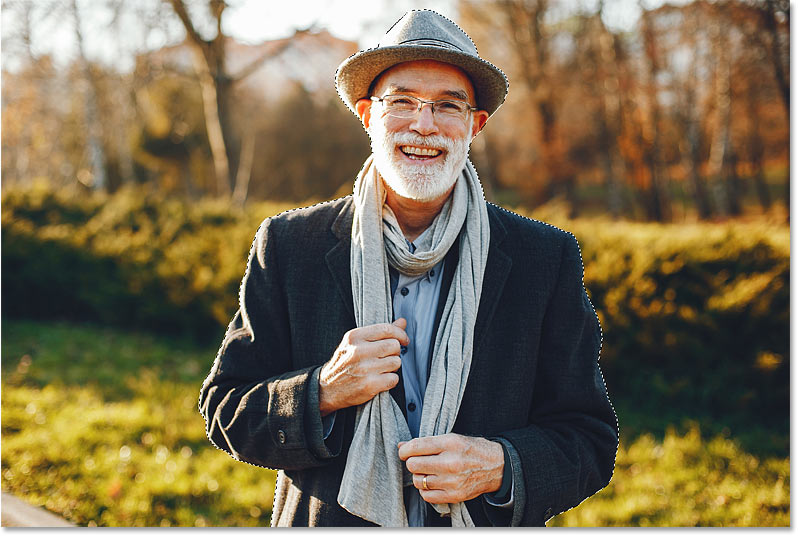
البته اگر هدف ما حذف پس زمینه بود ، پس هنوز کار ما تمام نشده است و اکنون باید ناحیه ی انتخابی را به ماسک تبدیل نماییم. پس در پنل لایر روی نماد Add Layer Mask کلیک کنید:
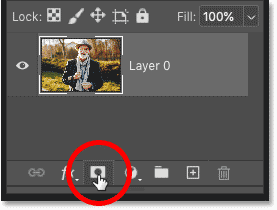
و پس زمینه ناپدید می شود:
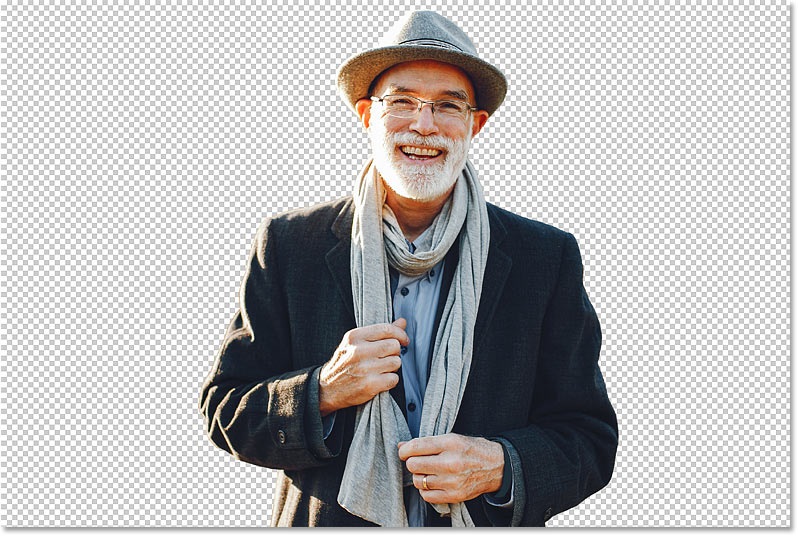
روش دیگر حذف پس زمینه استفاده از دستور Remove Background است. ابتدا با استفاده از دستور revert در منوی فایل تصویر را به حالت اولیه برگردانید:
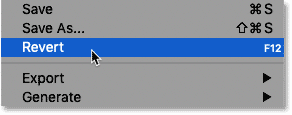
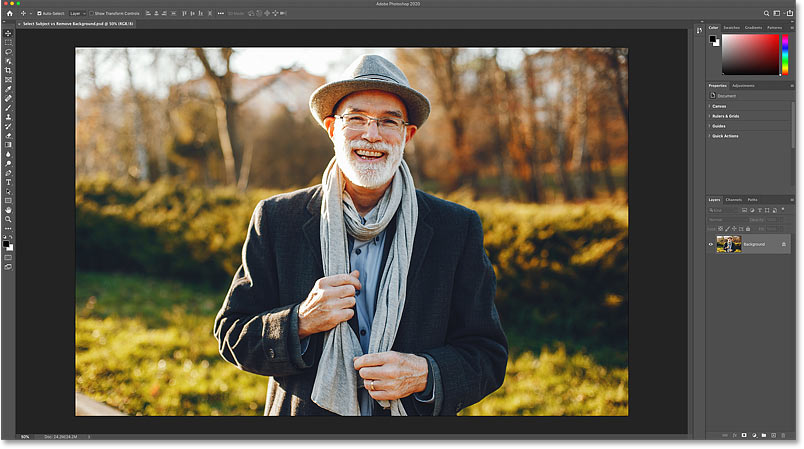
همپنین لایه ی بکگراند را در پنل layers بازیابی کنید. یعنی با کلیک بر روی نماد قفل لایه بکگراند را باز نمایید:
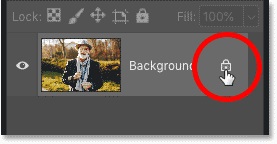
و بر روی دکمه remove background در پنل properties کلیک نمایید.
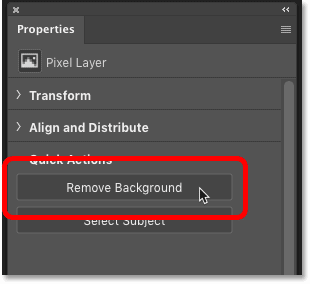
فتوشاپ بار دیگر تصویر را تجزیه و تحلیل کرده و پس چند لحظه نتیجه را مشاهده می نمایید.اما این بار به جای اینکه یک طرح کلی را در اطراف مرد موجود در عکس قرار دهید ، دستور Delete Background فراتر رفته و پس زمینه را حذف می کند.

برای افزودن ناحیه گمشده در هنگام استفاده از دستور Remove Background ، می توانیم از select and mask استفاده نمایید:
ابتدا در پنل Layers مطمئن شوید که تصویر کوچک لایه ی ماسک انتخاب شده است.
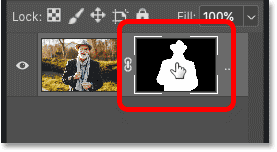
سپس در پنل Properties ، روی Select and Mask کلیک کنید.
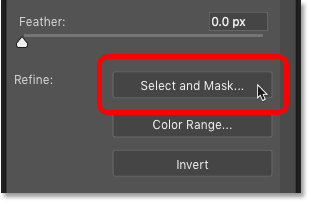
تصویر در فضای کاری select and mask فتوشاپ باز می شود:
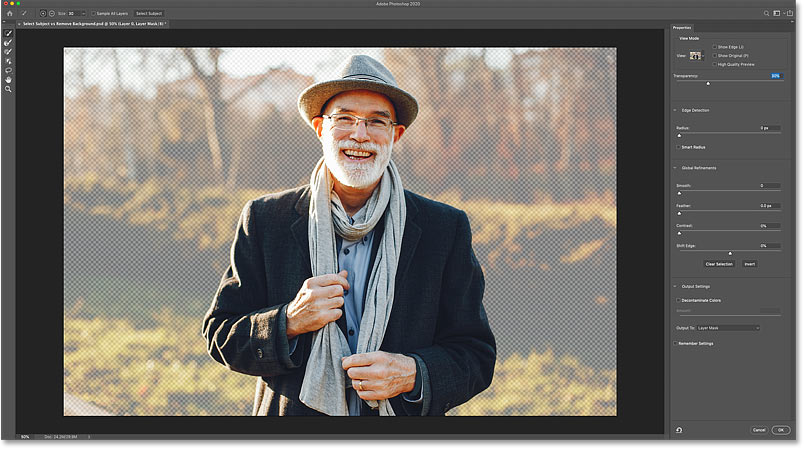
حالت مشاهده را در سمت راست بالا Onion Skin تنظیم نمایید:
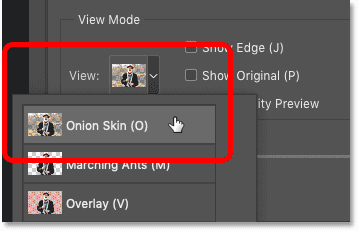
و Transparency را به حدود 30 درصد کاهش دهید.
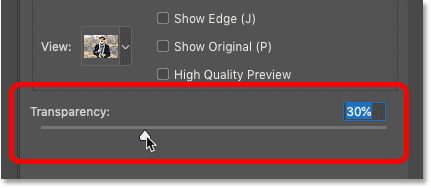
به این ترتیب مناطق پنهان شده توسط ماسک لایه به طور ضعیف قابل مشاهده خواهد شد.
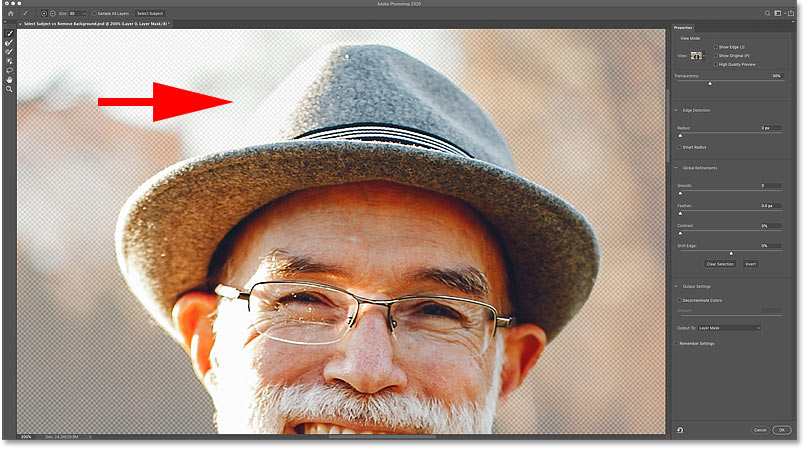
در نوار ابزار در سمت چپ فضای کار، ابزار انتخاب شی را انتخاب کنید.
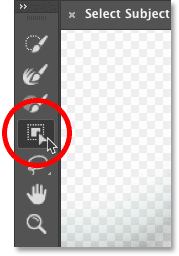
در نوار انتخاب و گزینه های ماسک ، حالت ابزار را روی Lasso تنظیم کنید تا بتوانید یک انتخاب آزاد انجام دهید.
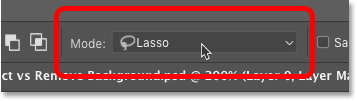
سپس دور قسمت کلی ناحیه از دست رفته کلیک کرده و بکشید. هنگام کشیدن این بار دیگر نیازی به نگه داشتن shift نیست. زیرا ابزار انتخاب شی در فضای کاری Select and Mask به طور پیش فرض در حالت Add to Selection قرار می گیرد. اما شما نیاز به حذف یک ناحیه از انتخاب دارید. پس همچنان که می کشید ، باید Option (Mac) را نگه دارید.
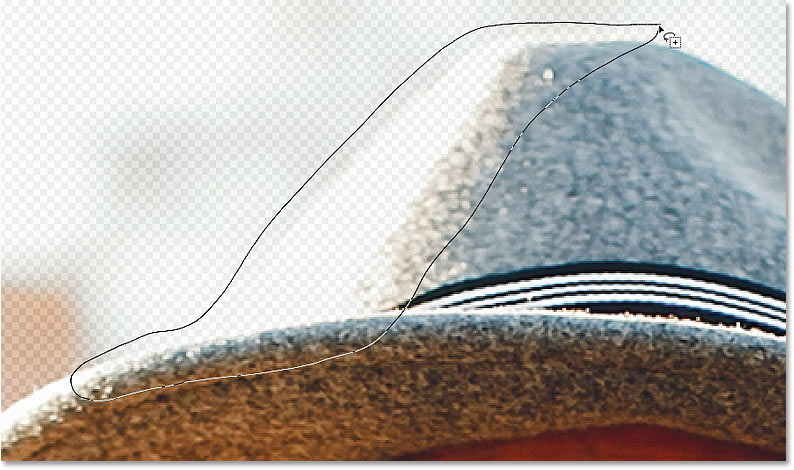
دکمه موس خود را رها کنید . نواحی از دست رفته اضافه می شود.
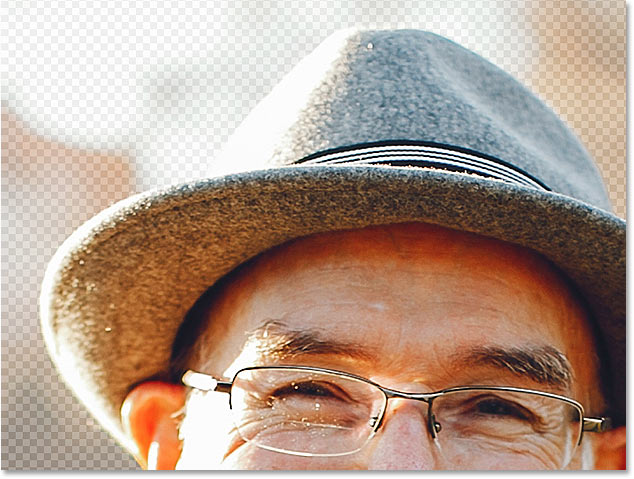
در آخر در سمت راست پایین فضای کاری Select and Mask ، گزینه Output To را روی Layer Mask قرار دهید. این ماسک لایه موجود را با ماسک جدیدی جایگزین می کند که نواحی از دست رفته را نیز در بر می گیرد. بر روی OK کلیک کنید تا فضای کاری بسته شود.
نتیجه کار به این صورت خواهد شد:
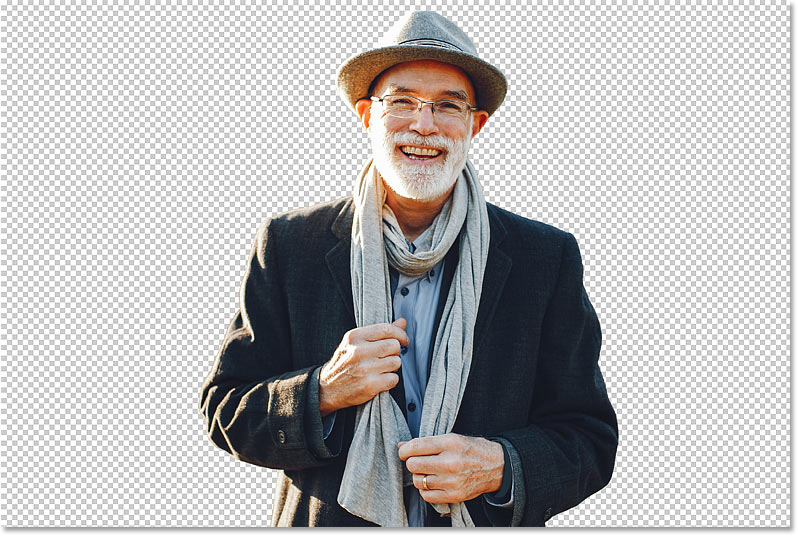
خب به پایان یکی دیگه از آموزش های وبسایت جی طرح رسیدیم. امیدوارم از این آموزش فتوشاپ برای حذف پس زمینه عکس در فتوشاپ لذت برده باشید. ما همه روزه آموزش های متنوعی در وبسایت قرار می دهیم خوشحال می شویم آموزش های ما را ببینید و نظرات وِ پیشنهادات خود را اعلام کنید.