متن آتش گرفته در فتوشاپ
در این آموزش فتوشاپ ما به صورت گام به گام به شما نشان می دهیم که چگونه می توانید متن آتش گرفته در فتوشاپ ایجاد نمایید. ما با اضافه کردن متن اولیه شروع خواهیم کرد و سپس متن را با استفاده از فیلتر باد فتوشاپ ، فیلتر Liquify ، لایه های تنظیم و جلوه های لایه آتش را می سازیم. ما متن را با استفاده از ابزار قلمو و یک ماسک لایه در شعله های آتش قرار می دهیم و با استفاده از چند بافت که از ابتدا ایجاد خواهیم کرد ، اثر آتش را افزایش می دهیم.
ابتدا یک سند جدید باز نمایید و متن مورد نظرتان را تایپ نمایید:
- عرض سند خود را روی 1600 پیکسل و ارتفاع را روی 1000 پیکسل و رزولیشن را روی 72 تنظیم نمایید. فعلا پس زمینه را سفید بگذارید.
- با رفتن به منوی Edit و انتخاب Fill ، پس زمینه سند را از سفید به سیاه تغییر دهید.
- در کادر محاوره ای fill ، contents را بر روی سیاه تنظیم نمایید و سپس ok کنید.
- فتوشاپ پس زمینه را با رنگ سیاه پر می کند.
- برای افزودن متن Type Tool را از نوار ابزار انتخاب نمایید.
- در نوار گزینه ، قلم خود را انتخاب نمایید. اندازه قلم را روی 72pt تنظیم کنید تا بیشترین اندازه از پیش تعیین را بدست آورید.
- در نوار گزینه ها با کلیک بر روی نمونه رنگ نوع آن را سفید انتخاب کنید.
- با انتخاب قلم و نوع رنگ خود ، داخل سند کلیک کنید و متن خود را تایپ نمایید.
- برای تغییر اندازه متن به منوی Edit بروید و Free Transform را انتخاب کنید.
- سپس کلید shift را نگه دارید و هر یک از دستگیره های گوشه را به سمت بیرون بکشید. سپس دکمه موس را رها کرده و سپس کلید shift را نیز رها نمایید.
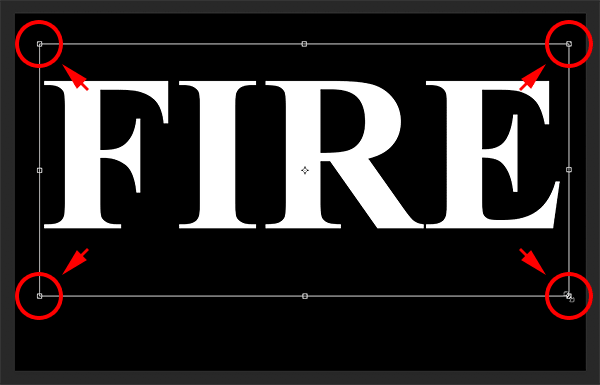
در پنل Layers متن خود را در یک لایه Type بالای لایه ی Background مشاهده می کنید.
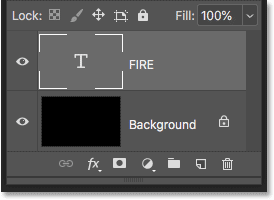
با کلیک راست در لایه ی type و انتخاب Rasterize Type از فهرست متن را به پیکسل تبدیل نمایید.
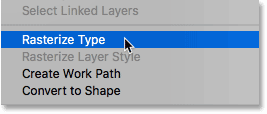
فتتوشاپ متن را به یک لایه معمولی تبدیل می کند.
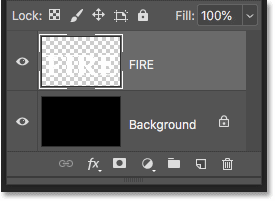
با کشیدن آن روی آیکن New Layer در پایین پنل لایه ها ، یک کپی از آن ایجاد کنید.
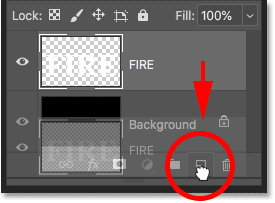
یک کپی بالای نسخه اصلی ظاهر می شود.با کلیک بر روی آیکن چشم در کنار آن ، آن را خاموش نمایید.
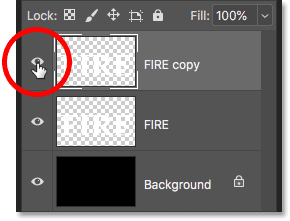
سپس لایه متنی اصلی را انتخاب نمایید.
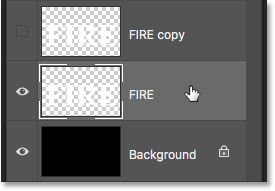
به دلیل اینکه فیلتر wind فقط از چپ به راست و از راست به چپ اعمال می شود ، و ما به فیلتر عمودی نیاز داریم ، بنابراین قبل از اعمال فیلتر ابتدا باید متن را بچرخانیم.
به منوی Image بروید و چرخش تصویر را انتخاب نمایید. سپس 90 درجه را در جهت حرکت عقربه های ساعت انتخاب کنید.
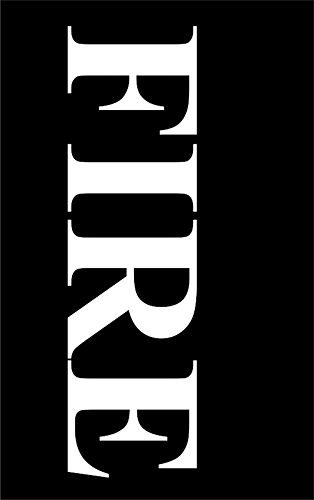
با چرخش متن ، به منوی Filter بروید و Stylize انتخاب کنید و سپس Wind را انتخاب کنید.
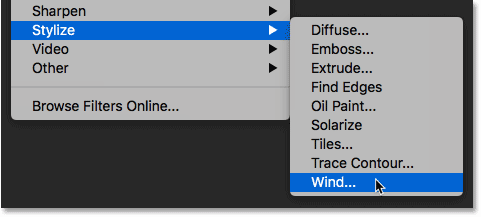
در کادر محاوره ای Wind ، تیک wind را زده و جهت را از سمت چپ انتخاب کنید و سپس ok کنید.
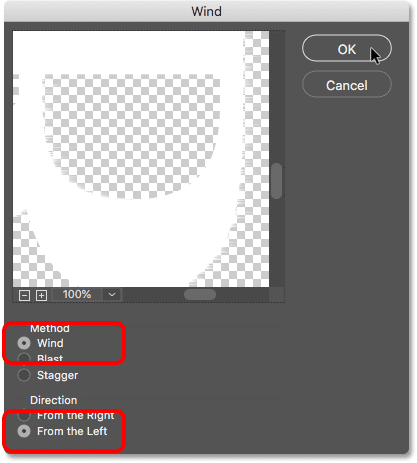
در اینجا رگه ها در لبه های متن قابل مشاهده است:
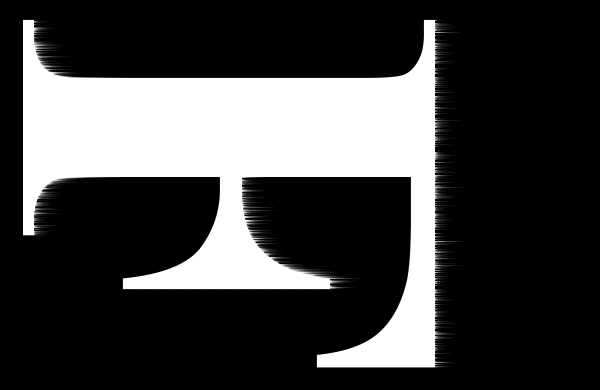
برای بیشتر شدن رگه ها ، فیلتر Wind را دوباره اعمال کنید. به فهرست Filter برگردید و چون Wind آخرین فیلتری بود که اعمال کردید ، آن را در بالای لیست پیدا خواهید کرد.
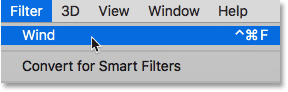
پس از اعمال آن برای بار دوم ، رگه ها بیشتر مشاهده می شوند.
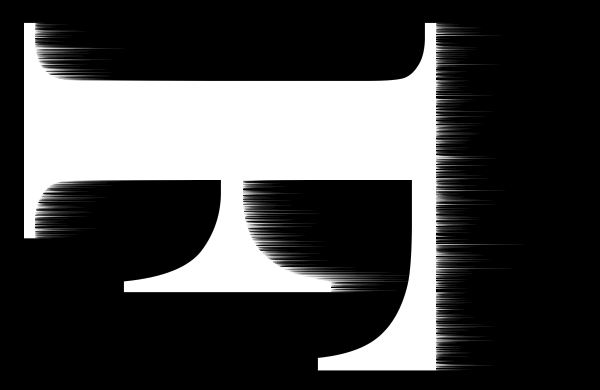
فیلتر Wind را بار دیگر با انتخاب مجدد آن از بالای منوی Filter اعمال کنید:
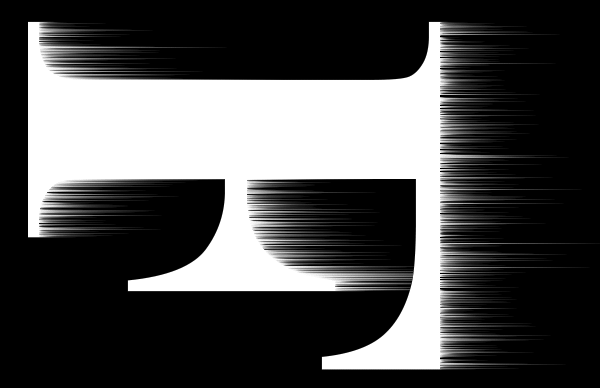
حالا با رفتن به منوی Image ، چرخش تصویر را انتخاب نمایید و چرخش 90 درجه در جهت حرکت عقربه های ساعت را انتخاب نمایید و آن را به جهت اصلی خود برگردانید.
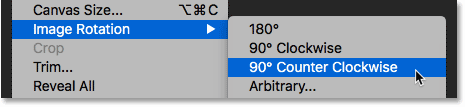
با چرخش متن ، رگه ها اکنون به سمت بالا هستند.

اکنون به منوی Filter بروید و Blur را انتخاب کنید . سپس Gaussian Blur را انتخاب کنید.
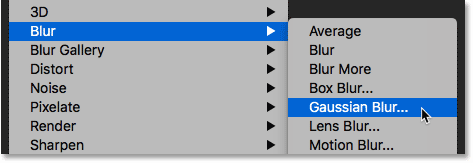
در کادر محاوره ای Gaussian Blur ،شعاع را حدود یک پیکسل انتخاب کنید و ok کنید.
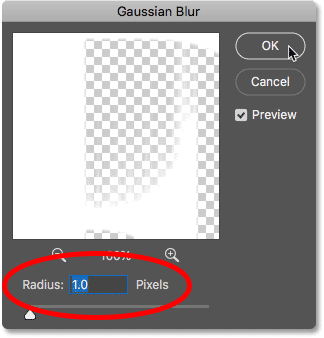
اکنون لبه ها نرم تر شده اند.

به پنل Layers برگردید و با کشیدن آن روی آیکن New Layer یک کپی از Background ایجاد کنید.
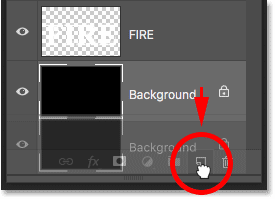
یک کپی بالای نسخه اصلی ظاهر می شود.
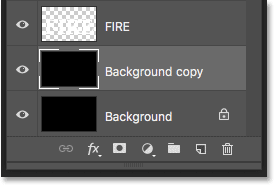
با کلیک بر روی لایه متن ، متن را با لایه کپی بکگراند ادغام نمایید.
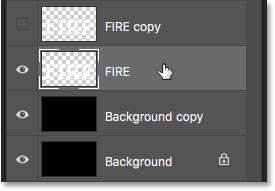
سپس روی لایه کلیک راست کرده و Merge Down را از فهرست انتخاب کنید.
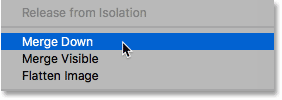
هر دو لایه در هم ادغام می شوند.
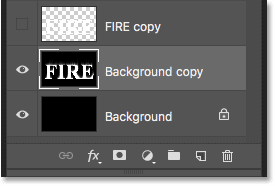
بر روی نام “Background copy” دابل کلیک کنید و تا هایلایت شود و سپس نام لایه را به “Flames” تغییر دهید و برای قبول آن Enter را بزنید.
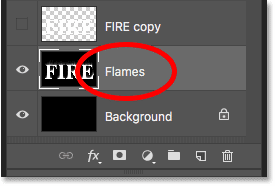
با انتخاب لایه “Flames” به منوی Filter بروید و Liquify را انتخاب کنید.
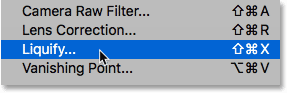
در کادر محاوره ای فیلتر Liquify ، مطمئن شوید که ابزار Forward Warp در نوار ابزار سمت چپ انتخاب شده است.
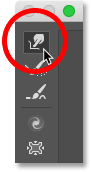
سپس در Brush Tool Options در سمت راست ، اندازه قلمو را حدود 100 پیکسل تنظیم کنید.
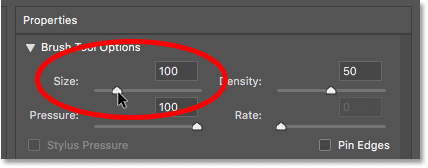
داخل رگه ها در نقاط مختلف کلیک کنید و موس خود را با فاصله کمی یا به چپ یا به راست بکشید تا آن ها را به آرامی تاب دهید و منحنی های ظریف تصادفی ایجاد کنید. فقط کلیک کنید، بکشید و دکمه موس را رها کنید و دوباره در یک منطقه دیگر بکشید. سعی کنید فعلا روی خود حروف کلیک نکنید و فقط رگه ها را تاب داده و تکان دهید.
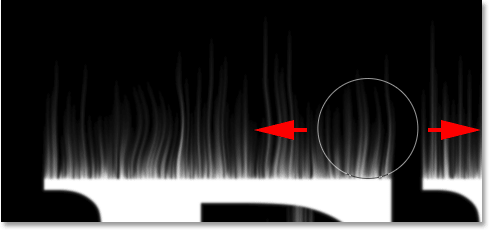
اگر اشتباه کردید با فشار دادن Ctrl + Z (Win) / Command + Z (Mac) یک مرحله به عقب برگردید. یا ابزار بازسازی را از نوار ابزار انتخاب کنید و سپس قسمت مربوطه را رنگ آمیزی کنید تا تاب ایجاد شده را برطرف کنید. پس از برطرف شدن اشتباه به ابزار Forward Warp بازگردید و به کار خود ادامه دهید.
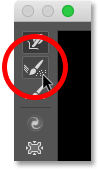
فراموش نکنید که خطوط را در قسمت وسط و پایین حروف قرار دهید. اگر می خواهید اندازه قلموی خود را تعیین کنید، کلید های براکت سمت چپ و راست صفحه کلید را فشار دهید. براکت سمت چپ ([) قلمو را کوچکتر و براکت سمت راست (]) آن را بزرگتر می کند.

به Brush Tool Options برگردید و اندازه قلمو را حدود 20 پیکسل کاهش دهید.
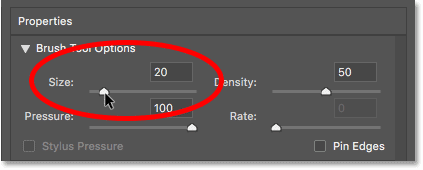
این بار برای ایجاد شعله های آتش کوچک بر روی حروف کلیک کنید و به سمت بالا به درون رگه ها بکشید. سعی کنید برای تنوع به جهات مختلف بکشید. یا حتی مسیر رگه ها را برای تاثیر بیشتر دنبال کنید.
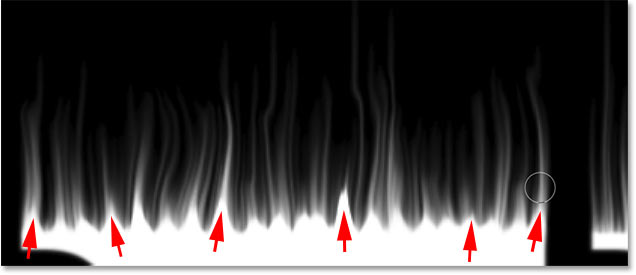
اگر اشتباه کردید کنترل + z را فشار دهید تا یک مرحله به عقب برگردید. وقتی قسمت بالای حروف تمام شد ، همین کار را با قسمت میانی و پایین حروف نیز انجام دهید.

اندازه قلموی خود را حدود 50 پیکسل افزایش دهید.
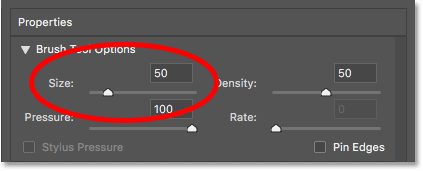
سپس روی نقاط تصادفی درون حروف کلیک کرده و به سمت بالا بکشید تا شعله های بزرگتر آتش ایجاد شود. برای تنوع دوباره در جهات مختلف بکشید.
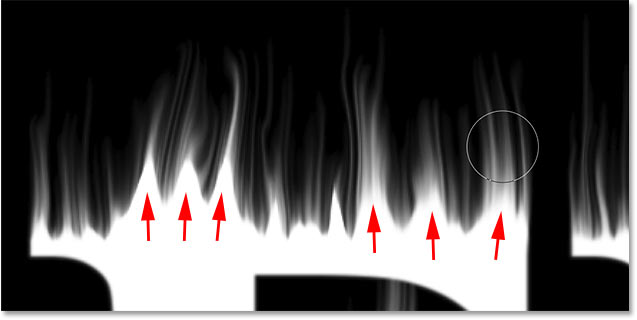
نتیجه بدین صورت خواهد شد:

در آخر اندازه قلموی خود را حدود 70 پیکسل افزایش دهید.
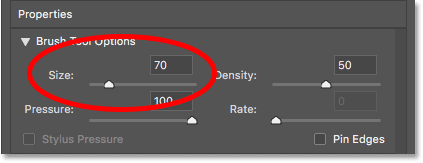
و سپس کلیک کنید و بکشید تا چند شعله بزرگتر ، حتی در بالای صفحه اضافه شود. برای هر حرف باید یک بار این کار را انجام دهید.
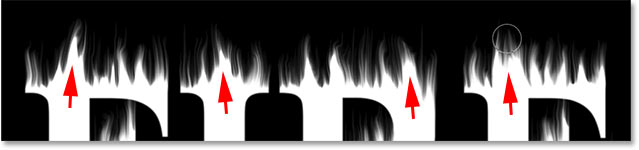
بعد از اتمام کار ok کنید تا Liquify بسته شود. نتیجه به این صورت خواهد شد:

حالا باید مقداری رنگ به آن ها بدهیم. در پنل لایه ها ، روی آیکن New Fill or Adjustment Layer در پایین کلیک کنید.
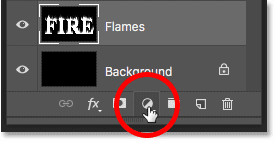
سپس Hue / Saturation را از لیست انتخاب کنید.
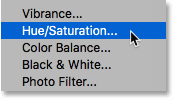
لایه تنظیم مستقیما بالای لایه “Flames” ظاهر می شود.
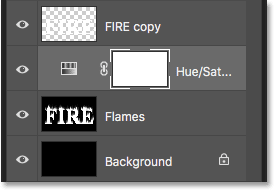
و کنترل ها و گزینه های مربوط به لایه تنظیمات ، در پنل Properties فتوشاپ ظاهر می شود. ابتدا گزینه Colorize را روشن کنید. سپس مقدار Hue را 40 و Saturation را 100تنظیم کنید.
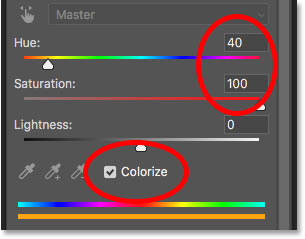
این کار یک رنگ زرد گرم به بالای شعله های آتش اضافه می کند.

با کلیک مجدد روی آیکن New Fill یا Adjustment Layer در پنل لایه ها ، یک لایه تنظیمHue Saturation اضافه کنید.
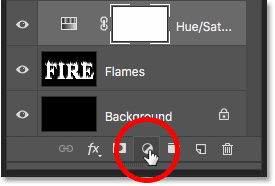
و Hue / Saturation را از لیست انتخاب کنید.
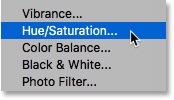
در پنل Properties این بار ، گزینه Colorize را علامت گذاری نکرده و مقدار Hue را بر روی 15- تنظیم کنید.
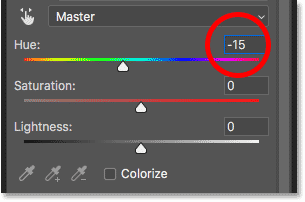
خب کم کم به نتیجه نهایی نزدیک می شویم لطفا با ادامه آموزش متن آتش گرفته در فتوشاپ همراه ما باشید .با این روش باعث تغییر رنگ شعله های آتش از زرد به نارنجی می شود.

برای ترکیب رنگ از دو لایه تنظیم Hue / Saturation با هم ، حالت ترکیب لایه دوم را از Normal به Overlay تغییر دهید.
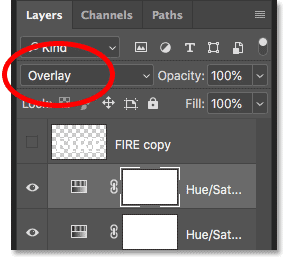
این کار نارنجی و زرد را با هم مخلوط می کند.

برای تغییر مناطق سفید باقی مانده، به زرد ، لایه ی “Flames” را انتخاب کنید.
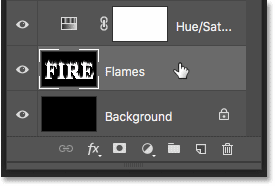
سپس روی آیکن New Fill یا Adjustment Layer کلیک کنید.
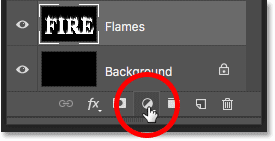
و این بار Levels را انتخاب کنید.
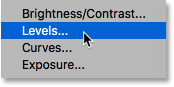
فتوشاپ لایه ی levels را مستقیما بالای لایه ی تنظیم شعله های آتش اضافه می کنید.
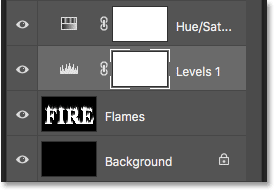
در پنل Properties ، دو مقدار برای Output Levels خواهید دید. یکی روی 0 و دیگری بر روی 255 تنظیم می شود. مقدار اول حداقل سطح روشنایی لایه های زیر لایه تنظیم را کنترل می کند و دومی حداکثر روشنایی را کنترل می کند. برای محو کردن شعله ها و متن از سفید به زرد ، مقدار دوم را از 255 به 185 کاهش دهید.
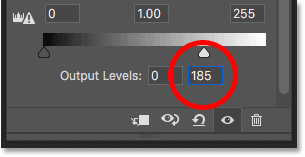
ونتیجه به این صورت است. نواحی سفید اکنون زرد هستند. اما موارد برجسته نارنجی هنوز در بالای شعله های آتش باقی مانده اند.

حالا که مقداری رنگ به شعله های آتش اضافه کردیم، بیایید متن را رنگ نماییم و این کار را با استفاده از افکت های لایه فتوشاپ انجام خواهیم داد.
دوباره به پنل لایه ها بروید . برای انتخاب آن روی لایه بالایی (لایه “کپی FIRE”) کلیک کنید و سپس با کلیک بر روی نماد چشم ، لایه را روشن نمایید.
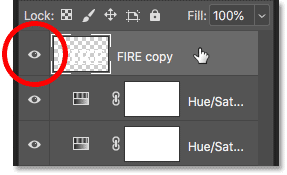
از آنجایی که این لایه اصلی متن ما است، بر روی نام آن دابل کلیک کنید و تا هایلایت شود ، سپس نام لایه را به “متن” تغییر دهید.برای قبول آن Enter را فشار دهید.
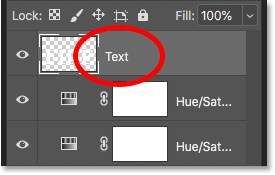
با انتخاب لایه“متن” روی آیکن Layer Styles (نماد “fx”) در پایین پنل layers کلیک کنید.
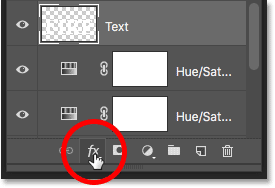
و سپس Gradient Overlay را از لیست انتخاب کنید.
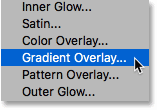
و کادر محاوره ای Gradient Overlay باز می شود. ابتدا بر روی دکمه Reset to Default کلیک کنید تا مطمئن شوید که از تنظیمات پیش فرض شروع می کنید.
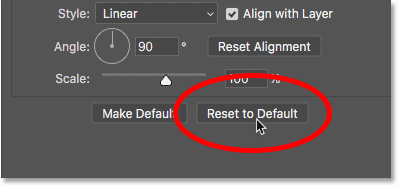
برای ویرایش شیب بر روی نمونه رنگ کلیک کنید.
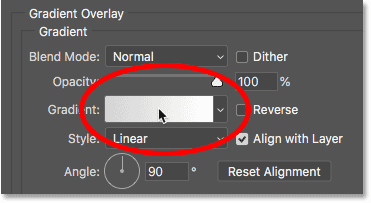
در Gradient Editor روی توقف رنگ زیر انتهای سمت چپ شیب دابل کلیک کنید.
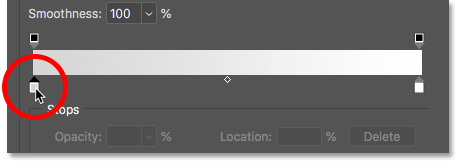
سپس در Color Picker ، قرمز تیره را با تنظیم مقدار Hue (H) روی 7 و (S) روی 100 و میزان روشنایی (B) روی 27 انتخاب کنید و سپس ok نمایید.
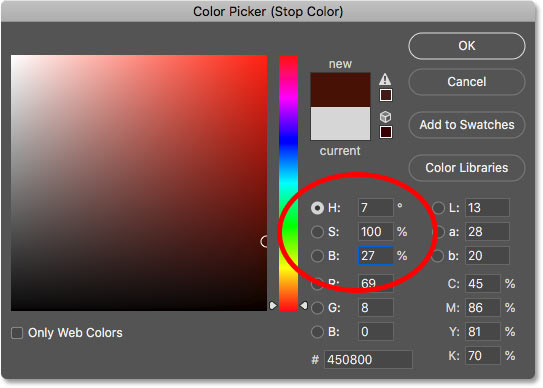
دوباره به Gradient Editor بروید و روی توقف رنگ زیر انتهای سمت راست شیب دوبار کلیک کنید.
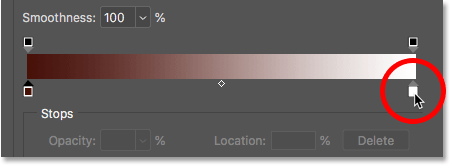
و در Color Picker با تنظیم Hue روی 30 و Saturation روی 95 و Brightness روی 96 نارنجی روشن تری را انتخاب کنید.
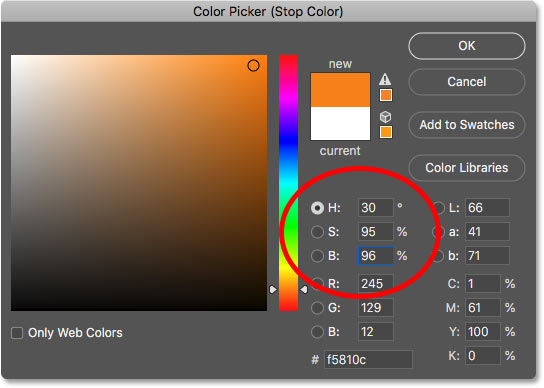
و بر روی ok کلیک کنید تا Color Picker بسته شود و کادر Gradient Editor را نیز با کلیک بر روی ok ببندید. اما کادر محاوره ای Layer Style را باز بگذارید.
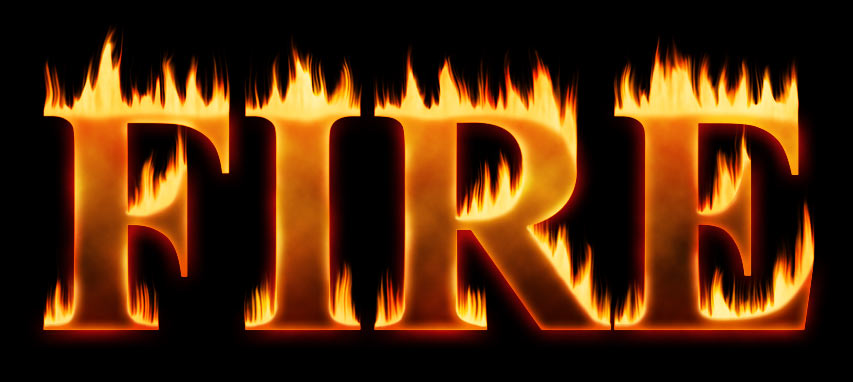
در کادر محاوره ای Layer Style ، باید Outer Glow را از لیست انتخاب کنید.
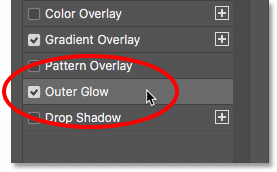
سپس در گزینه های Outer Glow روی نمونه رنگی کلیک کنید تا درخشش ها تغییر کنند.
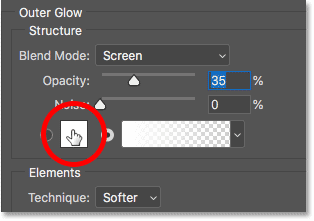
و در Color Picker قرمز روشن را انتخاب کنید. مقدار Hue خود را روی 0 و Saturation را روی 95 تنظیم کنید. سپس ok نمایید. به گزینه های Outer Glow برگردید و Opacity را برای کنترل روشنایی درخشش و اندازه را برای کنترل فاصله درخشش از متن به بیرون تنظیم کنید. Opacity خود را روی 60٪ و اندازه را روی 40 پیکسل قرار دهید.
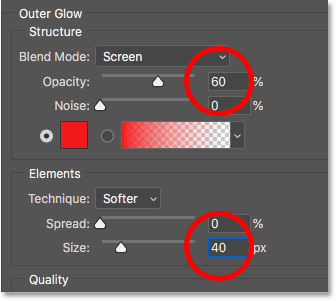
تاثیر آن را مشاهده نمایید:

و در کادر محاوره ای Layer Style این بار ، Inner Glow را انتخاب نمایید.
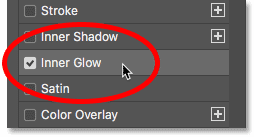
در گزینه های Inner Glow روی نمونه رنگی کلیک کنید.
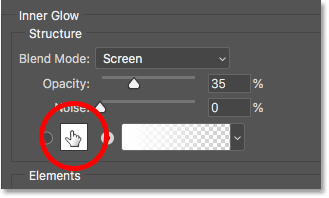
و در Color Picker نارنجی روشن را انتخاب کنید. و Hue را روی 20 و Saturation را روی 100 و Brightness را روی 90 قرار دهید و سپس ok کنید.
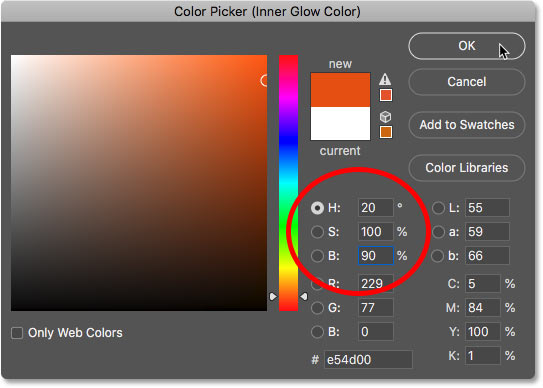
و در آخر به گزینه های Inner Glow برگردید و Opacity را تا 100% افزایش دهید.سپس اندازه را روی 24 پیکسل تنظیم کنید.
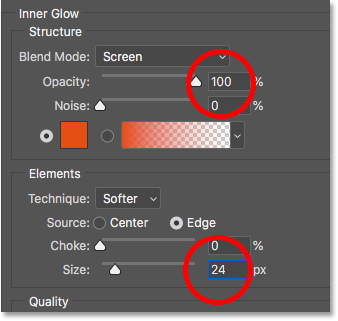
و حالا روی ok کلیک کنید تا پنجره Layer Style بسته شود.
و حلالا باید متن را با استفاده از ماسک لایه درون شعله های آتش قرار دهیم. با فعال بودن لایه “Text” روی آیکن Add Layer Mask در پایین پنل Layers کلیک کنید.
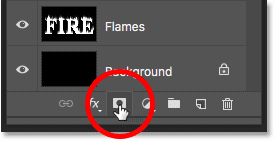
یک تصویر کوچک ماسک لایه سفید در کنار تصویر کوچک پبش نمایش لایه “Text” ظاهر می شود. پنل لایه ها تصویر کوچک ماسک لایه را روی لایه متن نشان می دهد.
ابزار Brush را از نوار ابزار انتخاب کنید.
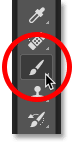
حالا باید روی ماسک لایه را با رنگ مشکی پر کنیم. بنابراین مطمئن شوید که رنگ Foreground روی سیاه تنظیم شده باشد.
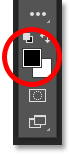
برای نمایش گزینه های قلمو داخل سند کلیک راست کنید. سختی را به 0٪ کاهش دهید تا با یک قلموی نرم نقاشی کنید و اندازه را بین 30-40 px تنظیم کنید. برای بستن گزینه های قلمو Enter (Win) / Return (Mac) را فشار دهید.
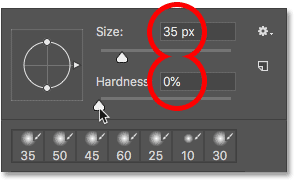
سپس با نقاشی در قسمت بالای حروف شروع کنید. لبه های تیز متن در شعله های آتش ناپدید می شوند. سعی کنید بیشتر از یک خط موج دار بجای خط مستقیم نقاشی کنید.

نقاشی را تا آنجا ادامه دهید تا اینطور به نظر برسد که بالای هر حرف در آتش ذوب می شود.

و همین کار را با لبه های وسط و پایین حروف نیز انجام دهید. درصورت نیاز به تعیین اندازه قلمو از کلید های براکت چپ و راست صفحه کلید خود استفاده کنید.

برای افزودن به جلوه از یک قلموی بزرگتر استفاده کنید. (کلید براکت سمت راست را چند بار فشار دهید) و در امتداد لبه های دیگر حروف نقاشی کنید تا درخشش به آن مناطق اضافه شود. بیشتر نشانگر قلموی خود را خارج از حرف نگه دارید تا فقط لبه بیرونی از روی آن عبور کند.
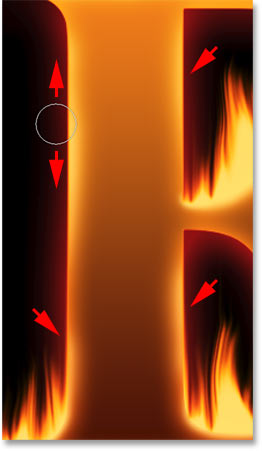
نتیجه به این صورت خواهد شد.

حالا می خواهیم کمی بافت به متن و شعله های آتش اضافه نماییم.
با فعال بودن لایه “Text” روی آیکن New Layer در پایین پنل لایه ها کلیک کنید.
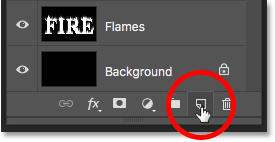
یک لایه خالی جدید در بالای لایه “متن” ظاهر می شود. ما قصد داریم با استفاده از فیلتر Clouds فتوشاپ یک بافت ایجاد کنیم ، بنابراین روی نام لایه دوبار کلیک کنید تا هایلایت شودو سپس نام آن را “Clouds” بگذارید. برای قبول آن Enter (Win) / Return (Mac) را فشار دهید:
در نوار ابزار ، مطمئن شوید که رنگهای پیش زمینه و پس زمینه روی پیش فرض آنها تنظیم شده است (سیاه و سفید). اگر اینها نیستند ، برای تنظیم مجدد صفحه کلید D را فشار دهید.
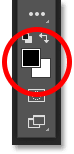
سپس به منوی Filter بروید ، Render را انتخاب کنید و سپس Clouds را انتخاب کنید.
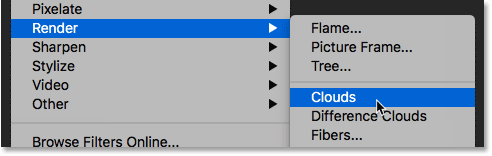
فتوشاپ لایه را با “ابرهای” سیاه و سفید تصادفی پر می کند ، و به طور موقت متن را مسدود می کند.
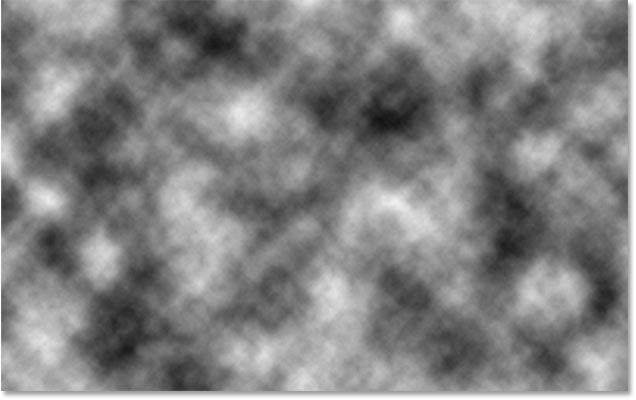
برای ترکیب بافت ابر با متن و شعله های آتش ، حالت ترکیب لایه “Clouds” را از Normal به Overlay تغییر دهید. سپس شدت بافت را با کاهش میزان تیرگی لایه به حدود 70٪ تنظیم کنید.
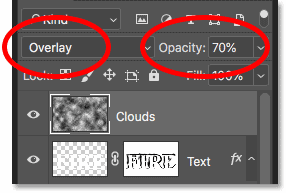
در اینجا نتیجه را مشاهده می کنید:

ما این بار برای تقویت شعله های آتش یک بافت دیگر اضافه خواهیم کرد. دوباره روی آیکن New Layer در پایین پنل Layers کلیک کنید.
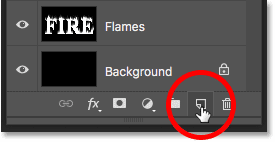
لایه جدید در بالای لایه “Clouds” ظاهر می شود. این بافت دوم را با استفاده از فیلتر Fibers فتوشاپ ایجاد خواهیم کرد ، بنابراین نام این لایه را “Fibers” بگذارید.
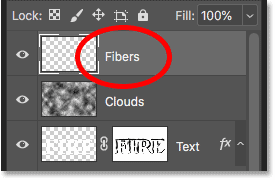
مطمئن شوید که رنگهای پیش زمینه و پس زمینه همچنان روی سیاه و سفید تنظیم شده است.
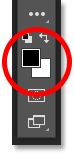
سپس به منوی Filter بروید ، Render را انتخاب کنید و سپس Fibers را انتخاب کنید.
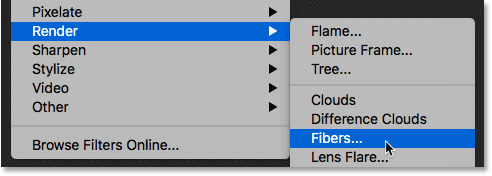
در کادر محاوره ای Fibers ، فقط تنظیمات پیش فرض را بپذیرید و تأیید کنید.
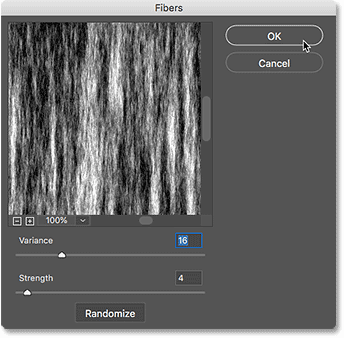
فتوشاپ لایه را با یک الگوی Fibers تصادفی پر می کند.
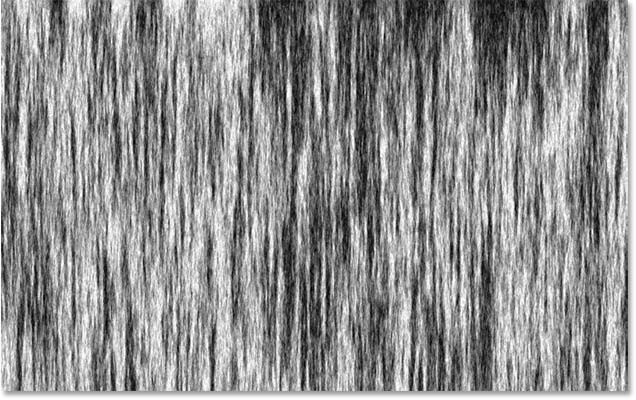
با رفتن به منوی Filter ، انتخاب Blur و سپس انتخاب Gaussian Blur ، بافت را نرم کنید.
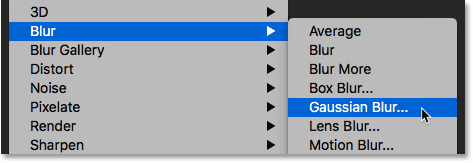
در کادر محاوره ای Gaussian Blur ، مقدار Radius را روی 2 پیکسل تنظیم کنید و سپس روی OK کلیک کنید.
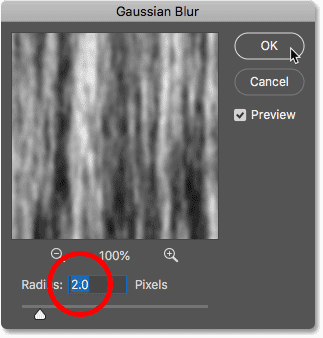
سپس ، برای ترکیب فیبرها با شعله های آتش ، حالت ترکیب لایه “Fibers” را به Soft Light تغییر دهید.
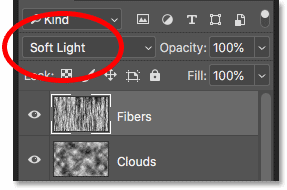
مشکل این است که این بافت نه تنها با شعله های آتش بلکه با متن ترکیب می شود ، که به نظر درست نمی رسد:

برای رفع آن ، کلید Alt (Win) / Option (Mac) را فشار داده و نگه دارید و روی آیکن Add Layer Mask در پانل لایه ها کلیک کنید.
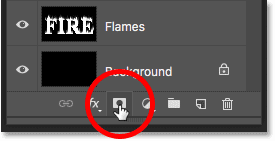
این کار یک ماسک لایه به لایه “Fibers” اضافه می کند و ماسک را با رنگ سیاه پر می کند ، که کل بافت را از نظر پنهان می کند.
با فشار دادن کلید X روی صفحه کلید ، رنگ قلم مو را از سیاه به سفید تغییر دهید تا رنگهای Foreground و Background شما عوض شود.
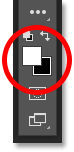
سپس از کلیدهای براکت چپ یا راست صفحه کلید خود استفاده کنید تا اندازه قلموی خود را در صورت لزوم تغییر دهید و روی شعله های آتش رنگ کنید تا بافت الیاف بازگردد.
اگر اشتباه کردید و به طور تصادفی در متن نقاشی کردید ، X را فشار دهید تا رنگ قلموی خود را از سفید به سیاه تغییر داده و سپس روی اشتباه بکشید تا مخفی شود. سپس X را دوباره فشار دهید تا رنگ قلم مو به رنگ سفید برگردد و رنگ آمیزی را روی شعله های آتش ادامه دهید.
حلا نتیجه نهایی کار را در اینجا مشاهده می کنید:

خب به پایان یکی دیگه از آموزش های وبسایت جی طرح رسیدیم. امیدوارم از این آموزش فتوشاپ برای ساخت متن آتش گرفته در فتوشاپ لذت برده باشید. ما همه روزه آموزش های متنوعی در وبسایت قرار می دهیم خوشحال می شویم آموزش های ما را ببینید و نظرات وِ پیشنهادات خود را اعلام کنید.
















