آموزش قرار دادن لوگو روی عکس
سلام دوستان عزیز، در این آموزش فتوشاپ ما قصد داریم تا به شما آموزش قرار دادن لوگو روی عکس یا به اصطلاح واترمارک تصاویر را یاد بدهیم، با این آموزش میتوانید به آسانی لوگو خود را روی تصاویر قرار داده و در وبسایت یا اینستاگرام استفاده نمایید.
مرحله 1: لوگو و عکس خود را در فتوشاپ باز کنید.
ساده ترین راه برای علامت گذاری عکس ، استفاده از لوگو شما به عنوان قلمو است.
روی File> Create کلیک کنید.
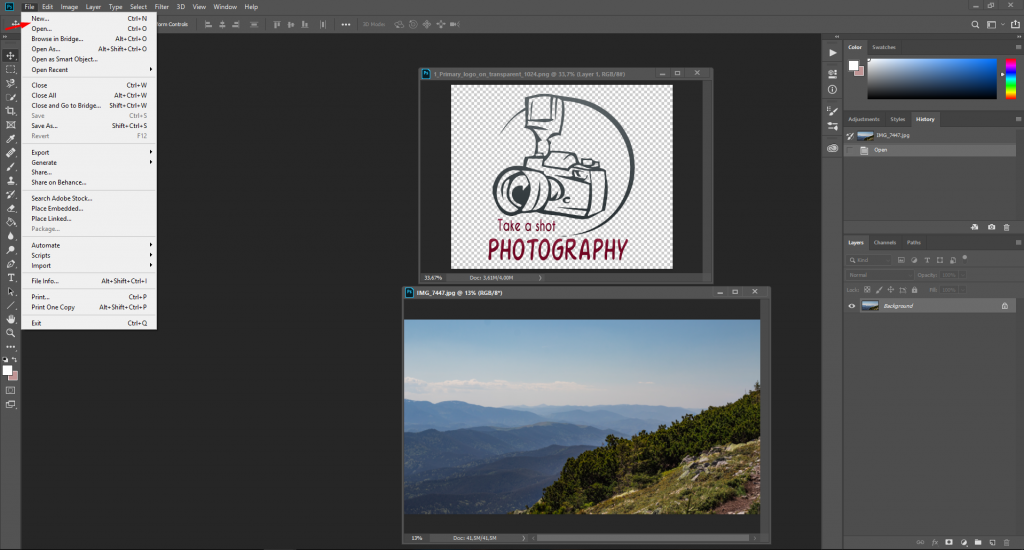
مرحله 2: فایل جدید را سفارشی کنید.
در این مرحله از آموزش قرار دادن لوگو روی عکس، “Width” را روی 2500 ، “Height” را روی 2000 و “Definition” را روی 300 تنظیم کنید.
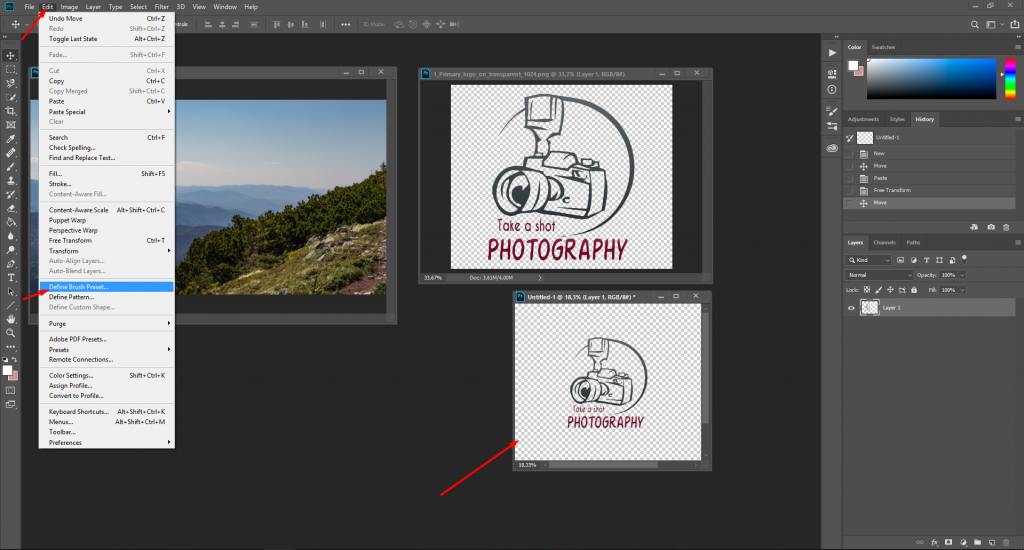
مرحله 3: لوگوی خود را به سند جدید اضافه کنید.
در صورت لزوم لوگو را تغییر اندازه دهید یا متنی به آن اضافه کنید.
در فهرست بالا ، روی Edit> Define Brush Preset کلیک کنید.
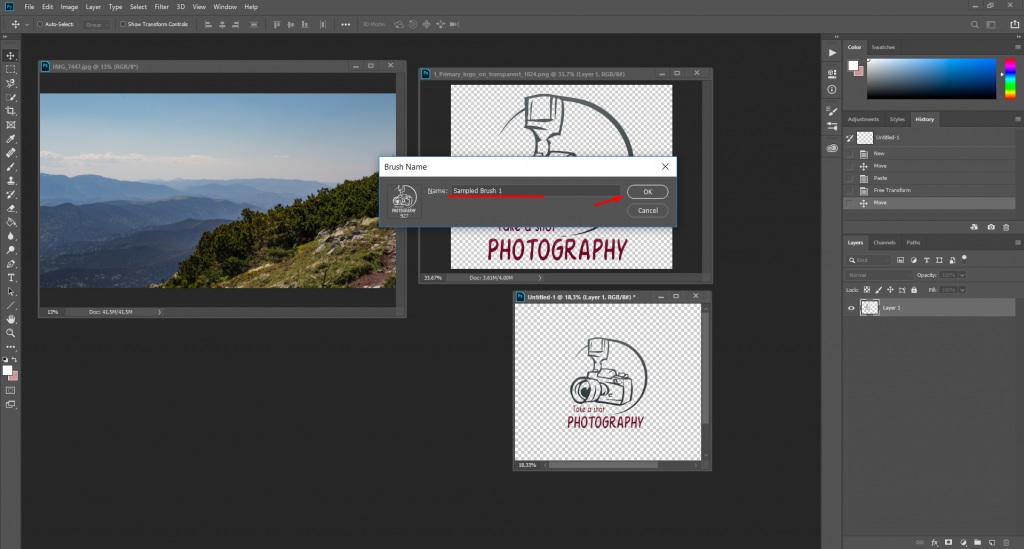
مرحله 4: قلم مو را نامگذاری کرده و OK را کلیک کنید.
اکنون می توانید به راحتی لوگو خود را به هر عکسی اضافه کنید.
به علاوه ، می توانید آن را همانطور که دوست دارید سفارشی کنید ، به عنوان مثال. تغییر رنگ ، اندازه ، شفافیت و غیره.
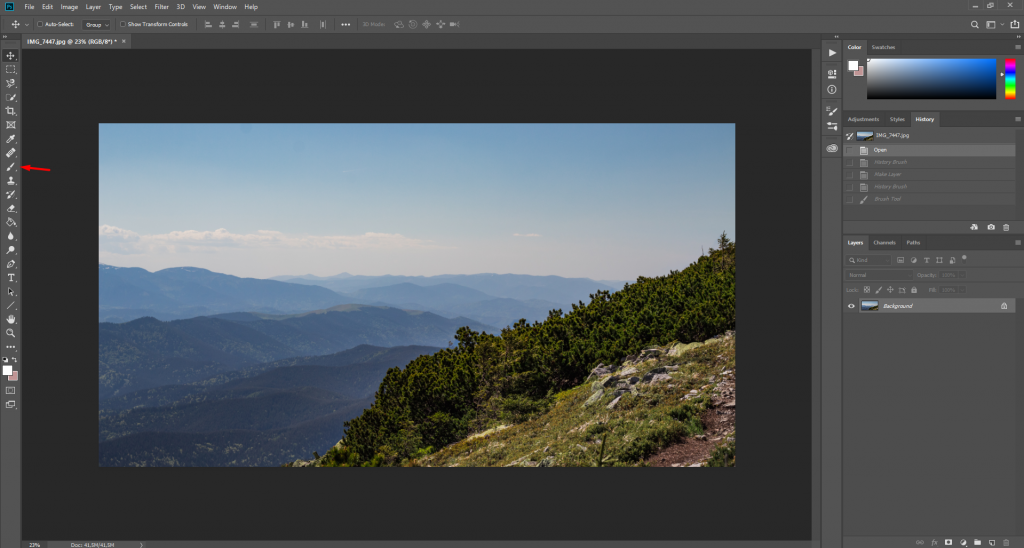
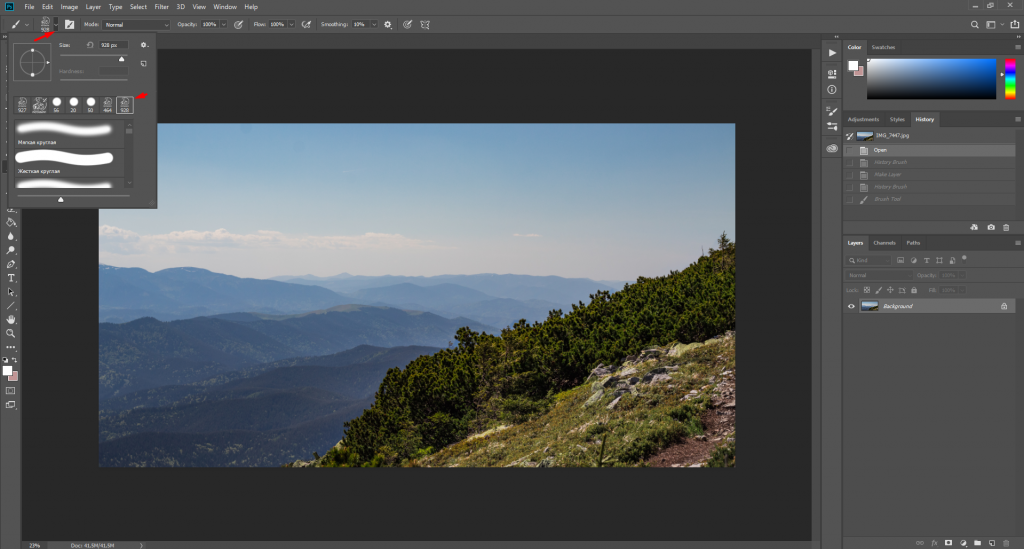
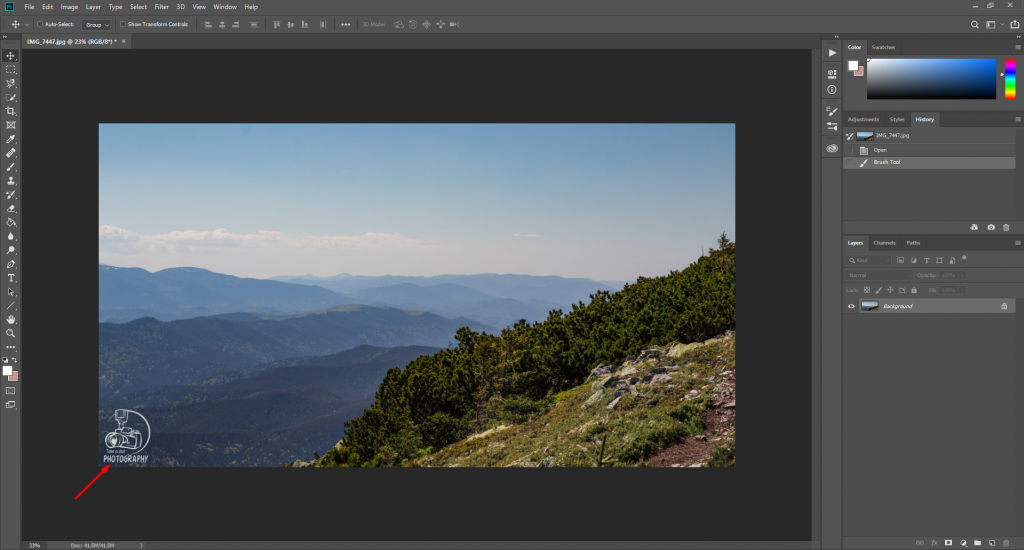
مرحله 5: همچنین می توانید چندین عکس را به صورت یکجا علامت گذاری کنید.
در این مرحله از آموزش فتوشاپ، لوگو و عکس خود را باز کنید.
اکنون باید عملی را ضبط کنید که برای همه عکس ها تکرار شود. برای انجام این کار ، روی Window> Actions کلیک کنید.
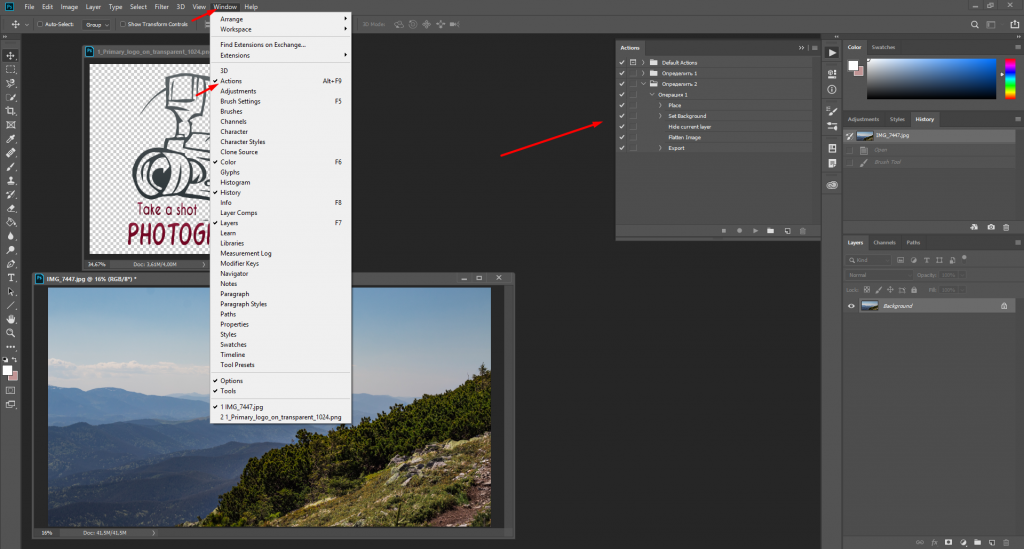
مرحله 6: در پنجره Actions ، نام Actions را وارد کرده و روی نقطه قرمز کلیک کنید تا ضبط شروع شود.
روی آرم کلیک کنید یا CTRL + А، CTRL + С، CTRL + D را فشار دهید.
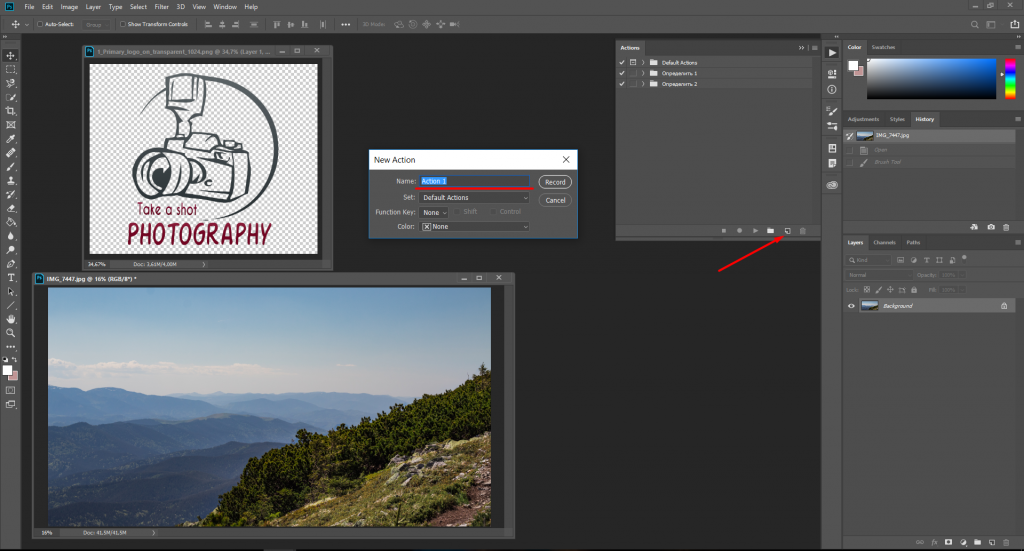
مرحله 7: حالا روی تصویر کلیک کنید و CTRL + V را فشار دهید.
اندازه لوگو را تنظیم کنید. سپس CTR + Е را فشار دهید. برای ذخیره عکس ، روی File> Save As کلیک کنید. سپس پنجره عکس را ببندید و ضبط را متوقف کنید.
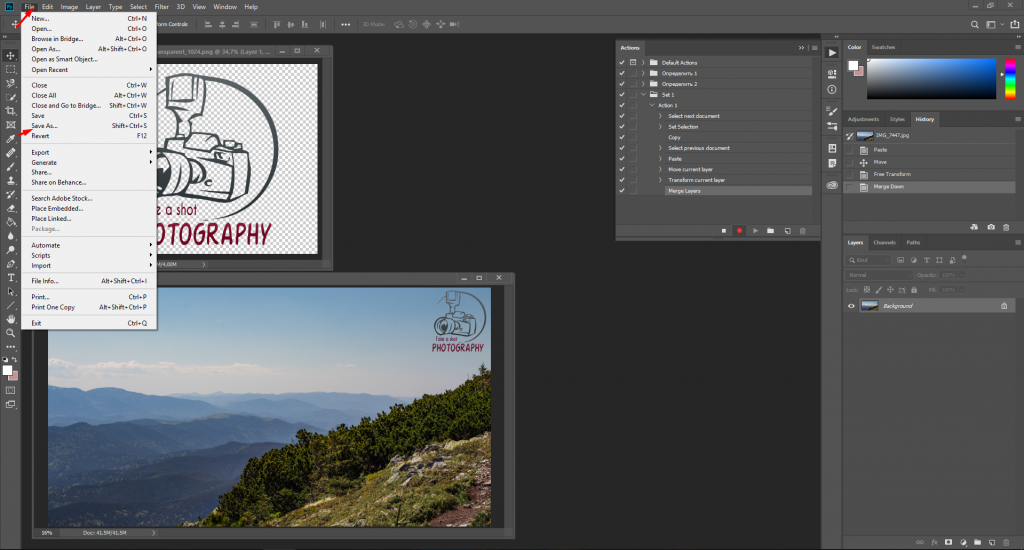
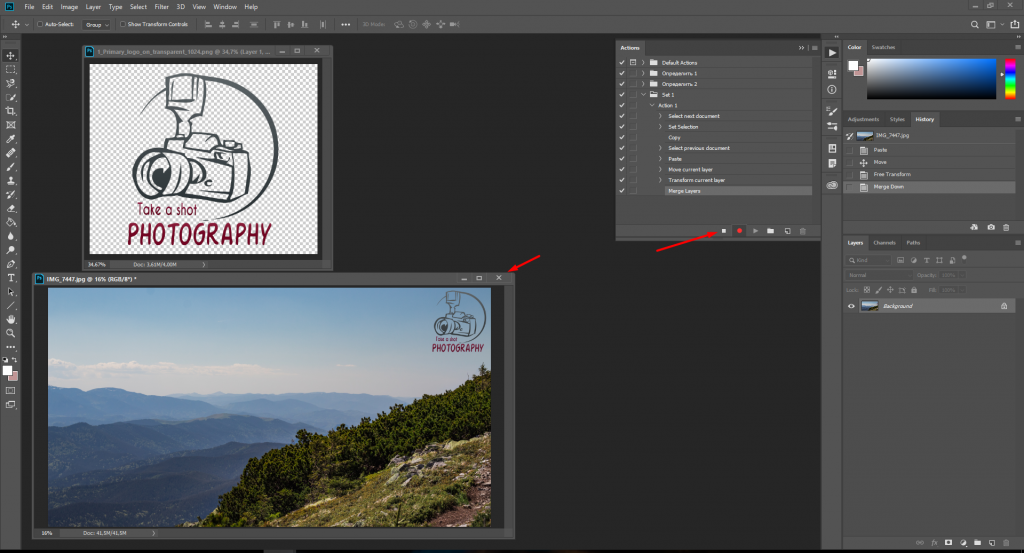
مرحله 8: روی File> Automation> Batch کلیک کنید.
تنظیمات را سفارشی کنید و روی ok کلیک کنید. سپس پوشه ای را با عکس هایی که می خواهید علامت گذاری کنید انتخاب کنید.
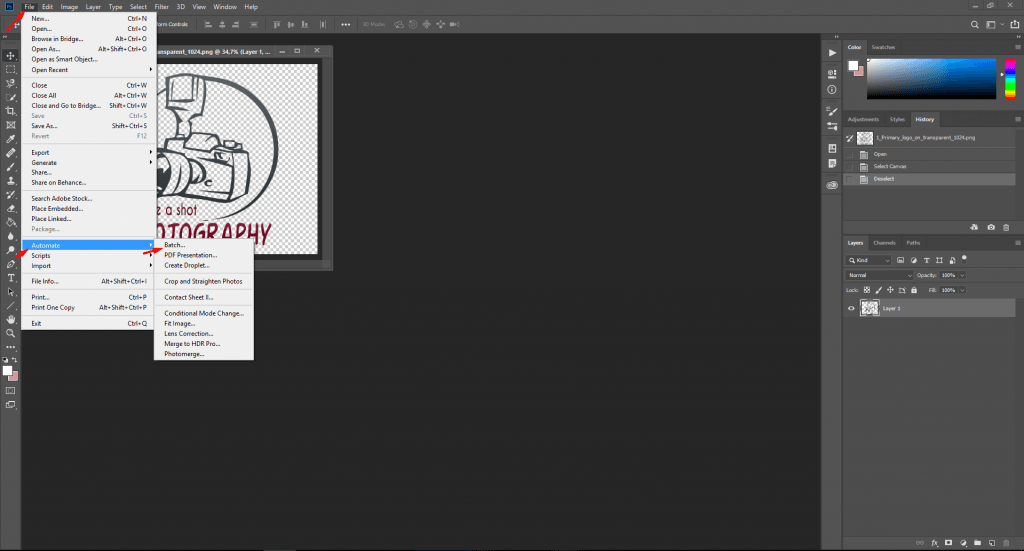
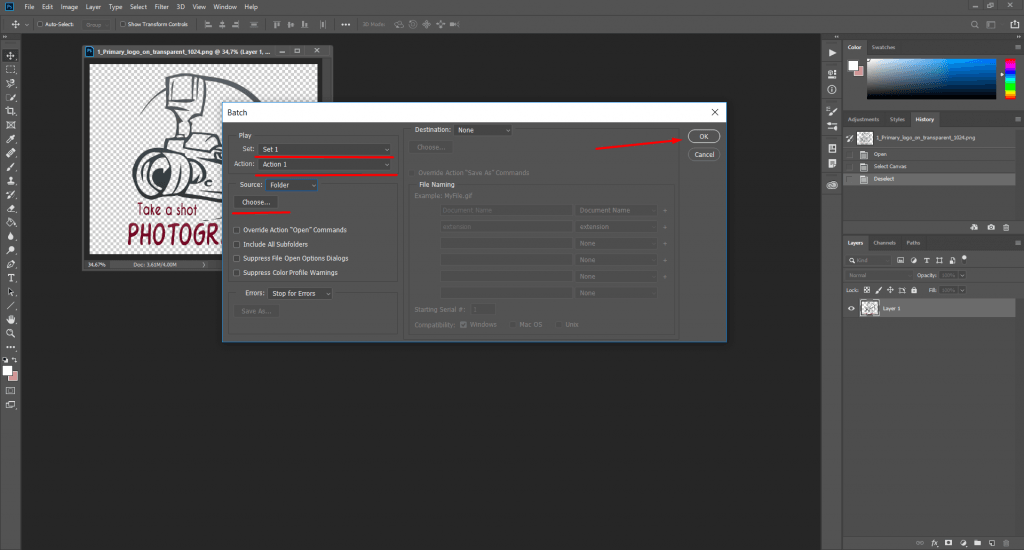
خب دوستان ، به پایان این آموزش فتوشاپ تحت عنوان آموزش قرار دادن لوگو روی عکس رسیدیم.امیدوارم از این آموزش فتوشاپ لذت برده باشید. منتظر دریافت پیشنهادات و انتقادات شما هستیم.

















