آموزش ساخت افکت برف در فتوشاپ
دراین قسمت از آموزش فتوشاپ ، ما به شما آموزش ساخت افکت برف در فتوشاپ را خواهیم آموخت. یعنی شما می توانید با استفاده از فتوشاپ به راحتی به تصاویر تان افکت برف بدهید. پس گام به گام با ما همراه باشید:
اگر تمای دارید آموزش ساخت بارش باران در فتوشاپ را نیز ببینید میتوانید بر روی لینک زیر کلیک کنید.
ابتدا یک تصویر مناسب را در فتوشاپ تان باز نمایید:

مرحله 1: یک لایه خالی جدید بالای تصویر اضافه کنید.
برای جلوگیری از ایجاد تغییرات دائمی در عکس اصلی ، اثر برف را روی یک لایه جداگانه ایجاد خواهیم کرد. روی نماد Add New Layer در پایین پنل Layers کلیک کنید:
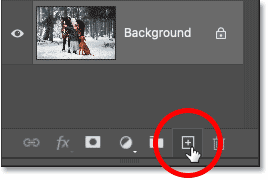
یک لایه خالی جدید به نام Layer 1 در بالای لایه Background ظاهر می شود:
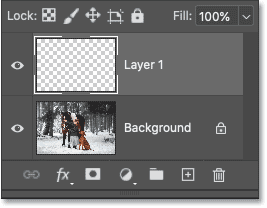
بر روی نام لایه 1 دابل کلیک کرده و نام آن را Snow قرار دهید. سپس Enter (Win) / Return (Mac) را روی صفحه کلید خود فشار دهید تا قبول شود.
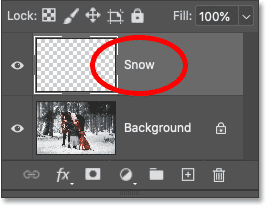
مرحله 2: لایه جدید را با رنگ سیاه پر کنید.
به منوی Edit در نوار منو در بالای صفحه بروید و Fill را انتخاب کنید:
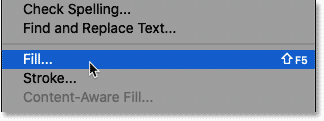
در کادر محاوره ای Fill ، باید Contents را روی سیاه تنظیم کنید و سپس روی ok کلیک کنید:
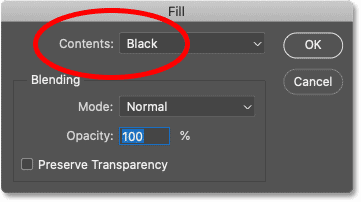
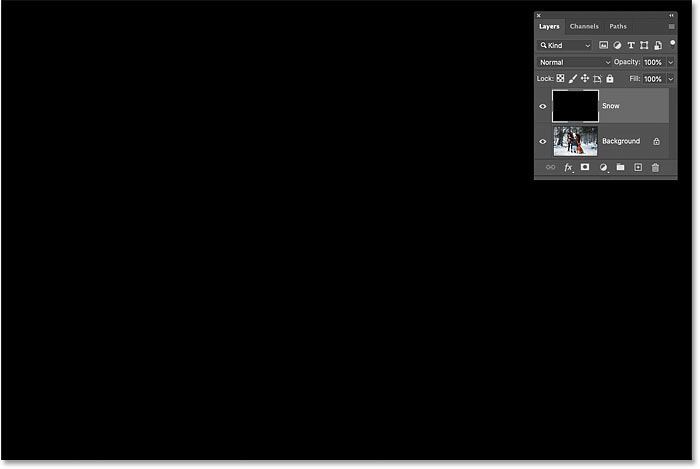
مرحله 3: فیلتر Add Noise را اعمال کنید.
در پنل Layers مطمئن شوید که لایه Snow انتخاب شده است. سپس به منوی Filter در نوار منو بروید ، Noise را انتخاب کنید و سپس Add Noise را انتخاب کنید:
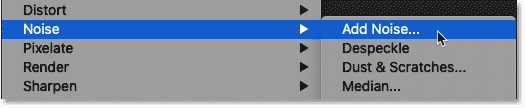
فیلتر Add Noise نقاط تصادفی یا نویز را به لایه اضافه می کند. ما این نقاط را به دانه های برف تبدیل خواهیم کرد.
مقدار Amount را روی 25٪ تنظیم کرده و Gaussian را انتخاب کنید. با انتخاب Monochromatic در پایین ، رنگ صدا را به سیاه و سفید محدود کنید. سپس روی OK کلیک کنید تا کادر محاوره ای بسته شود:
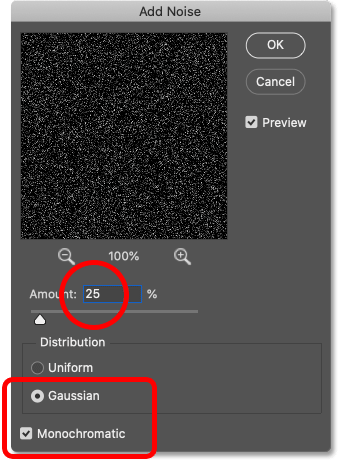
در این مرحله از آموزش فتوشاپ ، نتیجه به این صورت خواهد شد:
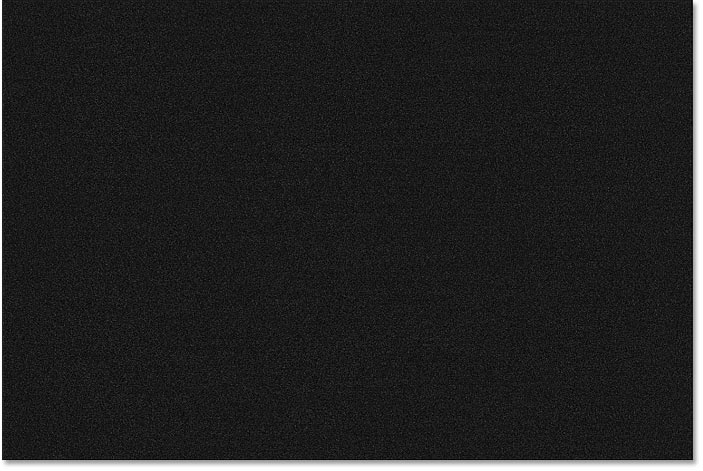
مرحله 4: اندازه نویز را افزایش دهید.
به منوی Edit در نوار Menu بروید ، Transform را انتخاب کنید و سپس Scale را انتخاب کنید:
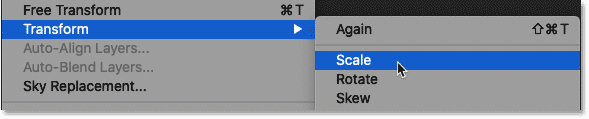
در نوار گزینه ها ، مطمئن شوید که آیکن پیوند بین مقادیر Width (W) و Height (H) انتخاب شده است:
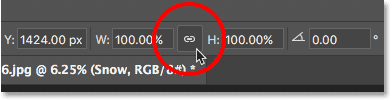
مقدار Width یا Height را به 400٪ تغییر دهید. فتوشاپ مورد دیگر را روی 400٪ تنظیم می کند:
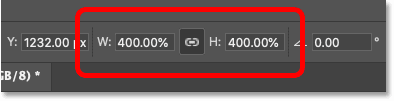
سپس روی علامت تأیید کلیک کنید تا آن را بپذیرید:
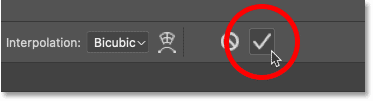
در این مرحله از آموزش ساخت افکت برف در فتوشاپ ، نتیجه کار به این صورت خواهد شد:
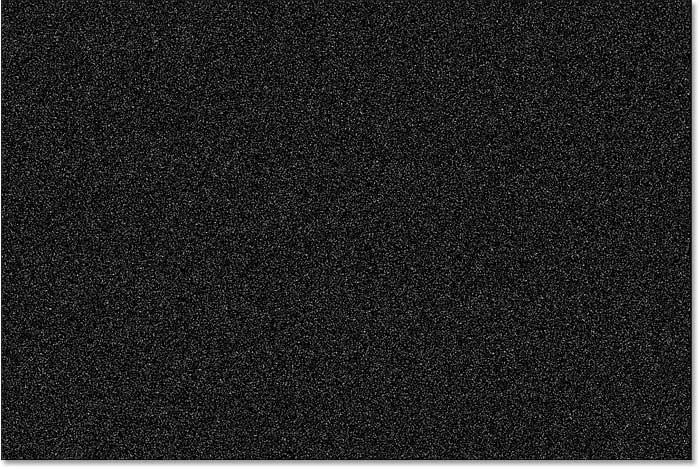
مرحله 5: مناطق پنهان شده لایه Snow را برش دهید.
تنها مشکل بزرگتر شدن لایه برف این است که ما اندازه سند را نیز بزرگتر کرده ایم. بسته به اندازه تصویر شما ، با ادامه مراحل می توانید عملکرد Photoshop را کاهش دهید.
به منوی Edit در نوار Menu بروید و Free Transform را انتخاب کنید:
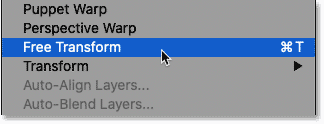
اگر پنل ها و دستگیره ها را نمی بینید ، به منوی View بروید و گزینه Fit on Screen را انتخاب کنید:
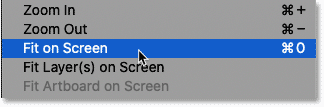
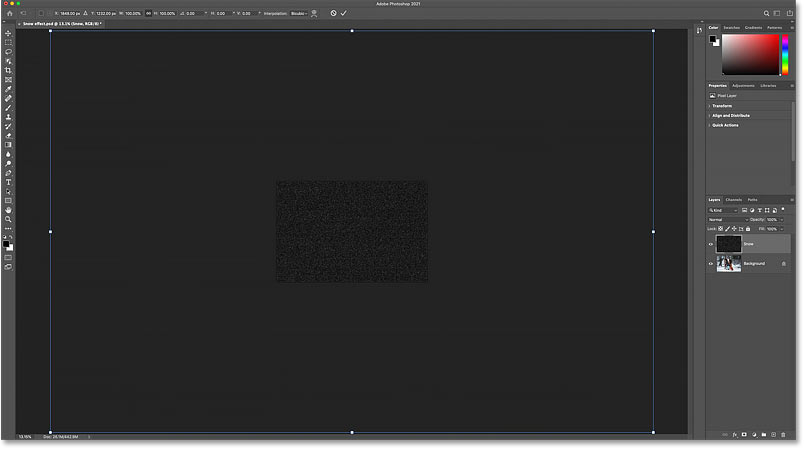
ابتدا با کلیک روی دکمه لغو در نوار گزینه ها ، Free Transform را لغو کنید:
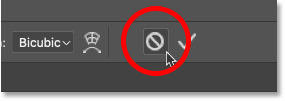
سپس با رفتن به منوی View و انتخاب مجدد Fit on Screen ، تصویر خود را بزرگنمایی کنید. یا کلید Ctrl (Win) / Command (Mac) را روی صفحه کلید خود فشار داده و نگه دارید و علامت بعلاوه (+) را چند بار فشار دهید تا دوباره بزرگنمایی شود. علامت منفی (-) باعث کوچک کردن تصویر شما می شود:
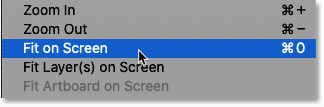
برای جدا کردن همه موارد موجود در لایه Snow که در خارج از منطقه قابل مشاهده سند قرار دارد ، به منوی Select بروید و همه را انتخاب کنید. یک طرح کلی در اطراف لبه های سند ظاهر می شود:
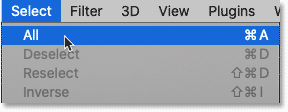
به منوی Image بروید و Crop را انتخاب کنید و سپس با بازگشت به منو فهرست ، deselect را انتخاب کنید.
با رفتن به منوی Edit باید Free Transform را مجدداً باز کنید:
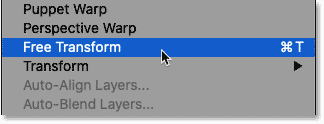
در این مرحله از آموزش فتوشاپ ، نتیجه به صورت زیر خواهد بود:
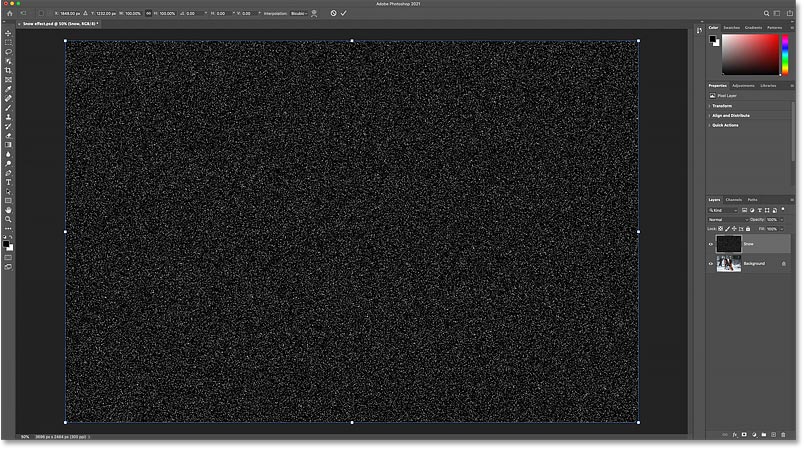
برای لغو و بستن Free Transform ، روی دکمه لغو در نوار گزینه ها کلیک کنید:
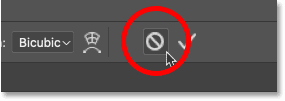
مرحله 6:لایه Snow را به یک شی هوشمند تبدیل کنید.
اگر بخواهیم برگردیم و تغییراتی ایجاد کنیم ، هر فیلتری که روی لایه اعمال کنیم قابل ویرایش خواهد بود. در پنل Layers مطمئن شوید که لایه Snow انتخاب شده است. سپس روی آیکن منوی panel Layers کلیک کنید:
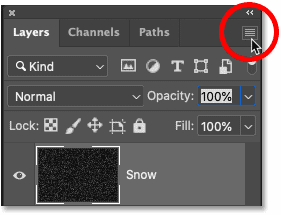
و Convert to Smart Object را از لیست انتخاب کنید:
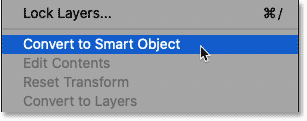
یک نماد شی هوشمند در تصویر کوچک پیش نمایش لایه ظاهر می شود و به ما می گوید که لایه اکنون درون یک شی هوشمند است:
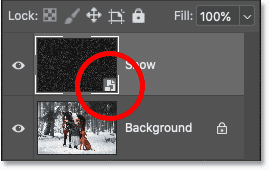
مرحله 7: حالت ترکیب لایه را به Screen تغییر دهید.
برای ترکیب نویز لایه Snow با تصویر ، حالت ترکیب شی هوشمند را از حالت عادی (تنظیم پیش فرض) به Screen تغییر دهید:
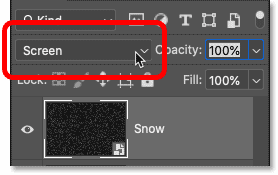
حالت ترکیبی Screen تمام مناطق سیاه را پنهان می کند و فقط صدای سفید قابل مشاهده است:

مرحله 8: فیلتر Motion Blur را اعمال کنید.
برای اینکه به نظر برسد که برف در حال ریزش است ، با استفاده از فیلتر Motion Blur فتوشاپ کمی حرکت به آن اضافه می کنیم. به منوی Filter بروید ، Blur را انتخاب کنید ، سپس Motion Blur را انتخاب کنید:
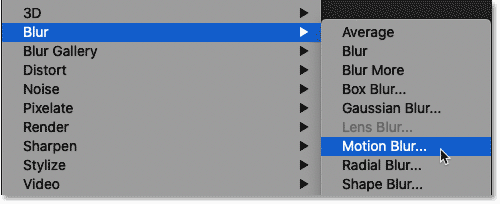
در کادر محاوره ای Motion Blur ، ابتدا زاویه را در جهتی که می خواهید برف از آن سمت باریده شود ، تنظیم کنید. می توانید مقداری را مستقیماً وارد کنید یا اینکه دستگیره را بچرخانید. من زاویه را روی -65 درجه تنظیم می کنم تا برف از سمت چپ بالا ببارد. فاصله میزان حرکت اعمال شده را کنترل می کند. تنظیم زیاد فاصله باعث می شود تا برف بیشتر به باران شباهت داشته باشد ، بنابراین بسته به اندازه تصویر خود از مقدار کم بین 8 تا 12 پیکسل استفاده کنید. سپس روی OK کلیک کنید تا کادر محاوره ای بسته شود:
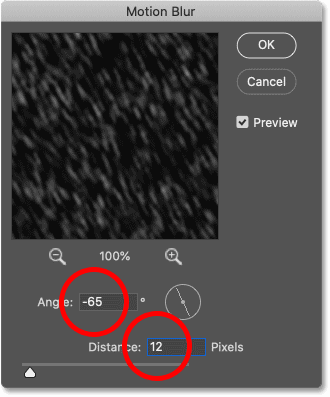
در این مرحله از آموزش ساخت افکت برف در فتوشاپ ، به تصویر زیر دست پیدا خواهید کرد:

به طور پیش فرض ، پانل لایه ها یک ماسک فیلتر برای فیلترهای هوشمند اضافه می کند که با تصویر کوچک سفید در سمت چپ کلمه Smart Filters نشان داده شده است. ماسک فیلتر همان ماسک لایه است با این تفاوت که به جای مخفی کردن محتویات یک لایه ، می توان از ماسک فیلتر برای جلوگیری از تأثیر فیلتر (های) هوشمند بر قسمتهای مختلف تصویر استفاده کرد:
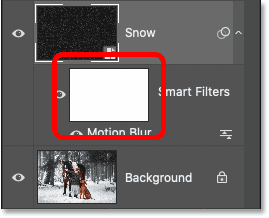
ما برای جلوه برفی خود از ماسک فیلتر استفاده نمی کنیم. بنابراین از آنجا که به آن نیازی نداریم ، آن را حذف کنید. برای حذف ماسک فیلتر ، روی تصویر کوچک ماسک کلیک راست (Win) / کنترل (Mac) کلیک راست کرده و Delete Filter Mask را از فهرست انتخاب کنید:
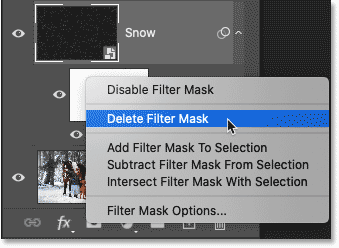
و اکنون با از بین رفتن تصویر کوچک ماسک ، فضای بیشتری برای دیدن فیلترهای هوشمند دیگری که در ادامه اضافه خواهیم کرد وجود دارد:
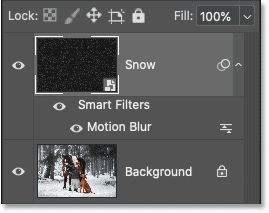
مرحله 9: Levels را اضافه کنید.
برای کاهش میزان برف و همزمان روشن کردن آن ، از levels استفاده خواهیم کرد. به منوی Image بروید ، Adjustments را انتخاب کنید و سپس levels را انتخاب کنید:
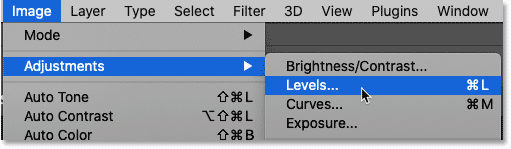
مرحله 10: لغزنده های نقطه سیاه و نقطه سفید را بکشید.
در مرکز کادر محاوره ای Levels یک نمودار وجود دارد که محدوده فعلی تصویر را نشان می دهد. و در زیر هیستوگرام سه اسلایدر قرار دارد. یک نوار لغزنده نقطه سیاه در انتهای سمت چپ ، یک نوار لغزنده نقطه سفید در سمت راست و یک نوار لغزنده نیمه میانی (کشویی خاکستری) در وسط قرار دارد. می توانید لغزنده رنگ میانه های رنگ خاکستری را نادیده بگیرید.
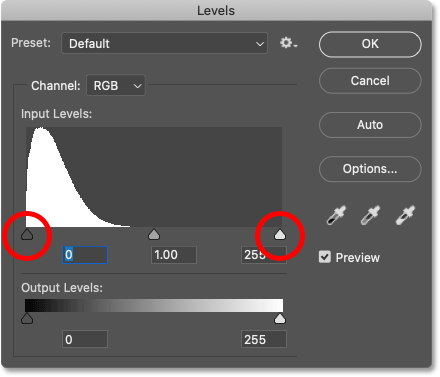
برای کاهش میزان برف ، روی نوار لغزنده سیاه کلیک کنید و آن را به آرامی به سمت راست بکشید. هنگام کشیدن ، به تصویر خود توجه داشته باشید و شاهد تاریک شدن مناطق تاریک برف و در نهایت ناپدید شدن آن خواهید بود. سپس برای روشن شدن برف باقیمانده ، روی کشویی سفید کلیک کرده و آن را به سمت چپ بکشید. هرچه بیشتر بکشید ، برف بیشتر روشن می شود. برای تنظیم دقیق نتایج ، احتمالاً باید با دو اسلایدر به عقب و جلو بروید:
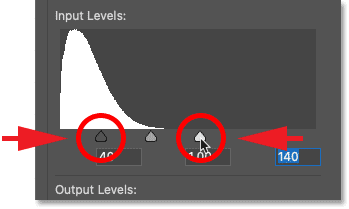
روی OK کلیک کنید تا کادر محاوره ای Levels بسته شود.در این مرحله از آموزش ساخت افکت برف در فتوشاپ نتیجه به این صورت قابل مشاهده است.اکنون دانه های برف کمتر از گذشته وجود دارد و باقی مانده ها روشن تر هستند:

بیشتر تنظیمات تصویر موجود در زیر منوی Image را می توان به عنوان فیلترهای هوشمند بر روی smart object اعمال کرد. در پنل لایه ها ، اکنون Levels در بالای Motion Blur ظاهر می شود. در صورت نیاز می توانید با دوبار کلیک بر روی نام Levels، آن را دوباره باز کرده و لغزنده های سیاه و سفید را تنظیم کنید:
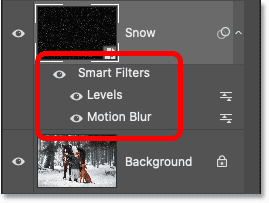
مرحله 11: شی هوشمند “Snow” را کپی کنید.
بیایید با ایجاد یک لایه دوم از آن ، این بار با دانه های برف بزرگتر ، کمی عمق به برف در حال بارش بدهیم . برای انجام این کار ، ما باید یک کپی از شی هوشمند Snow خود بسازیم. در پانل لایه ها ، روی شی هوشمند کلیک کنید و آن را به پایین روی آیکن Add New Layer بکشید:
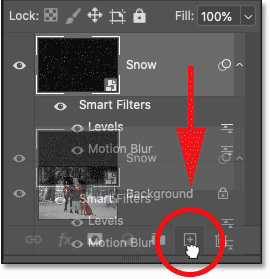
یک نسخه ، با نام کلمه کپی ، در بالای نسخه اصلی ظاهر می شود. و توجه داشته باشید که این همچنین شامل یک کپی از فیلترهای هوشمند Motion Blur و Levels است ، بنابراین ما همان اثر را کپی می کنیم:
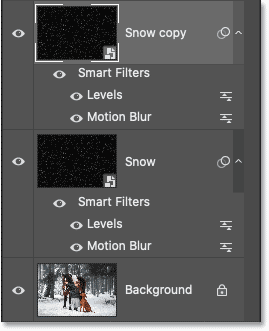
مرحله 12: نسخه کپی را 180 درجه بچرخانید.
ما کپی آن را می چرخانیم تا این دانه های برف جدید به جای نشستن در بالای دانه های برف اصلی ، به مقدار برف موجود در عکس اضافه شود. با انتخاب Snow copy smart object درپنل Layers ، به منوی Edit بروید ، گزینه Transform را انتخاب کرده و سپس Rotate 180 ° را انتخاب کنید:
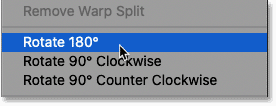
در این مرحله از آموزش فتوشاپ نتیجه کار به این صورت خواهد بود:

مرحله 13: فیلتر Crystallize را اعمال کنید.
برای بزرگتر شدن این دانه های برف جدید نسبت به نمونه های اصلی ، از فیلتر Crystalize فتوشاپ استفاده خواهیم کرد. به منوی Filter بروید ، Pixelate را انتخاب کنید و سپس Crystalize را انتخاب نمایید:
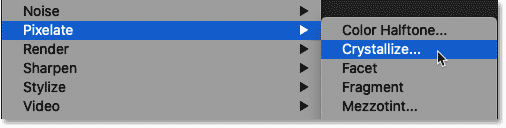
فیلتر Crystallize یک تصویر را به بخش های کوچکی از رنگ تبدیل می کند. و اندازه سلول ها را با گزینه Cell Size در پایین کادر محاوره ای تنظیم کنید.از آنجا که تصویر ما نسبتاً بزرگ است ، باید مقدار بالاتر از 20 را تنظیم نماییم. پس از اتمام کار بر روی تأیید کلیک کنید تا کادر محاوره ای بسته شود.
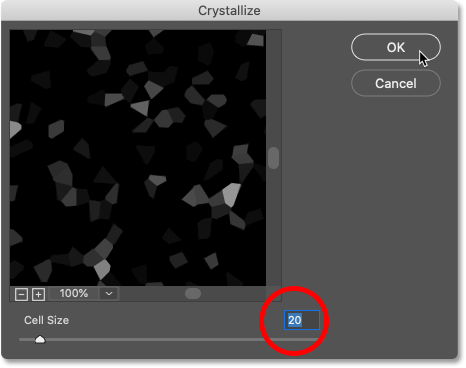
و دانه های برف جدید اکنون بزرگتر شده اند:

در پنل لایه ها ، Crystallize به عنوان یک فیلتر هوشمند بالاتر از Motion Blur و Levels ظاهر می شود. اگر می خواهید برای مقایسه نتایج مقدار Cell Size دیگری را امتحان کنید ، کافیست بر روی نام Crystalize دوبار کلیک کنید تا کادر محاوره ای فیلتر مجدداً باز شود:
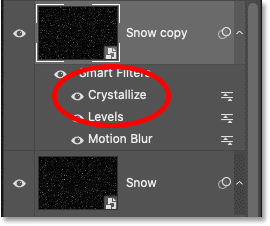
مرحله 14: دوباره فیلتر Motion Blur را اعمال کنید.
برای افزودن حرکت به دانه های برف بزرگتر ، دوباره فیلتر Motion Blur را اعمال خواهیم کرد. به فهرست Filter برگردید ، Blur را انتخاب کنید و بار دیگر Motion Blur را انتخاب کنید:
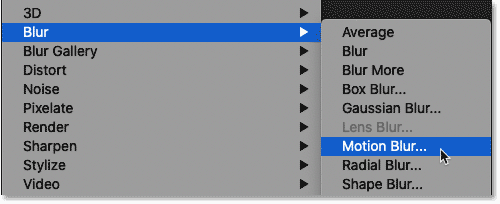
در کادر محاوره ای ، مجموعه Angle را به همان مقدار بگذارید. اما از آنجا که این دانه های برف جدید از اندازه های اصلی بزرگتر هستند ، فاصله را بین 16 تا 20 پیکسل افزایش دهید ، این هم به اندازه تصویر شما بستگی دارد. پس از پایان کار بر روی OK کلیک کنید:
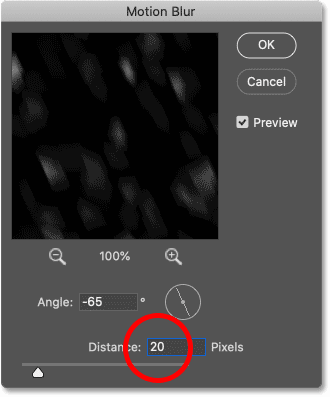
در این قسمت از آموزش فتوشاپ تصویر زیر را مشاهده خواهید نمود:

و در پانل لایه ها ، فیلتر هوشمند Motion Blur دوم ما در بالای لیست ظاهر می شود:
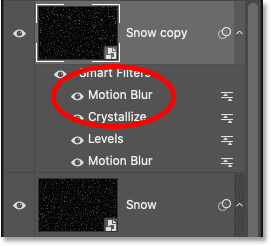
مرحله 15: یک بار دیگر levels را دقیق تنظیم کنید.
سرانجام ، برای تنظیم دقیق شکل دانه های برف بزرگتر ، با رفتن به منوی Image ، انتخاب Adjustments و انتخاب دوباره Levels ، آن را تنظیم کنید:
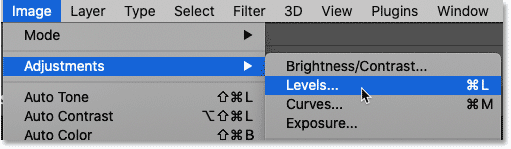
درست مثل قبل ، لغزنده های نقطه سیاه و نقطه سفید را بکشید تا تنظیمات لازم را انجام دهید. از نوار لغزنده نقطه سیاه برای کاهش تعداد دانه های برف بزرگتر و از نوار لغزنده نقطه سفید برای افزایش روشنایی آنها استفاده کنید. پس از پایان کار بر روی ok کلیک کنید تا پنجره بسته شود.
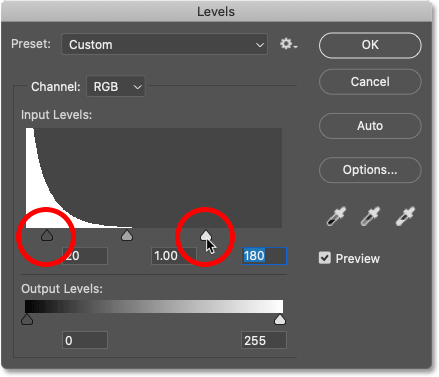
در پانل لایه ها ، levels در بالای لیست فیلترهای هوشمند ظاهر می شود:
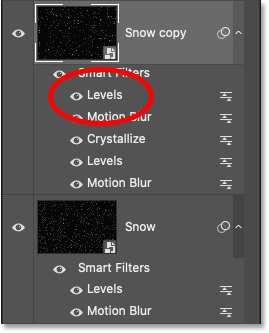

در اینجا به پایان آموزش ساخت افکت برف در فتوشاپ رسیدیم. امیدوارم از این آموزش فتوشاپ لذت برده باشید. لطفا پیشنهادات و انتقادات و نظرات تان را با ما در میان بگذارید.
















