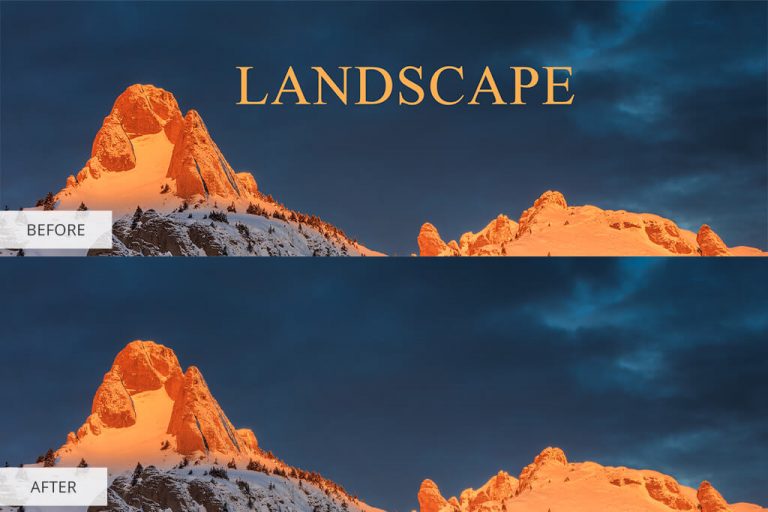حذف نوشته از روی عکس در فتوشاپ
در این مقاله آموزش فتوشاپ ما می خواهیم به شما عزیزان حذف نوشته از روی عکس در فتوشاپ را یاد بدهیم. پس تا پایان آموزش گام به گام همراه ما باشید:
دوستان و همراهان گرامی وبسایت جی طرح پیشنهاد می کنیم بعد از دیدن این آموزش حتما آموزش حذف پس زمینه عکس در فتوشاپ را مشاهده کنید
مرحله 1: بررسی کنید آیا متن یک لایه جداگانه دارد یا خیر.
برای حذف متن از روی تصاویر در فتوشاپ اولین کاری که باید انجام دهید این است که پانل لایه ها را بررسی کنید تا ببینید آیا متن دارای یک لایه جداگانه است. در صورت انجام این کار ، می توانید به سادگی آن را انتخاب یا پنهان کنید و متن ناپدید می شود. اگر لایه با بقیه ادغام شده باشد ، روند حذف متن کمی پیچیده تر خواهد بود.
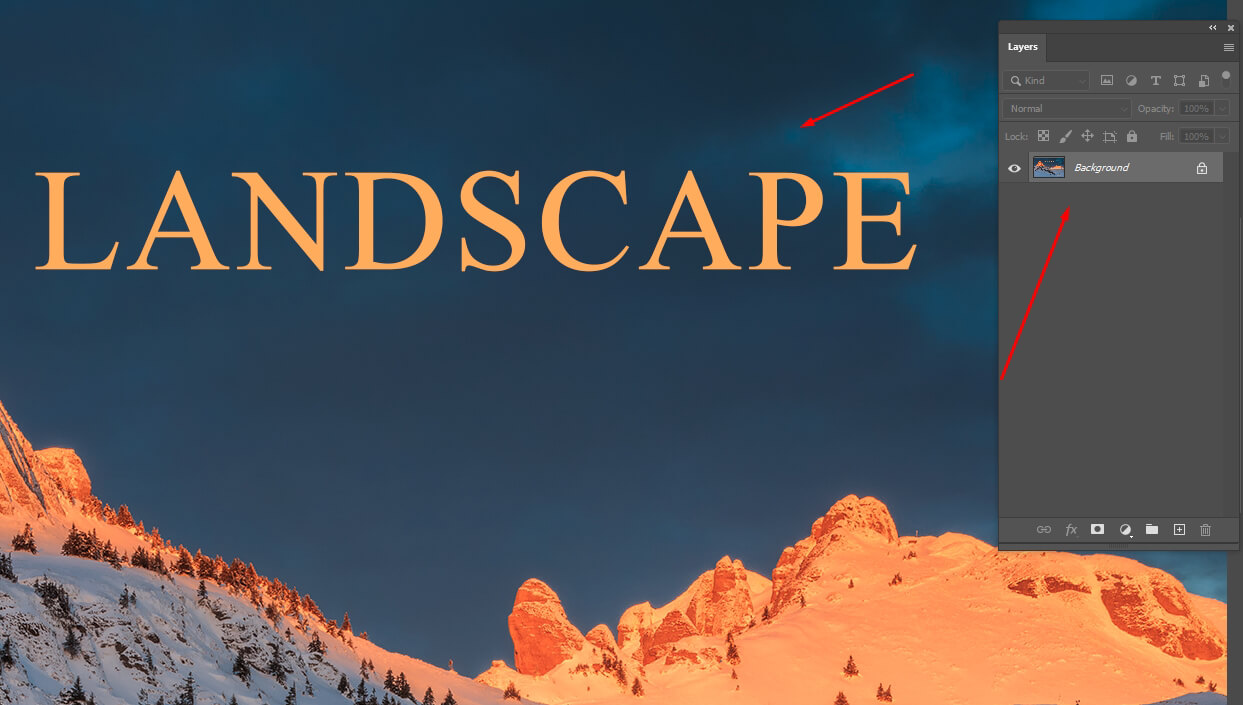
مرحله 2: یک انتخاب ایجاد کنید.
ابتدا ، یک انتخاب را در اطراف حروف ایجاد خواهیم کرد. شما می توانید از هر ابزار انتخابی که ترجیح می دهید استفاده کنید ، اما من توصیه می کنم با Magic Wand Tool (W) کار کنید. آن را در نوار ابزار سمت چپ پیدا کنید. درست بعد از انتخاب آن ، روی آیکن دوم در نوار بالا کلیک کنید. این کار به شما کمک می کند به جای ایجاد انتخاب های زیاد ، انتخاب اصلی را حفظ کرده و به آن اضافه کنید. راه دیگر، پایین نگه داشتن کلید Shift است. بر روی حرف اول متن کلیک کنید. این یک انتخاب ایجاد می کند.
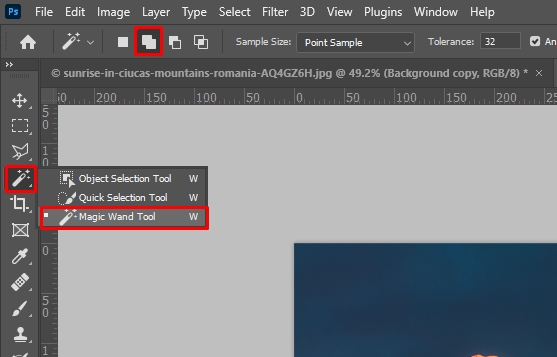
حال ، تنها کاری که شما باید انجام دهید این است که یکی یکی روی همه حروف کلیک کنید تا آنها را انتخاب کنید.
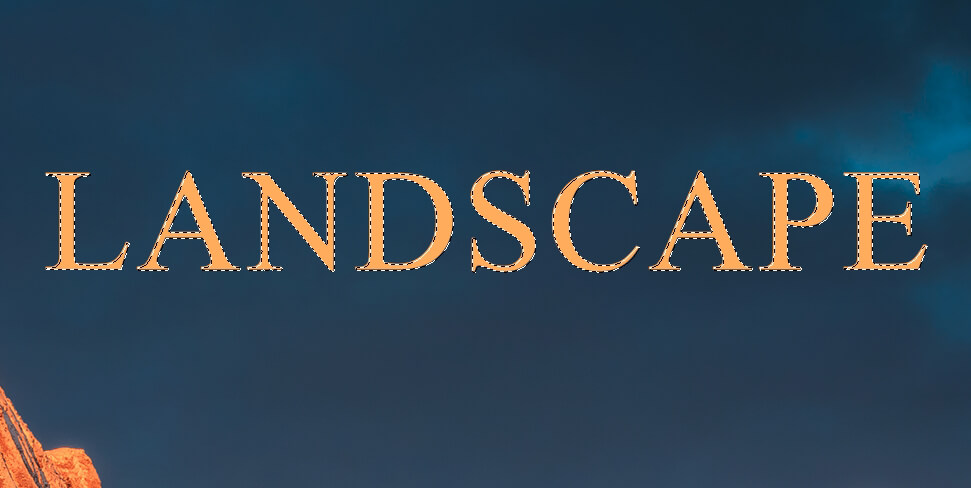
مرحله 3: انتخاب را گسترش دهید.
مرحله بعدی حذف نوشته از روی عکس در فتوشاپ ، گسترش فضای کلی یک انتخاب است. برای انجام این کار ، روی “Select” در فهرست اصلی کلیک کنید ، گزینه “Modify” را از لیست کشویی پیدا کرده و “Expand” را انتخاب کنید.
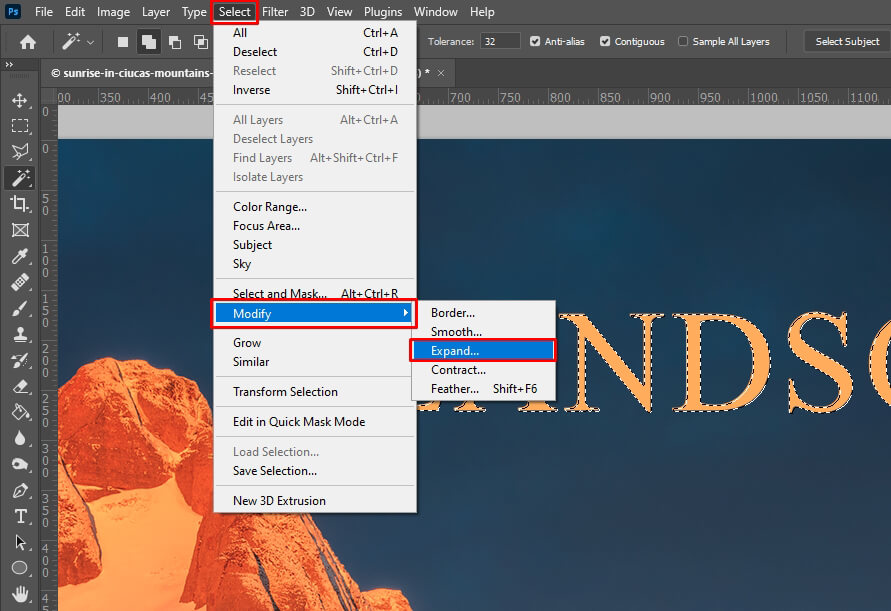
دراین مرحله از حذف نوشته از روی عکس در فتوشاپ ، مقدار 2 یا 3 پیکسل را وارد کنید و “ok” را کلیک کنید. مطمئن شوید که کادر زیر را علامت نزنید.
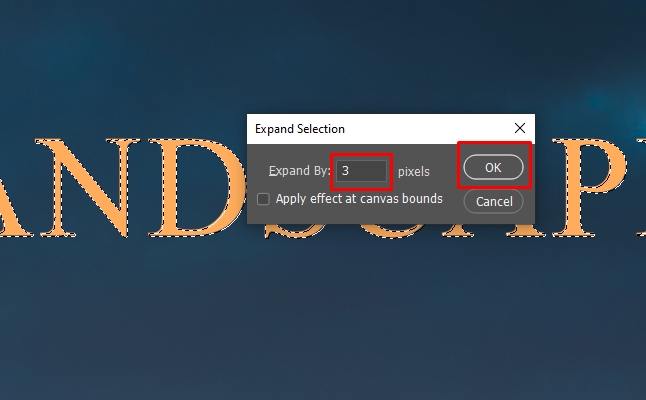
مرحله 4: پس زمینه را بازیابی کنید.
اکنون ، بخشی از تصویر را که باید در پشت متن باشد بازیابی می کنیم. Content-Aware Fill بهترین انتخاب برای این گزینه است. منوی “Edit” را باز کرده و به Content-Aware Fill بروید.
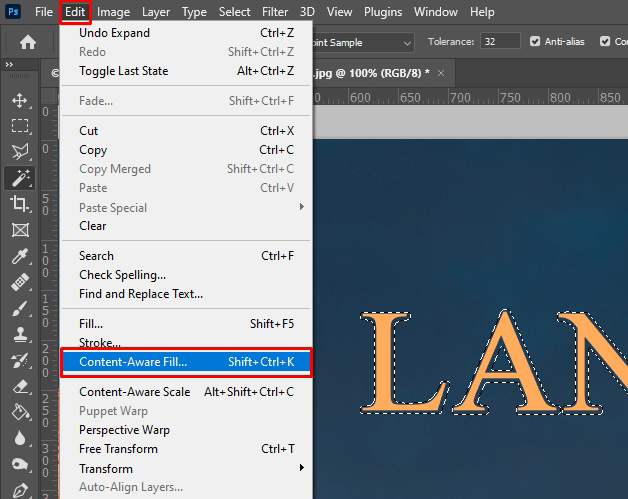
مرحله 5 : انتخاب Fill را تنطیم نمایید.
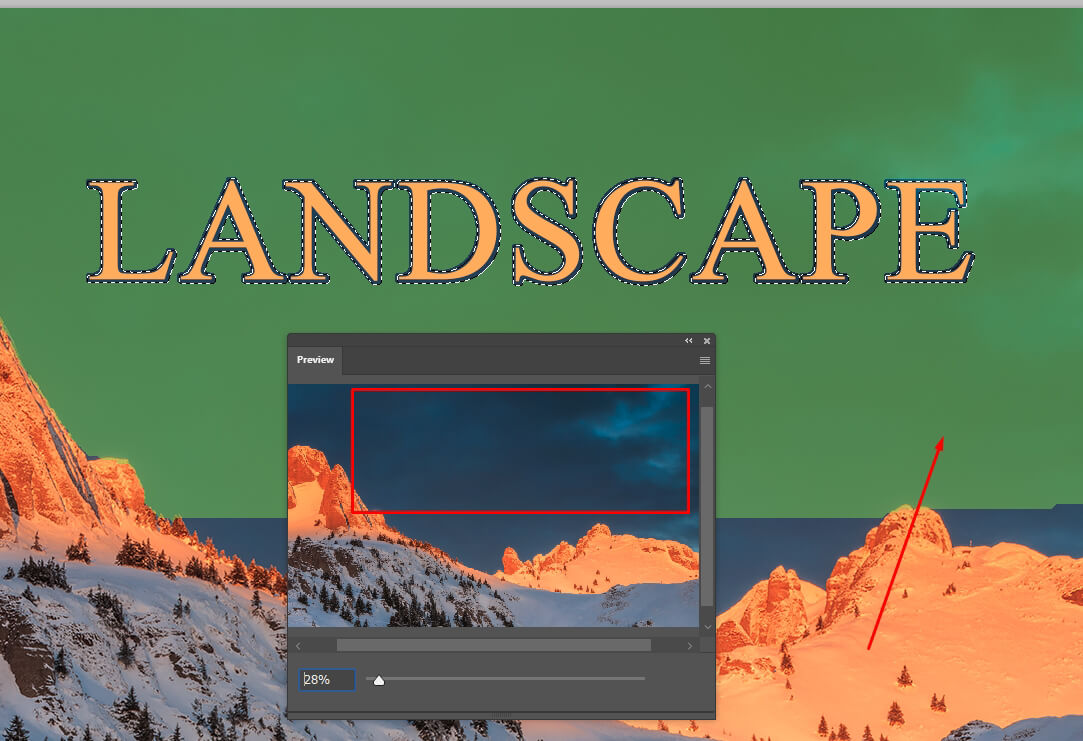
قسمت سبزناحیه ای است که نمونه برداری می شود و باید تنظیم شود. با استفاده از ابزار Sampling Brush Tool ناحیه را بردارید یا به آن اضافه کنید. با کمک کادر “Preview” می توان تغییرات را مشاهده کرد. در صورت نیاز می توان جعبه را نیز بزرگ کرد.
مرحله 6: لغو انتخاب
در این مرحله از آموزش فتوشاپ متن پاک شده و پس زمینه بازیابی شده است. تنها چیزی که باقی مانده انتخاب است.
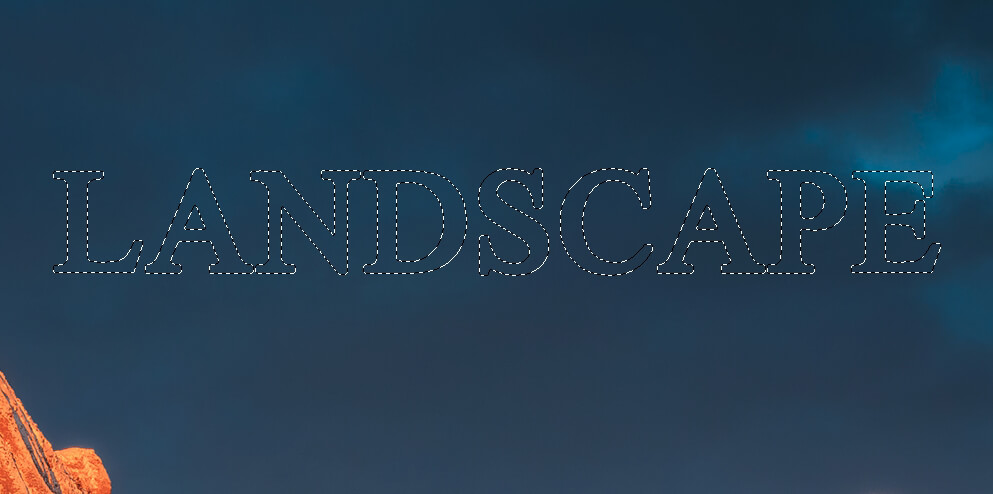
به «Select» بروید و به «Deselect» را انتخاب نمایید. یا از کلیدهای میانبر Ctrl + D / Cmd + D استفاده کنید. با این کار انتخاب ناپدید می شود.
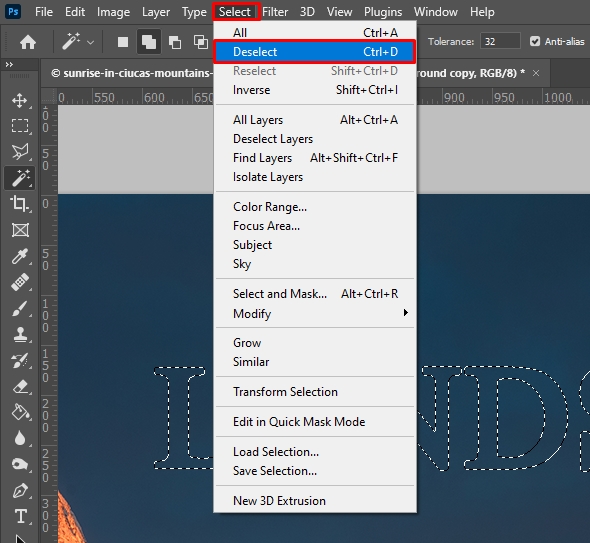
مرحله 7: در مرحله آخر از آموزش فتوشاپ سند را ذخیره کنید .
نتیجه کار به این صورت در می آید:
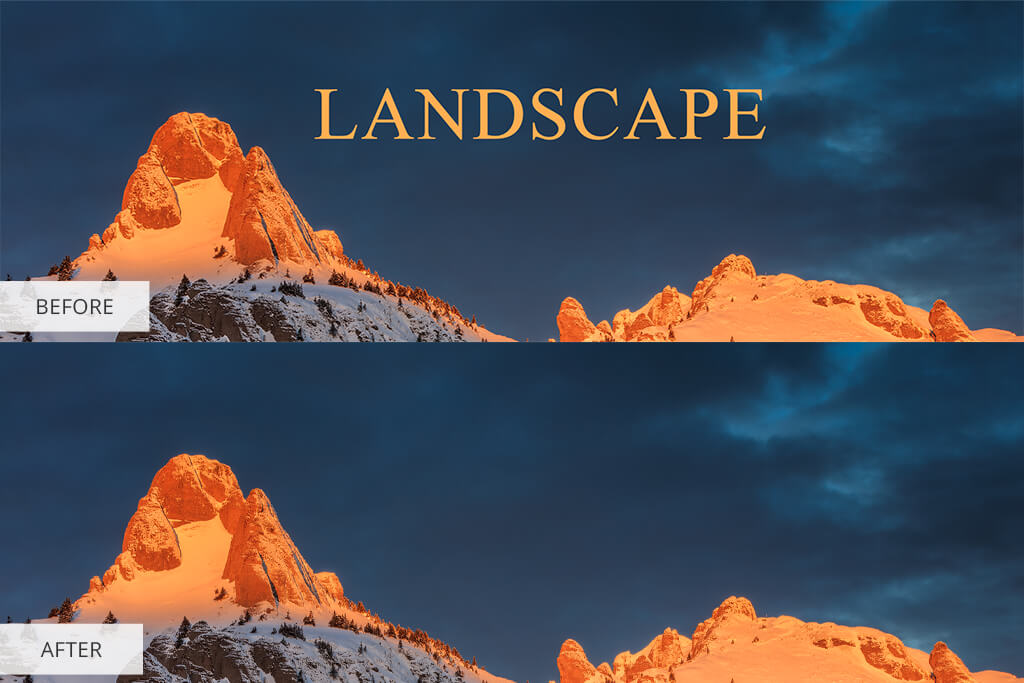
خب به پایان این مقاله آموزشی تحت عنوان حذف نوشته از روی عکس در فتوشاپ رسیدیم. امیدوارم از این آموزش فتوشاپ لذت برده باشید. شما می توانید از آموزش های دیگری که در وبسایت قرار داده ایم نیز استفاده کنید و نظرات و پیشنهادات تان را با ما در میان بگذارید.