آموزش ساخت عکس سه بعدی در فتوشاپ
ما در آموزش قبلی نحوه سه بعدی کردن متن را به شما آموزش دادیم در این آموزش یاد خواهید گرفت که چطور عکس سه بعدی در فتوشاپ بسازید.
مدت ها قبل از اینکه آواتار جیمز کامرون ما را به دنیای نفسگیر و زیبای پاندورا با 3D پیشرفته ترین حالت خود منتقل کند ، هیولاهای فیلم در دهه 1950 ترسناک با رنگهای قرمز و آبی از صفحه بیرون می پریدند. در این آموزش ، من به شما نحوه ایجاد همان جلوه فیلم 3D و یکپارچهسازی با سیستم عامل قرمز و آبی با فتوشاپ را نشان می دهم!
مطمئناً ، از آنجا که فتوشاپ با تصاویر مسطح و دو بعدی کار می کند ، در کارهایی که می توانیم انجام دهیم مقداری محدود هستیم. حداقل می توانیم چیزی را بسازیم که به نظر می رسد از یک فیلم قدیمی سه بعدی ساخته شده است. و ایجاد آن بسیار آسان است ، به محض اینکه مراحل را بدانید ، در 30 ثانیه یا کمتر این افکت را به تصاویر دیگر اضافه می کنید!
من از Photoshop 2021 استفاده می کنم شما هر نسخه از فتوشاپ را داشته باشید می توانید این کار را انجام دهید.
ابتدا تصویر مورد نظر را در داخل فتوشاپ باز می نماییم:

در پنل لایر ، تصویر در پس زمینه ظاهر می شود.
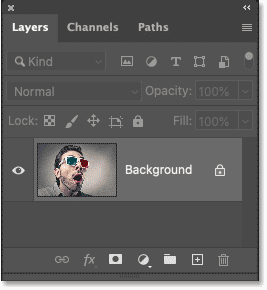
ابتدا از تصویر یک کپی بگیرید . به این صورت که در پنل لایر ، لایه ی مربوطه را انتخاب کرده و بر روی new layer بکشید.
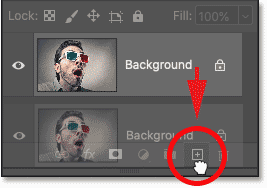
یک کپی بالای نسخه اصلی ظاهر می شود:
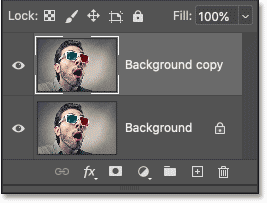
سپس بر روی نام بکگراند دابل کلیک کنید تا های لایت شود.
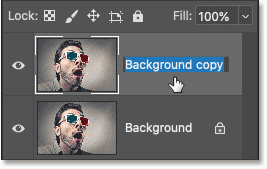
و نام لایه را به 3D تغییر دهید.
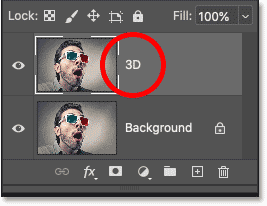
لایه سه بعدی را انتخاب کرده و بر روی آیکن layer style در پنل لایر کلیک نمایید.
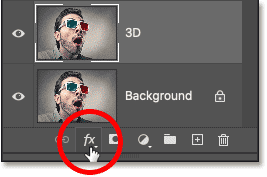
و blending options را از منوی مورد نظر انتخاب نمایید.
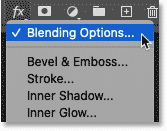
فتوشاپ کادر محاوره ای لایر استایل را باز می کند . در ستون وسط گزینه های blending وجود دارد. در بخش advance blending ، کادر انتخاب G ، R ، B را در کنار کلمه channels جستجو کنید.
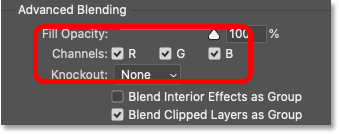
برای خاموش کردن کانال های سبز و آبی ، علامت کادر ها G و B را بردارید. اما کانال R را روشن بگذارید و سپس OK نمایید تا کادر محاوره ای بسته شود.
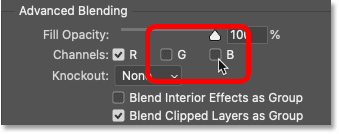
به پنل لایر مراجعه کرده و آیکن چشم لایه بکگراند را خاموش کنید.
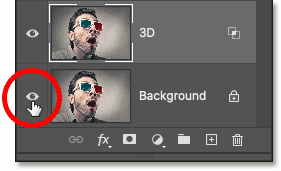
فقط با مشاهده لایه ی سه بعدی و خاموش بودن کانال های سبز و آبی تصویر با رنگ قرمز ظاهر می شود.

لایه ی بکگراند را دوباره روشن کنید.
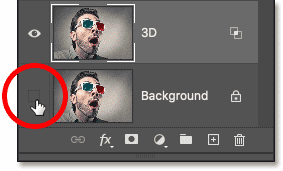
اکنون ما به تصویر کاملا رنگی باز گشته ایم.

اکنون ابزار move tool را از نوار ابزار انتخاب نمایید:
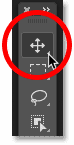
سپس با انتخاب لایه سه بعدی در پنل لایه ها ، از کلید پیکان سمت چپ صفحه کلید خود استفاده کرده تا تصویر لایه را به سمت چپ حرکت دهید و با حرکت دادن لایه ها و ظاهر شدن لایه های سه بعدی قرمز و فیروزه ای تصویر ما حالت سه بعدی پیدا می کند.

خب به پایان یکی دیگه از آموزش های وبسایت جی طرح رسیدیم. امیدوارم از این آموزش فتوشاپ برای ساخت تصویر سه بعدی لذت برده باشید. ما همه روزه آموزش های متنوعی در وبسایت قرار می دهیم خوشحال می شویم آموزش های ما را ببینید و نظرات وِ پیشنهادات خود را اعلام کنید.
















